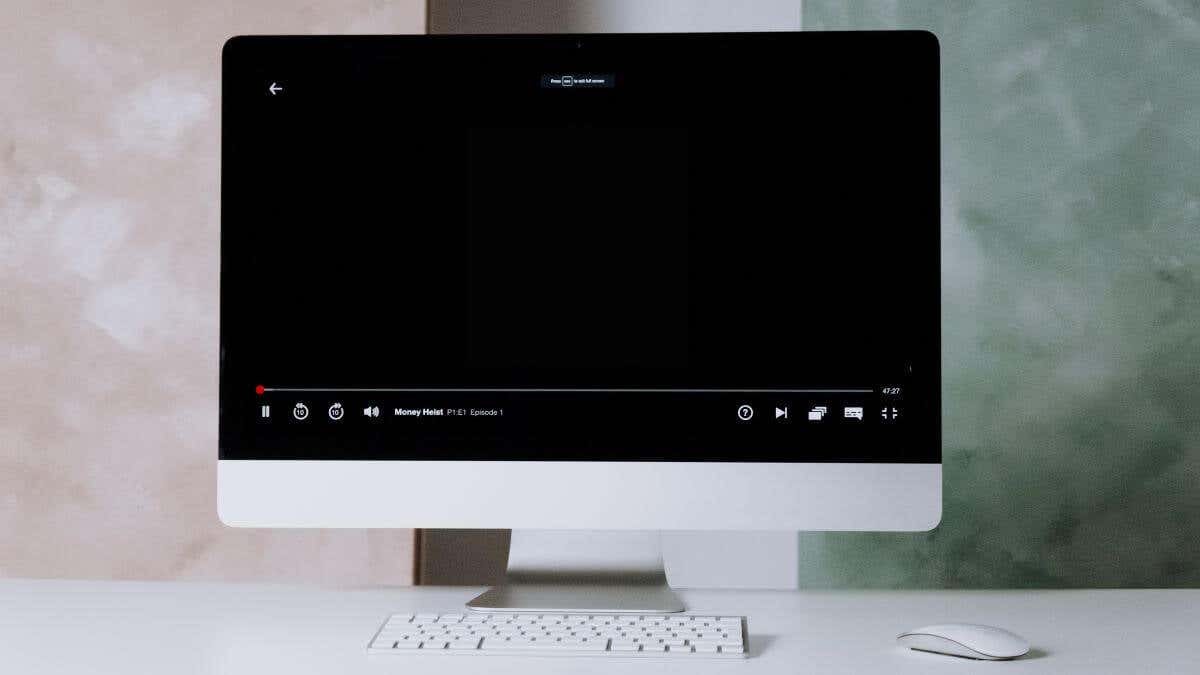
Netflix está destinado a ser una experiencia audiovisual, por lo que cuando de repente no ves ni audio ni vídeo cuando intentas ver un programa o una película, es evidente que algo anda mal. Si Netflix se queda atascado en una pantalla negra, aquí tienes algunas cosas que puedes probar.
1. Ajuste la configuración de vídeo o imagen en su televisor o dispositivo

Esto va a sonar un poco tonto, pero ¿accidentalmente tienes el sonido silenciado y el brillo muy bajo? Algunos televisores, especialmente los televisores de plasma antiguos y OLED modernos, te permiten apagar la pantalla y mantener el sonido.
Independientemente del televisor que tengas, solo asegúrate de que la configuración de la entrada HDMI o de la aplicación Smart TV que estés utilizando esté en el nivel correcto.
Es posible que también quieras desactivar HDR en tu dispositivo, como un Apple TV, o desactivarlo para la pantalla que estás usando. A veces hay un problema con el cambio de SDR a HDR y la pantalla simplemente permanece en negro hasta que el dispositivo conectado vuelve a cambiar a SDR.
2. Deshabilite su VPN o proxy
Si bien algunas VPN todavía funcionan con Netflix para desbloquear contenido regional, esas VPN aún pueden causar problemas más generales con el servicio. Intente apagar la VPN o cambiarla a otra región para ver si esto resuelve el problema. Puede haber algún problema con la CDN (Red de distribución de contenido) más cercana al nodo de salida de VPN que estás usando y es por eso que el video no se reproducirá correctamente.
3. Salga y vuelva a abrir la aplicación Netflix
Si la aplicación Netflix tiene un problema técnico, la forma más rápida de resolverlo es cerrar la aplicación y volver a abrirla. Esto requiere más que salir de la aplicación y volver a ella, ya que en la mayoría de los dispositivos modernos solo suspendes la aplicación hasta que la vuelves a abrir.
Aunque no podemos cubrir todos los dispositivos o versiones del sistema operativo, estas son las formas más comunes de forzar el cierre de una aplicación:
En una computadora que usa Netflix en el navegador, puedes simplemente cerrar la pestaña del navegador, o incluso cerrar todo el navegador, antes de volver a intentarlo. Si quieres asegurarte doblemente de que tu navegador esté completamente cerrado puedes usar el Administrador de tareas de Windows y en macOS usa el Monitor de actividad
4. Reinicie su dispositivo
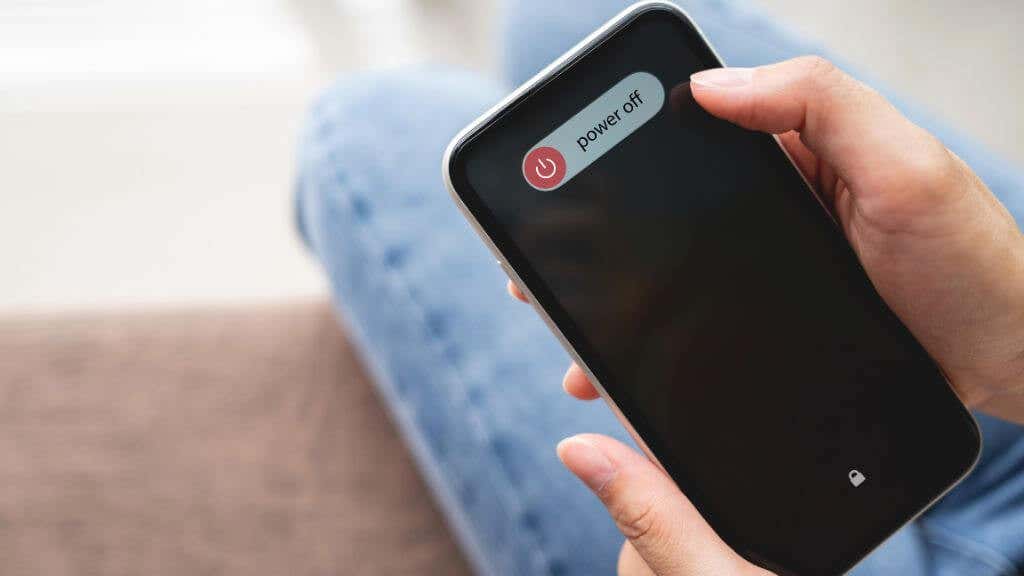
Si cerrar Netflix no funciona, intenta reiniciar tu dispositivo. Dado que Netflix se ejecuta en casi todo hoy en día, los pasos exactos dependen de lo que estés usando para ver el servicio.
Si eres usuario de iPhone, consulta nuestra guía sobre cómo reinicia cualquier modelo de iPhone y ¡también tenemos una para Usuarios de Androide!
5. Verifique las conexiones de hardware

Si estás usando un dispositivo como un Apple o Android TV, verifica que el cable HDMI esté conectado correctamente a tu televisor. También puedes intentar usar un cable HDMI diferente o mover el cable HDMI a un puerto diferente del televisor. Si tienes un segundo televisor o un monitor de computadora con HDMI, también puedes probar tu dispositivo con otra pantalla para asegurarte de que el problema no es el televisor.
6 . Actualice su cable HDMI

Cuando utilizas un cable HDMI de baja calidad o que no cumple con los requisitos de resolución, calidad de color y tasa de bits general de tu contenido, puedes causar problemas de pantalla negra. Eche un vistazo a nuestros Explicación del tipo de cable HDMI para comprender qué cable es adecuado para su configuración y requisitos de imagen.
7. Cerrar sesión en Netflix
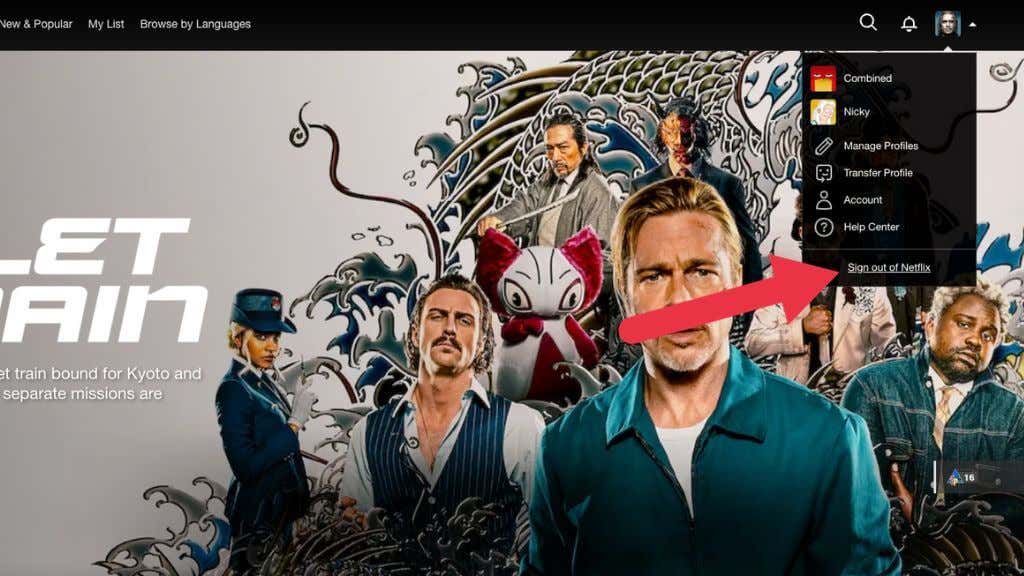
Ya sea que estés en un dispositivo móvil, TV Box, Smart TV o navegador web, una solución común es cerrar sesión en Netflix y luego volver a iniciarla. En el sitio web, simplemente haga clic en su imagen de perfily seleccione Cerrar sesiónen el menú desplegable.
En la aplicación móvil, primero tendrás que seleccionar tu foto de perfily luego el menú "hamburguesa"antes de ver el cerrar sesiónopción.
8. Actualiza la aplicación de Netflix
Por lo general, las aplicaciones móviles en Android o iOS se actualizan automáticamente, pero a veces es necesario darle un pequeño empujón para iniciar las actualizaciones cuando las necesitas. Si no estás seguro de cómo actualizar aplicaciones manualmente, consulta las guías iOS y Androide..
9. Actualice el software o firmware de su dispositivo
Si una actualización de la aplicación no funcionó, intenta comprobar si hay una actualización de software para tu dispositivo. Nuevamente, esto variará según los dispositivos en cuestión. Consulte su documentación oficial para obtener instrucciones precisas.
10. Actualice su navegador web (para usuarios de computadoras)
Dado que no existe una aplicación de Netflix para Windows o macOS, lo mejor que puedes hacer es actualizar tu navegador web. Esto podría solucionar el problema por varias razones, una de las cuales es que Netflix utiliza tecnologías más nuevas que las que admite actualmente su navegador.
La mala noticia es que muchos navegadores tienen distintas instrucciones para actualizarlos. La buena noticia es que hemos creado una guía sobre cómo actualizar cada navegador.
11. Verifique los controladores de video (para usuarios de Windows)

Si los controladores de su GPU no están actualizados, esto podría afectar la capacidad de su PC con Windows para representar las superposiciones de vídeo correctamente. Lo más probable es que tengas una GPU Nvidia, AMD u Intel y puedes descargar los controladores más recientes desde el sitio web de cada empresa.
Simplemente instale el controlador más reciente, reinicie su computadora e intente ver Netflix nuevamente.
12. Verifique el programa de televisión o la película específica
¿Este problema ocurre con todos los programas o películas de Netflix o solo con uno? A veces hay un problema con la película en sí y nada de tu parte ayudará a cambiarlo. Si un programa no funciona pero otros sí, probablemente sea solo un problema temporal.
13. Verifique la compatibilidad del dispositivo y del hardware
A veces, el problema de la pantalla negra se debe a problemas de compatibilidad del hardware o del dispositivo. Por ejemplo, si conectó su teléfono o tableta a un monitor externo, asegúrese de que el adaptador que está utilizando funcione con servicios como Netflix. En particular, el adaptador (y el cable) deben ser compatibles con HDCP 2.2. De lo contrario, el vídeo será bloqueado por la tecnología de protección de derechos de autor.
14. Desactivar funciones no compatibles
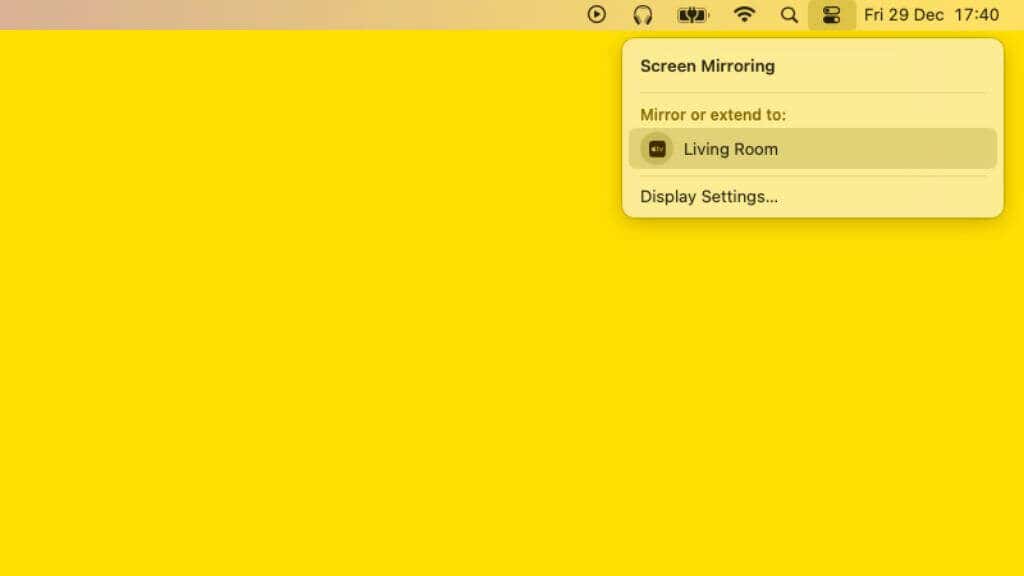
Algunas funciones no funcionan con Netflix. Por ejemplo, puedes utilizar funciones de duplicación de pantalla como AirPlay para transmitir Netflix a un televisor. Lo mismo ocurre con SideCar en macOS. Netflix no funcionará en pantallas que reciban una señal usando una de estas funciones. Tendrás que cambiar a una conexión por cable que sea HDCP 2.2. Obediente..
15. Desinstalar Netflix
Aunque es una molestia menor, puedes desinstalar la aplicación Netflix en dispositivos Android e iOS y reinstalarla para ver si esto soluciona el problema de la pantalla negra. Si hubo corrupción u otros problemas de integridad de datos con la aplicación, esto debe solucionarse.
Si por algún motivo estás utilizando una versión carga lateral de la aplicación, intenta usar la aplicación oficial de la tienda de aplicaciones, ya que no se sabe qué modificaciones se pudieron haber realizado en una copia de la versión. aplicación de fuentes desconocidas.
16. Restaurar el dispositivo a la configuración original
Esto es un poco drástico, pero si nada de lo que has probado anteriormente solucionó tu problema, puedes intentar restablecer los valores de fábrica de tu dispositivo. Eso significaría un restablecimiento de fábrica de su teléfono, tableta, Apple TV, etc. No recomendamos hacer esto.
17. Póngase en contacto con el fabricante del dispositivo
Si ni siquiera un restablecimiento de fábrica funciona, es posible que tengas que ponerte en contacto con la empresa que fabricó el dispositivo que estás utilizando. Es posible que tengan conocimiento de problemas entre la versión actual de Netflix y su dispositivo.
Es posible que los televisores inteligentes o decodificadores más antiguos que ya no reciben actualizaciones ya no sean compatibles. Las consolas más antiguas como la PlayStation 3 todavía son compatibles con Netflix al momento de escribir este artículo, probablemente no pasará mucho tiempo antes de que ya no reciba actualizaciones. De cualquier manera, el fabricante de tu dispositivo puede brindarte más información..