El Apple TV 4K se encuentra entre los mejores dispositivos de transmisión con características de primera línea y funcionalidades de alta gama. Aunque es La caja de transmisión es fácil de configurar., algunas configuraciones no tan obvias pueden mejorar tu experiencia de streaming y navegación.
Enumeraremos siete de estas configuraciones del Apple TV 4K y te mostraremos cómo usarlas. Antes de continuar, asegúrese de tener los Última versión de tvOS instalada en tu Apple TV.
1. Calibre su televisor para el equilibrio de color
Debes calibrar tu Apple TV cuando lo configures por primera vez. Esto garantizará que obtenga el mejor color y calidad de imagen al transmitir películas. Si aún no lo has hecho, te mostraremos cómo hacerlo.
Si tienes un iPhone compatible con Face ID, puedes utilizar la función "Balance de color" de tvOS para mejorar la calidad de imagen de tu televisor automáticamente.
Con la herramienta Equilibrio de color, Apple TV utilizará su teléfono para medir la respuesta de color de su televisor y ajustar su salida para mejorar la calidad de la imagen.
Nuevamente, tu iPhone debe ser compatible con Face ID y ejecutar iOS 14.5 o posterior. La operación no requiere que sus dispositivos (iPhone y Apple TV) estén en la misma red. Calibrar el equilibrio de color de su televisor no requiere una conexión a Internet. Simplemente acerca tu iPhone al televisor y sigue los pasos a continuación.
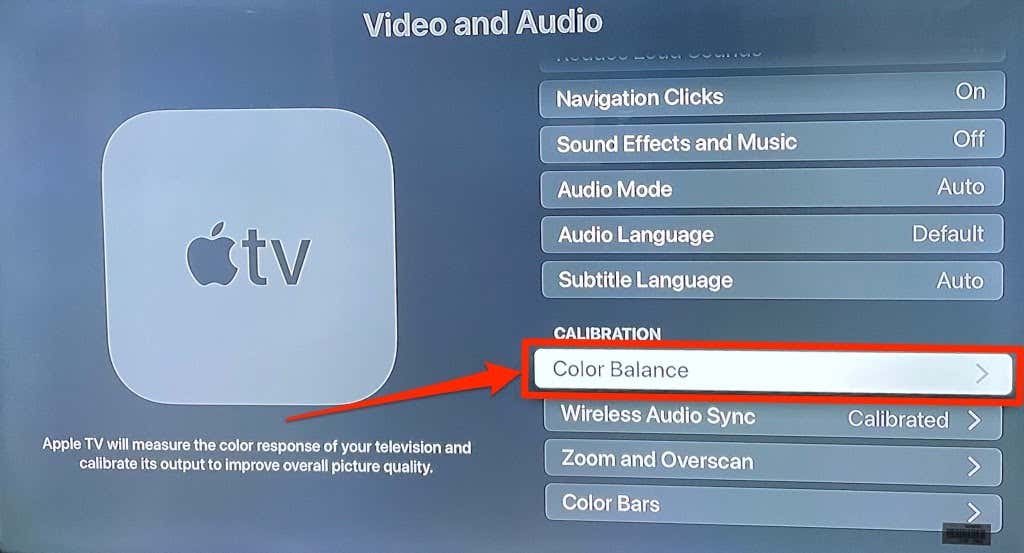
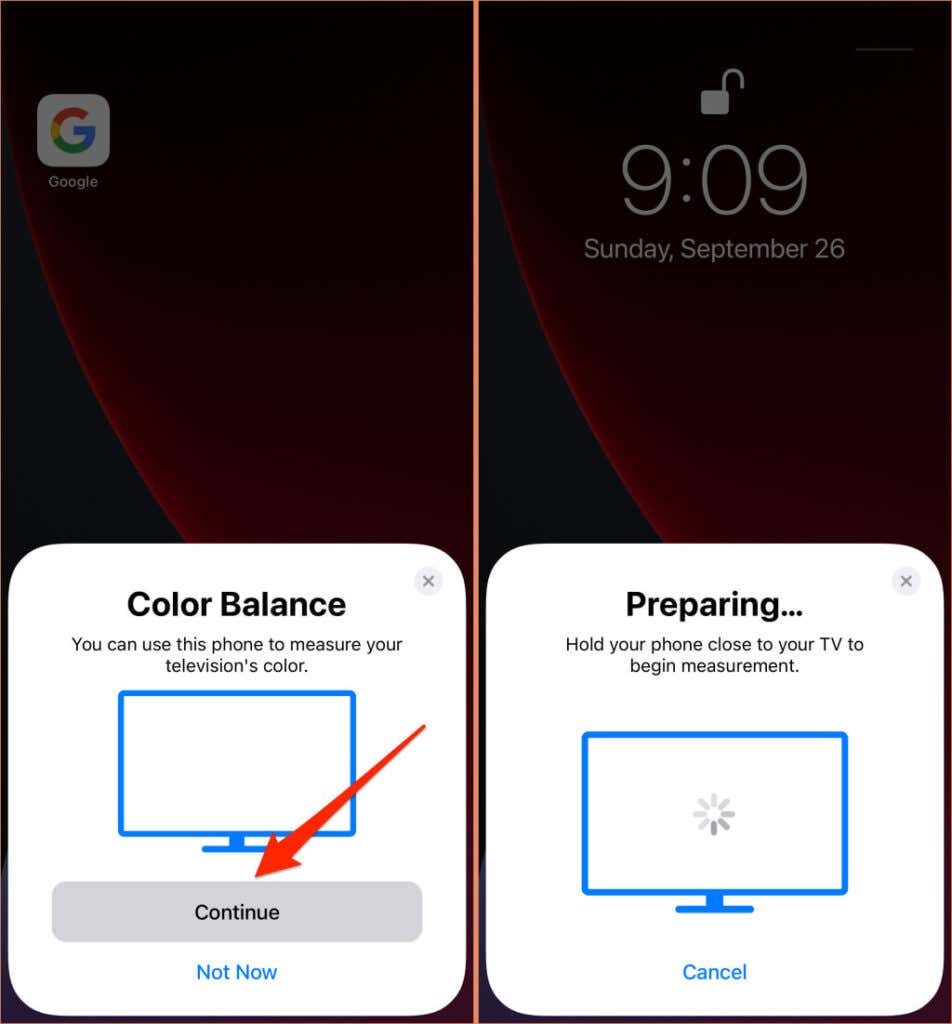
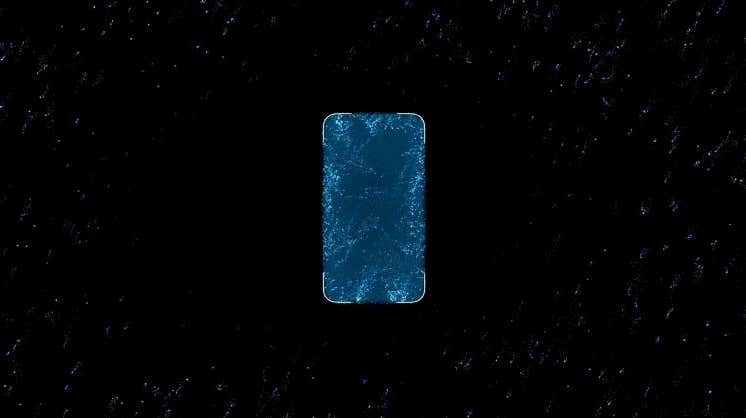
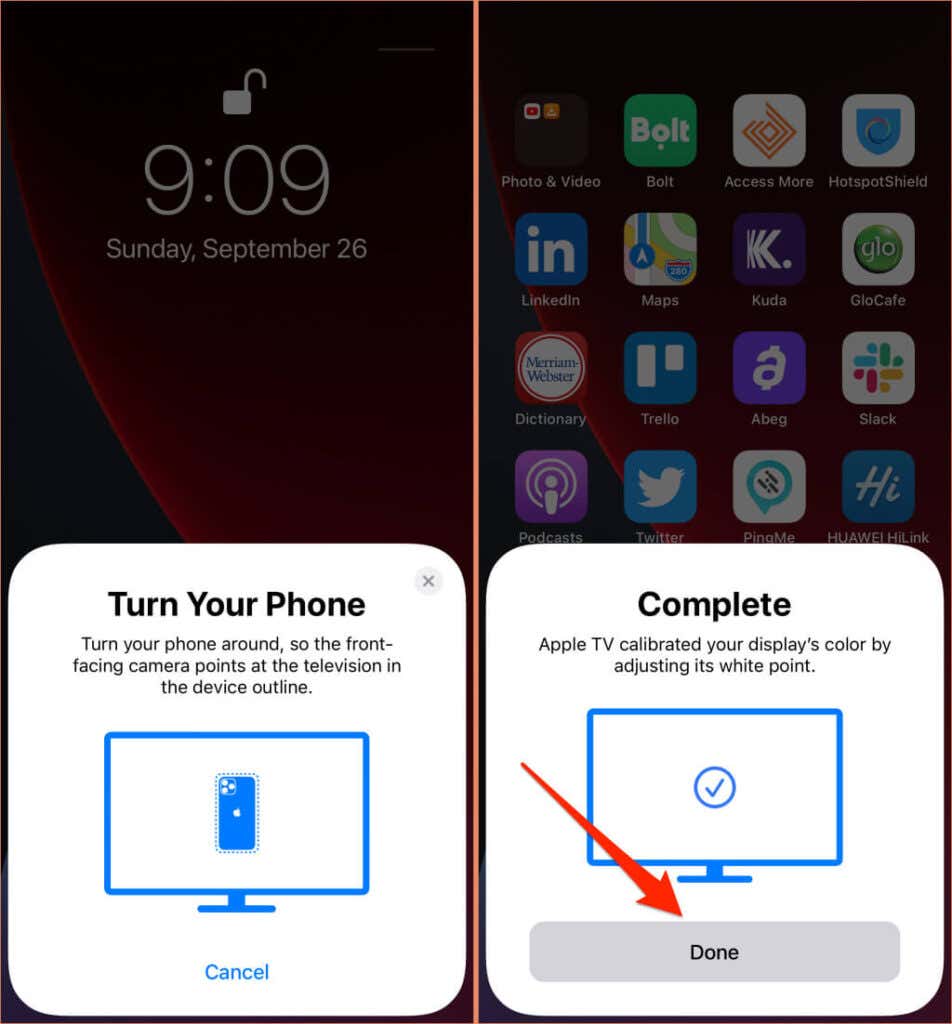
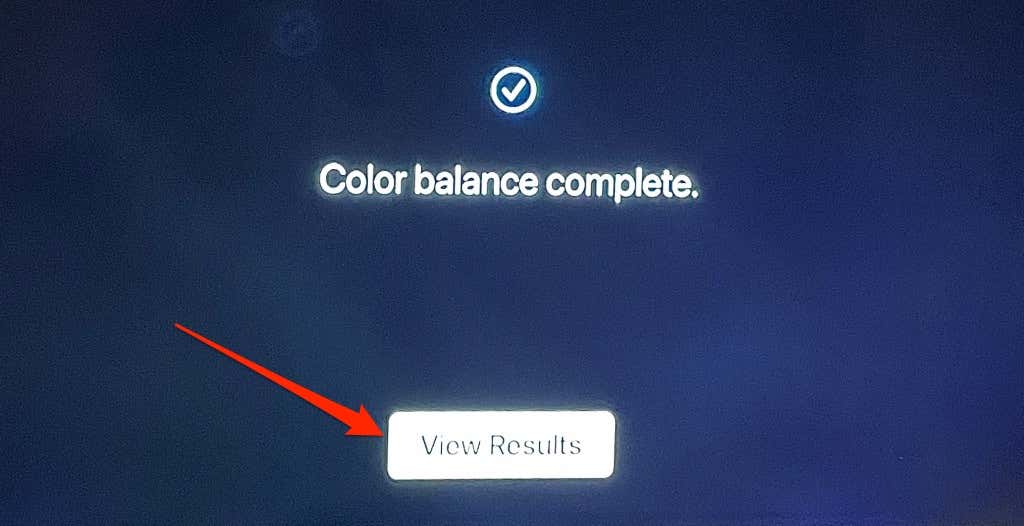
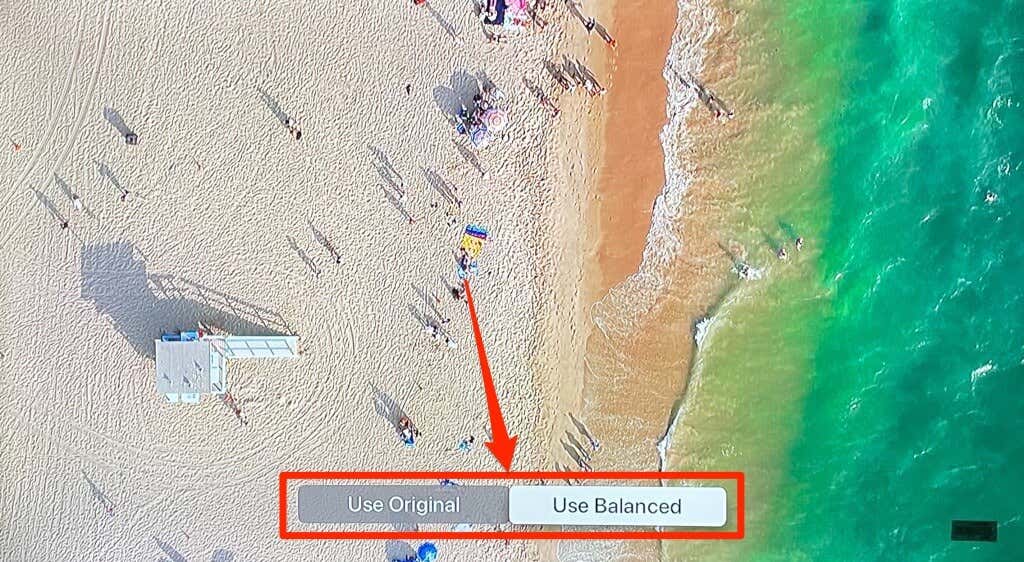
2. Sincronización de audio inalámbrica
Si desea proyectar de forma inalámbrica la salida de audio de su televisor a un altavoz Dispositivo habilitado para AirPlay o Bluetooth, utilice la función Sincronización de audio inalámbrica para calibrar el audio de su televisor. Esto asegurará que no experimentes retraso de audio y otros problemas relacionados con el sonido mientras transmites contenido en tu Apple TV.

La herramienta "Sincronización de audio inalámbrica" utilizará su iPhone para medir cuánto tiempo tarda su televisor en reproducir videos y audio. Para que esto funcione, tu Apple TV y tu iPhone deben estar en la misma red Wi-Fi. Además, tu iPhone debe tener iOS 13 o versiones más recientes.
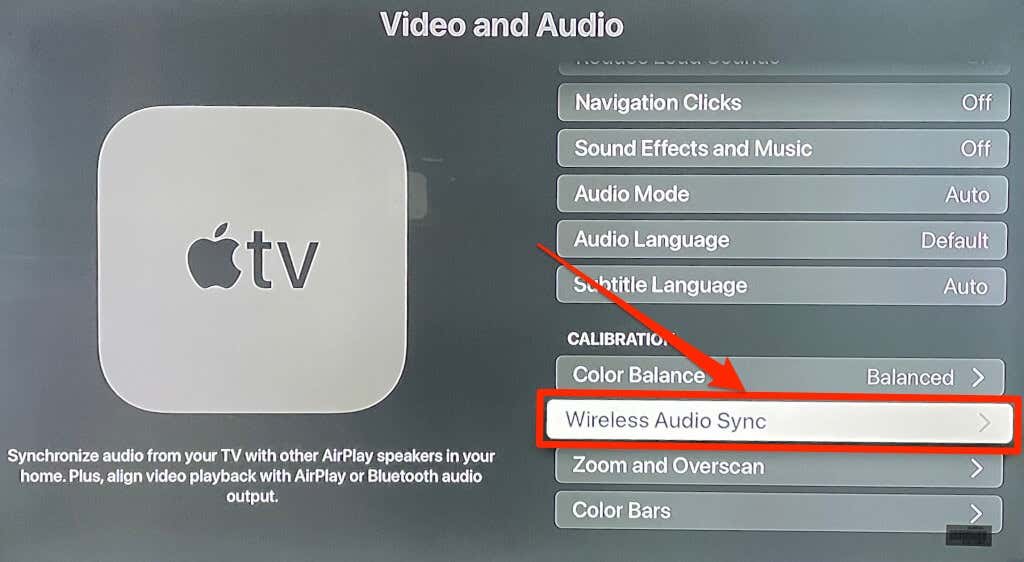
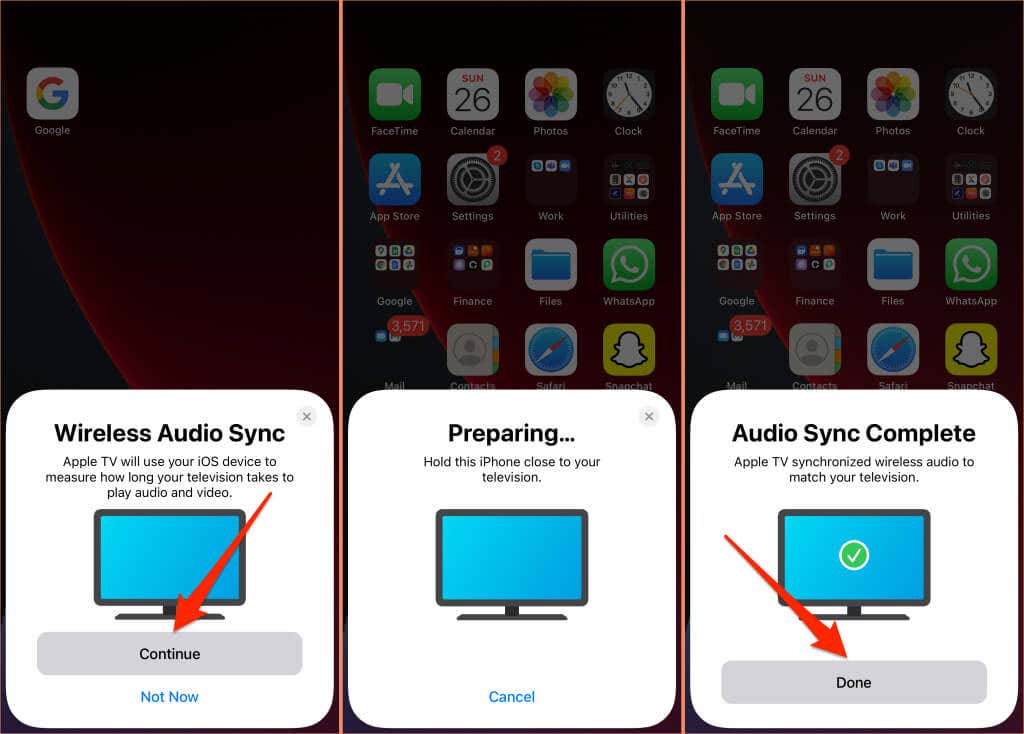
3. Reducir el ruido fuerte
Esta función de tvOS te permite ver películas y escuchar música sin molestar a las personas que te rodean. Al activar Reducir ruido fuerte , tu Apple TV suavizará los efectos de sonido de películas y canciones. En consecuencia, esto dará como resultado un volumen minimizado sin pérdida de detalles ni de la calidad general del sonido.
Abre la aplicación Configuración del Apple TV, selecciona Vídeo y audio , selecciona Reducir sonidos fuertes y asegúrate de que esté configurado en El .
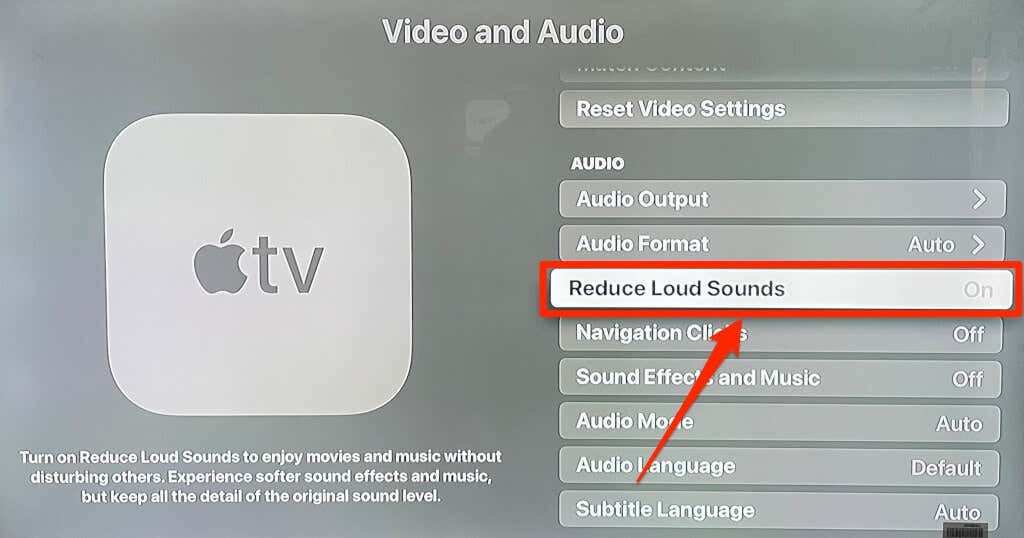
Esta función hará que tu experiencia cinematográfica sea más placentera por la noche sin despertar a todos en tu casa.
4. Personalizar botón de TV
De forma predeterminada, al presionar el botón TV una vez accederás a la pestaña Ver ahora (o A continuación) en la aplicación Apple TV. Al presionarlo nuevamente, accederá a la pantalla de inicio. Si desea que el botón TV lo lleve a la pantalla de inicio al presionarlo por primera vez, cambie el comportamiento del botón TV en el menú de configuración del control remoto..
Vaya a Configuración , seleccione Mandos y dispositivos y configure la opción Botón TV en Pantalla de inicio .
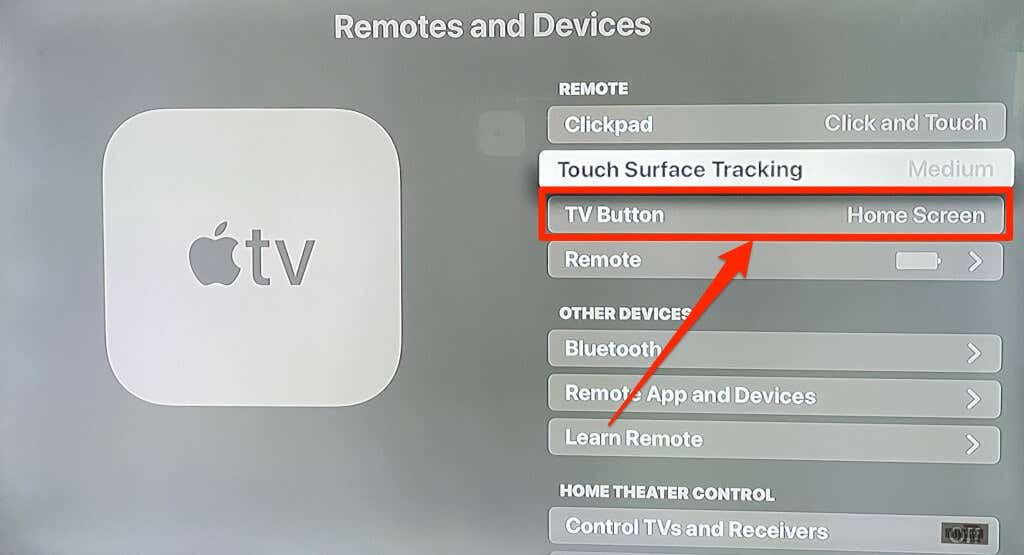
5. Habilite las actualizaciones automáticas de aplicaciones y de software
Es muy fácil instalar y agregar aplicaciones al Apple TV. Sin embargo, tener que buscar manualmente actualizaciones de aplicaciones en la App Store puede resultar agotador y una pérdida de tiempo. Es por eso que debes configurar tu Apple TV para que actualice automáticamente una aplicación tan pronto como haya una nueva versión en la App Store. También es una buena idea configurar tu Apple TV para que instale automáticamente nuevas actualizaciones de tvOS cuando estén disponibles.
Habilitar las actualizaciones automáticas de aplicaciones y software es una solución eficaz para solucionar fallos, errores y fallos de funcionamiento de las aplicaciones Apple TV.
Vaya a Configuración , seleccione Aplicaciones y establezca Actualizar aplicaciones automáticamente en Activado .
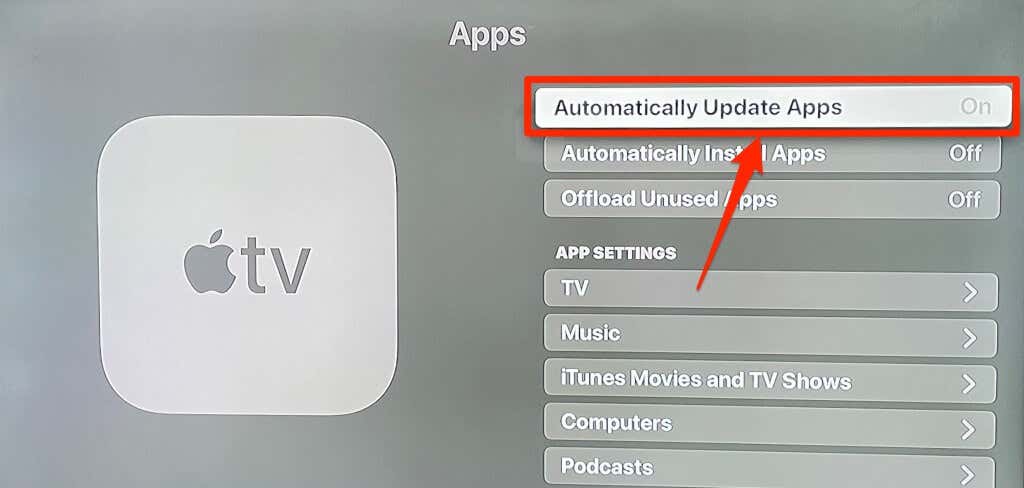
Para habilitar las actualizaciones automáticas de software, vaya a Configuración >Sistema >Actualizaciones de software y configure Actualizar automáticamente . a Activado .
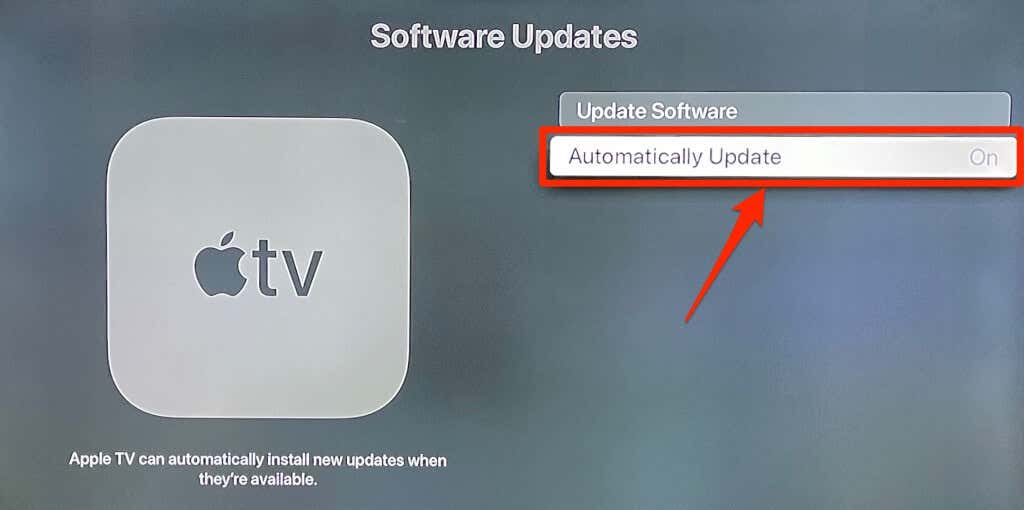
6. Visualización con zoom y texto en negrita
¿Tienes un televisor pequeño? ¿O la pantalla de tu televisor está lejos de tu sofá o cama? ¿Tiene que entrecerrar los ojos a menudo para localizar elementos o entender los textos? Actualmente no hay forma de aumentar el tamaño del texto del Apple TV, pero poner el texto en negrita debería ayudarte a verlo mejor.
Ve a Configuración >Accesibilidad >Pantalla y activa Texto en negrita .
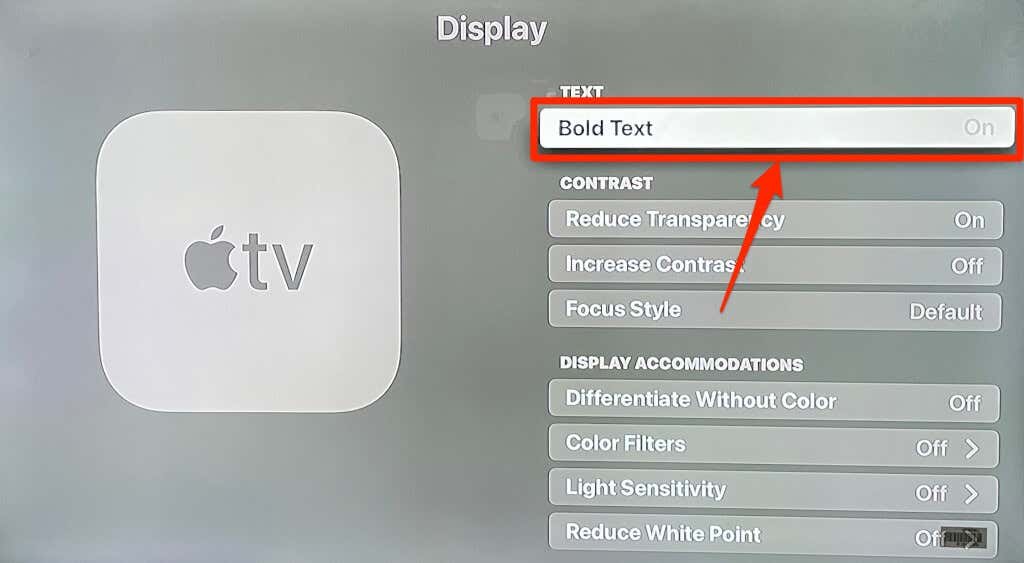
Si aún tienes dificultades para ver los textos, utiliza la herramienta Zoom de tvOS para ampliar los elementos en pantalla según tus preferencias.
Dirígete a Configuración >Accesibilidad >Zoom y activa Zoom .
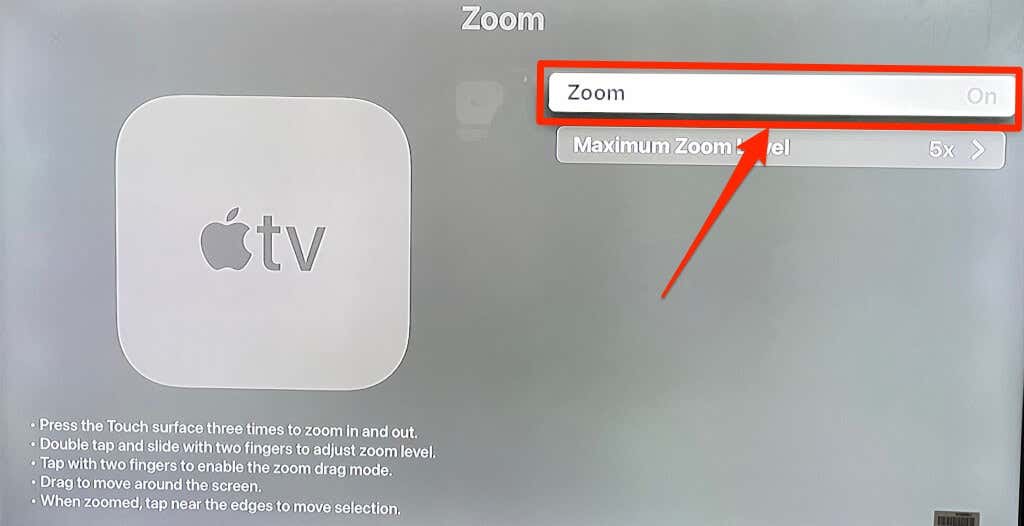
Para ampliar el contenido de la pantalla, toque la superficie táctil o el panel de control del Apple TV Remote tres veces consecutivas. Eso acercará el elemento resaltado en la pantalla. Repita el triple toque para alejar la imagen.
Para ajustar el nivel de zoom, toque dos veces y deslice dos dedos sobre la superficie táctil o el panel de control.
7. Cambia rápidamente entre aplicaciones
.Puedes cambiar y moverte entre aplicaciones en tu Apple TV sin tener que visitar la pantalla de inicio. Simplemente presione el botón TV dos veces para iniciar la vista de cambio de aplicaciones.
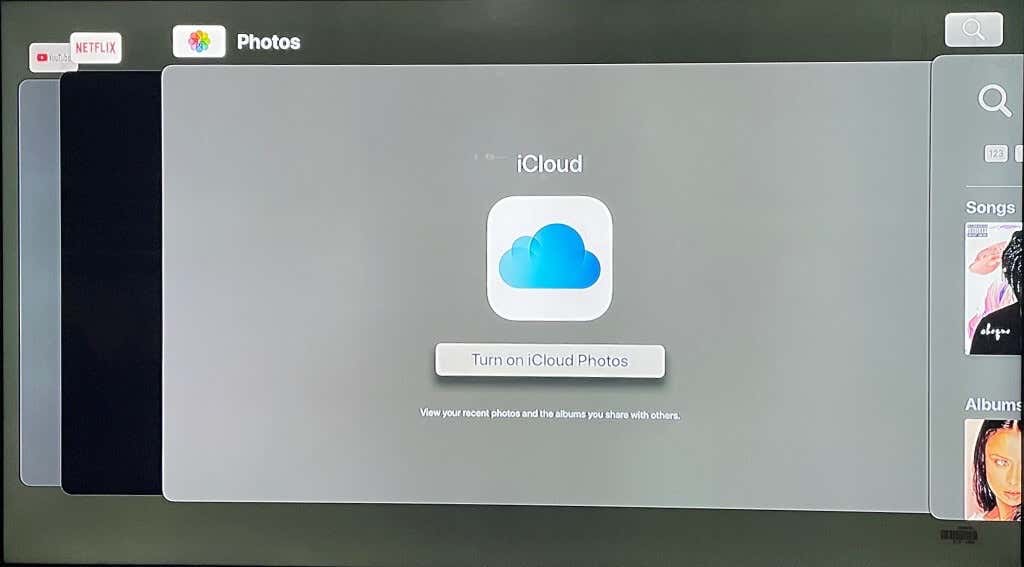
Utilice el panel táctil o los botones de dirección de su control remoto para navegar hacia la izquierda o hacia la derecha hasta la aplicación que desea abrir. También puedes forzar el cierre de aplicaciones desde la vista de cambio de aplicaciones.
Navega hasta la aplicación que deseas cerrar y desliza hacia arriba en el Clickpad o Touch Surface hasta que la vista previa de la aplicación ya no esté en la pantalla. Pulsa el botón Atrás o el TV para salir de la vista de cambio de aplicaciones.
No te detengas ahí
¿Quieres obtener más información sobre todas las funciones y configuraciones del Apple TV 4K? Pasa por el Guía oficial del usuario de Apple TV. Es un documento extenso, pero cubre las configuraciones básicas y avanzadas que necesita conocer.
.