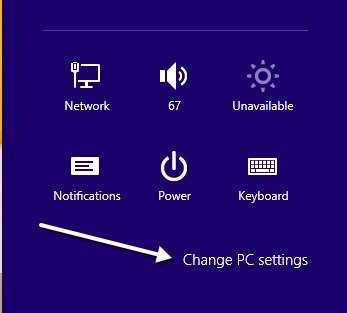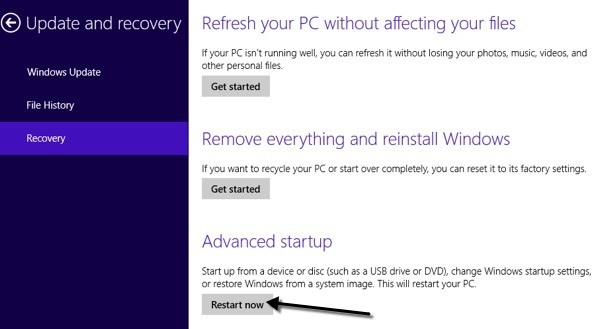Windows 8 ha rediseñado drásticamente el menú de inicio para que no solo se vea más moderno, sino también para que sea mucho más fácil de usar. Debo decir que han hecho un buen trabajo. Todas las versiones anteriores de Windows usaban la interfaz básica de texto de DOS para elegir opciones como Modo seguro o Opciones de arranque avanzadas.
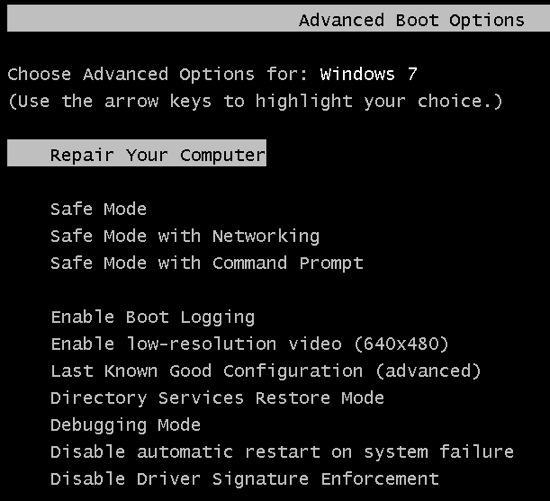
La mayoría de las personas ni siquiera molestarse mirando nada debajo del modo seguro porque es bastante técnico para el usuario promedio. Ahora cuando ingresas al menú de inicio de Windows 8, obtienes una buena interfaz gráfica de usuario que tiene un aspecto moderno. Esto también se denomina Windows RE (Entorno de recuperación) o las Opciones de recuperación del sistema.
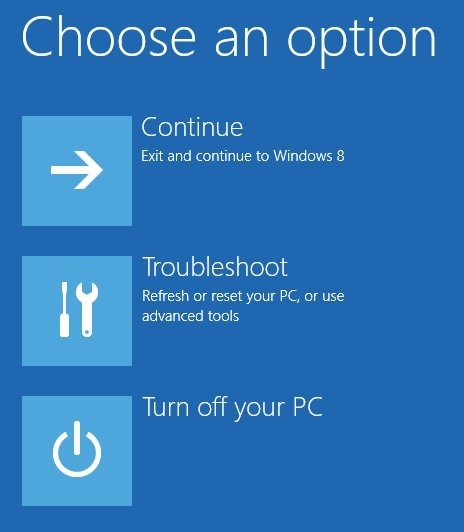
Tiene tres opciones: cargar Windows normalmente (Continúa), Solucionador de problemaso Apaga tu PC. Muchas menos opciones para comenzar, lo que facilita a las personas el uso de la herramienta. Conozco a mucha gente que ha tenido problemas con Windows 7, pero no pude encontrar la manera de cargar la reparación de inicio o entrar en modo seguro. En este artículo, te guiaré por los pasos y los diferentes métodos para acceder al menú de inicio.
Vale la pena mencionar que el menú es bastante similar para Windows 10, pero es un procedimiento ligeramente diferente para llegar allí. Lea mi otra publicación sobre cómo inicia Windows 10 en las opciones de recuperación del sistema.
Método 1 - MAYÚS + Reiniciar
Una forma de iniciar Windows 8 en Windows Recovery Environment es simplemente presionar MAYÚSy luego haga clic en Reiniciar. Lo bueno de este método es que puede hacerlo desde Windows o puede hacerlo incluso si nadie está conectado al sistema.
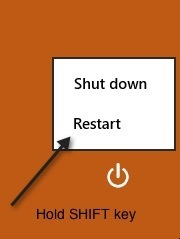
Entonces, si necesita solucionar un problema en una máquina con Windows 8 o arrancar desde un dispositivo secundario y no puede iniciar sesión en el sistema, puede reiniciar en Windows RE haciendo clic en el ícono del botón de encendido en la parte superior de la pantalla de Inicio o en la parte inferior derecha cuando no está conectado.
Método 2 - Configuración de PC
La segunda forma de hacerlo es ir a Configuración de PC en Windows 8. Puede hacerlo abriendo la barra de Charms y luego haga clic en Configuración.
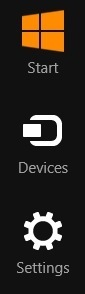
Luego haga clic en Cambiar configuraciones de PCen la parte inferior de la barra de configuración:
En la parte inferior, avance y haga clic en Actualización y recuperación. Si está utilizando una versión anterior de Windows 8, es posible que deba hacer clic en General. Haga clic en Recuperación en el menú de la izquierda y verá la sección Inicio avanzadoen la parte inferior. Haga clic en Reiniciar ahoray estará listo.
Método 3: Automático o Unidad de recuperación
Por último, si Windows 8 detecta algún problema de arranque con el sistema, cargará automáticamente las opciones de arranque de Windows RE. Si su placa base es compatible con el nuevo firmware UEFI, esto sucederá automáticamente. De lo contrario, aún deberías presionar la tecla F8, pero no tendrás mucho tiempo ya que Windows 8 se carga mucho más rápido.
En cambio, la mejor manera sería usar los Métodos 1 o 2. Sin embargo, si no puede iniciar en Windows 8 y las opciones de arranque no aparecen automáticamente, tendrá que esperar que haya creado una Unidad de recuperación USB de Windows 8. Una unidad de recuperación en Windows 8 básicamente le permitirá crear una unidad flash USB de arranque que cargará el entorno de Windows RE en caso de que no se cargue automáticamente y no pueda ingresar a Windows.
Tenga en cuenta que también puede crear la unidad de recuperación USB desde una máquina Windows 8 diferente y luego usarla en la que no se inicia correctamente. Si tiene alguna pregunta sobre las opciones de recuperación, publique un comentario. ¡Disfruta!