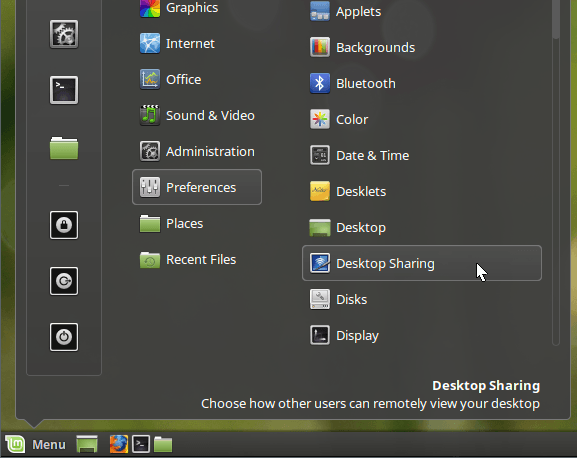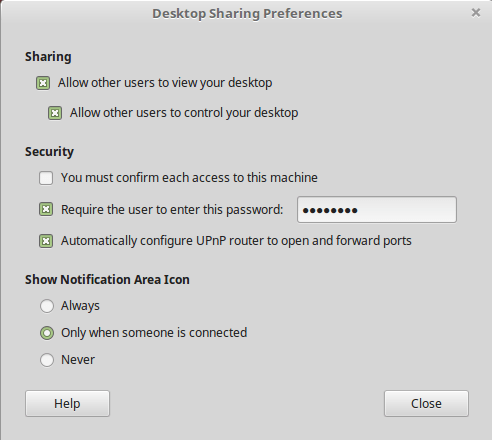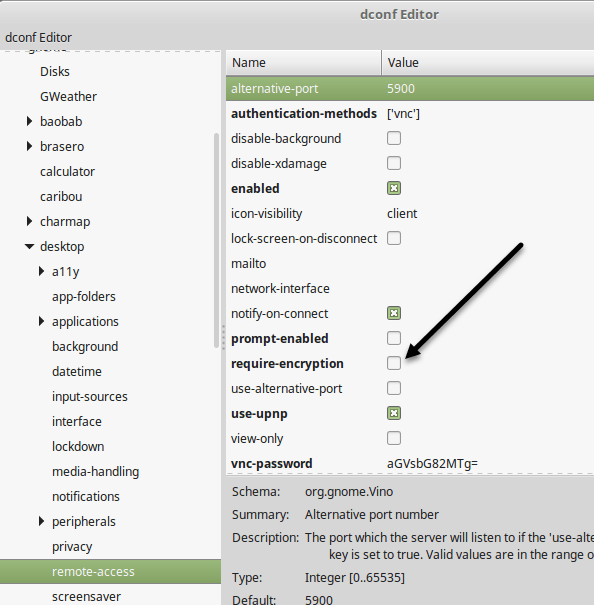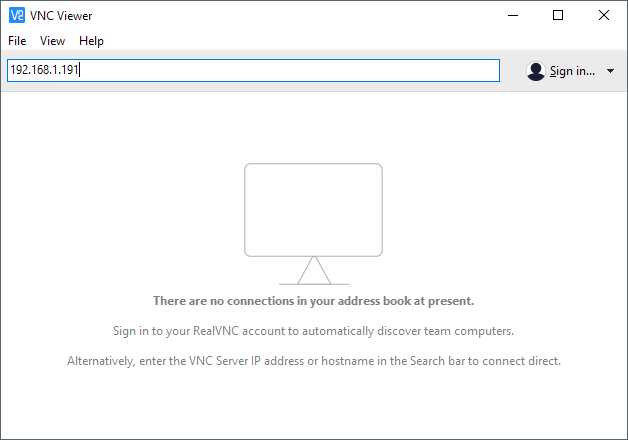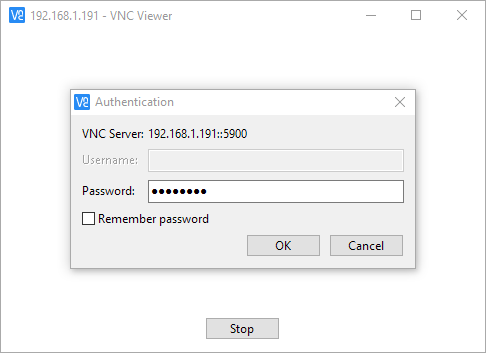Tengo Linux Mint instalado en una máquina de prueba en casa que uso para jugar con Linux en general, pero utilizo una máquina con Windows 10 como mi principal controlador diario. Quería una forma conveniente de conectarme a mi máquina Linux Mint desde Windows o Mac sin tener que instalar todo tipo de paquetes, etc.
Si navega por Internet, verá artículos sobre la instalación de XRDP, x11VNC , etc, etc. Todo esto me sonaba demasiado complicado, especialmente porque Linux Mint tiene capacidades de uso compartido de escritorio incorporadas.
Advertencia: Vale la pena señalar que el método I ' La descripción siguiente deshabilita el cifrado para la conexión remota.
Para mí, esto no es problema, ya que simplemente me estoy conectando a la caja Linux desde mi red local. Si necesita tener el cifrado habilitado para la conexión remota, pronto escribiré otra publicación sobre cómo hacerlo, ya que es un poco más complicado.
Configurar la configuración de uso compartido de escritorio
En Linux Mint, haga clic en el botón de menú, Preferenciasy luego Desktop Sharing. Esto abrirá la pantalla Preferencias de uso compartido de computadorasdonde podrá habilitar a otros usuarios para conectarse al sistema Linux.
En Compartir, marque la casilla Permitir que otros usuarios vean su escritorioy Permitir que otros usuarios controlen su escritorio. En Seguridad, probablemente sea una buena idea desactivar la opción Debe confirmar cada acceso a esta máquinaya que esto requeriría que confirme localmente la conexión remota antes de aceptarla. Si le da acceso a otra persona a su máquina, probablemente valga la pena verificarlo para poder controlar cuándo alguien se conecta a su máquina.
Para evitar que alguien se conecte a su máquina, verifique Exige que el usuario ingrese esta contraseñay escriba una contraseña bastante sólida. Haga clic en Cerrarcomo hemos terminado con este cuadro de diálogo.
Instalar dconf Editor
A continuación, debemos deshabilitar el cifrado que actualmente requiere Vino, que es el paquete instalado en Linux Mint por defecto. Tenemos que instalar el editor dconf, para que podamos cambiar la configuración predeterminada.
Abra el Terminal y escriba el siguiente comando:
sudo apt-get install dconf-editor
Una vez el paquete ha sido instalado, haga clic en el menú Linux Mint, luego en Todas las aplicacionesy desplácese hacia abajo hasta que vea Editor dconf.
Abra el editor y luego navegue hasta org- gnome- escritorio- acceso remoto.
En el panel de la derecha, avance y desmarque la casilla requerir-encriptación. Cierre el editor y luego reinicie su cuadro de Linux. Una vez que vuelva a iniciar sesión, podemos intentar conectar.
Conéctese con el cliente VNC
En este punto, puede descargar su cliente VNC favorito para Windows y conectarse a la caja Linux . En mi caso, utilicé los Programa VNC Viewer de RealVNC. No tiene que registrarse ni pagar nada para usar el visor.
Escriba la dirección IP de su cuadro Linux y presione Entrar. Como no hay encriptación, aparecerá un diálogo emergente que le indicará que su conexión no es segura. Una vez que haya pasado ese mensaje, deberá ingresar la contraseña que escribió cuando configuramos la configuración de uso compartido del escritorio en Linux Mint.
Afortunadamente, si todo ha ido bien, ahora debería ver el escritorio de su máquina Linux Mint.
Como mencionamos anteriormente, esta es una solución rápida forma de acceder a su máquina Linux, pero no es seguro. Esto significa que todos los datos enviados a través de la red están completamente desencriptados, incluidas las contraseñas, etc. Por lo tanto, asegúrese de que nadie pueda espiarlo si planea usar este método. Pronto publicaré otro artículo sobre cómo conectarme de forma remota a tu caja de Linux Mint usando cifrado. Si tiene alguna pregunta, publique un comentario. ¡Disfruta!