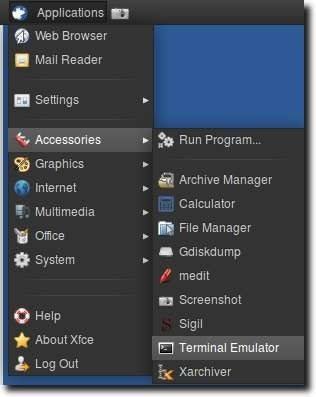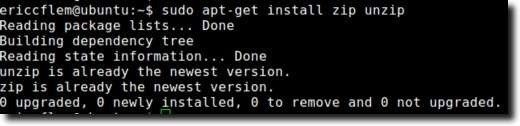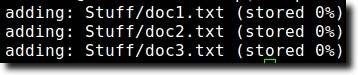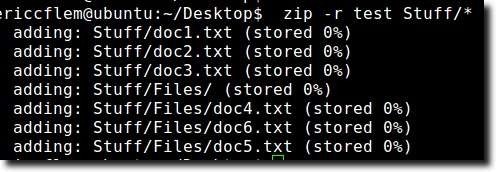En un artículo anterior, detallamos cómo usar el comando tar para crear archivos. Si bien tar es un esquema de compresión muy común para Linux, no es tan popular para los usuarios de Windows y Mac OS X, que encontrarán la mayoría de sus archivos creados usando el formato zip.
Es fácil de usar Zip (para crear) y descomprimir (para expandir) archivos en Linux. De hecho, la mayoría de los programas de administración de archivos de GUI (como Ark, File Roller y Xarchiver) actuarán como interfaz para prácticamente cualquier programa de archivo de línea de comandos que tenga en su computadora, y Zip no es la excepción. Por supuesto, también podemos usar Zip desde la Terminal. He aquí cómo.
El primer paso, como podría adivinar, es abrir el Terminal.
A continuación, escriba "sudo apt-get install zip unzip" (sin las comillas), solo para asegurarnos de que tenemos zip y descomprimir instalados.
Nota: si esos dos programas ya están instalados, recibirás un mensaje indicando que es el caso, como se muestra arriba.
Una vez instalado, puede usar zip para crear archivos (o modificar archivos existentes) y descomprimir para expandirlos a sus originales. Por el bien de este artículo, crearemos una nueva carpeta en nuestro escritorio, llamada Stuff. En la Terminal, podemos hacerlo con un solo comando: mkdir / home / username / Desktop / Stuff(por supuesto, reemplazará "username" con su propio nombre de usuario, como se muestra a continuación, y si ya tiene una carpeta de cosas en su escritorio, querrá cambiar el nombre).
Ahora que tenemos una carpeta de cosas , usaremos el comando 'cd' para hacer que la carpeta Stuff sea nuestro directorio de trabajo actual.
cd / home / username / Desktop / Stuff
Ahora, escribe toca doc1.txt doc2.txt doc3.txt & amp; & amp; mkdir Filesen su Terminal, que creará una carpeta llamada Files, así como tres documentos: doc1.txt, doc2.txt y doc3.txt - dentro de la carpeta Stuff.
Un comando más, para 'cd' en la carpeta de archivos recién creada (archivos cd), porque querremos algunos otros documentos dentro de eso.
Archivos de cd
Finalmente, escriba toque doc4.txt doc5.txt doc6.txtpara crear tres documentos nuevos.
Ahora, escriba cd ../..para volver a cambiar el Escritorio al directorio de trabajo.
Nuestro penúltimo paso antes de crear un archivo zip es crear un par de documentos "adicionales" en el Escritorio con los mismos nombres que los que acabamos de crear, por lo que escriba toque doc2.txt doc3.txtpara crearlos.
Finalmente, abra cada uno de los dos "extra" "Archivos de texto y añádale texto. No necesita ser significativo (o largo), solo para que podamos ver que estos documentos son realmente diferentes de los que ya se crearon dentro de las carpetas de Cosas y archivos.
Una vez hecho esto, podemos comienza a crear nuestros archivos zip. La forma más sencilla de usar zip es indicarle el nombre del archivo comprimido zip que desea crear, y luego nombrar explícitamente todos y cada uno de los archivos que deben incluirse en él. Entonces, suponiendo que nuestro directorio de trabajo es el Escritorio, escribiríamos prueba zip Stuff / doc1.txt Stuff / doc2.txt Stuff / doc3.txtpara crear un archivo llamado test.zip (no hacemos necesita usar la extensión ".zip" en el comando, ya que se agregará automáticamente), que contendría doc1.txt, doc2.txt y doc3.txt como se encuentran dentro de la carpeta Stuff.
Verá un poco de salida, que nos informa que se han agregado tres documentos (doc1.txt, doc2.txt y doc3.txt) a el archivo.
Podemos probar esto haciendo doble clic en el archivo, que debería estar en nuestro Escritorio. Hacerlo debería abrirlo en el programa de archivo estándar (Ark en KDE, File Roller en GNOME y Xarchiver en Xfce).
Ahora, ¿Qué pasa con la carpeta de Archivos? Suponiendo que lo deseemos, agregue los documentos que contiene, también en nuestro archivo, podríamos usar el mismo comando que el anterior, pero agregue Stuff / Files / *al final del comando.
El asterisco significa incluir todo dentro de la carpeta. Entonces, si hubiera habido otra carpeta dentro de la carpeta Archivos, también se habría agregado. Sin embargo, si esa carpeta tuviera elementos dentro de ella, no se incluirán. Para hacer eso, necesitaríamos agregar -r(que significa recursivo o recursivo).
Se debe tenerse en cuenta que los dos comandos anteriores no están diseñados para "agregar" archivos a un archivo zip; están diseñados para crear uno. Sin embargo, dado que el archivo ya existe, el comando simplemente agrega cualquier archivo nuevo en el archivo existente. Si hubiéramos querido crear este archivo de una vez (en lugar de los tres pasos que hemos realizado para agregarle archivos gradualmente con fines educativos), simplemente podríamos haber escrito zip -r test Stuff / *y habría creado el mismo archivo.
Notará por el comando y el resultado que se incluyen los tres archivos dentro de la carpeta Stuff, así como los tres documentos dentro de la carpeta Archivos, así que todo se logró con un simple y agradable comando.
Ahora, ¿qué hay de esos dos documentos "extra" que creamos en nuestro Escritorio? Bueno, la manera en que zip funciona es si intentas agregar un archivo a un archivo que ya existe en el archivo, los archivos nuevos sobrescribirán los antiguos. Entonces, dado que los documentos que creamos en nuestro Escritorio (doc2.txt y doc3.txt) tienen contenido para ellos (hemos agregado "hello world!" A doc2.txt y "yay" a doc3.txt), deberíamos ser capaces de agrega esos documentos y luego podrás probar esto. Primero, arrastraremos los dos documentos "adicionales" a la carpeta de cosas.
Probablemente se le preguntará si desea que los documentos nuevos sobrescriban los existentes (esto está en la carpeta, recuerde, no es el archivo comprimido), así que permita que esto suceda.
Ahora que lo ha hecho, agreguémoslos al archivo escribiendo prueba zip Stuff / doc2.txt Stuff / doc3.txt
Notará que el comando anterior ahora muestra los archivos que se actualizan en lugar de agregarse. Si ahora revisamos el archivo, veremos que los archivos parecen ser los mismos, pero cuando se abren doc2.txt y doc3.txt, verá que ahora tienen contenido en ellos, en lugar de estar en blanco como nuestros archivos originales. were.
Algunas veces en Linux, verá que algunos archivos están ocultos agregando un punto (".") al comienzo del nombre del archivo. Esto es particularmente común para los archivos de configuración, que deben existir, pero a menudo no son visibles (lo que facilita el desorden y hace que sea menos probable que un archivo de configuración se elimine accidentalmente). Podemos agregar estos a un archivo zip con bastante facilidad. Primero, supongamos que queremos crear un archivo comprimido llamado copia de seguridad de cada archivo en un directorio. Podemos hacerlo escribiendo copia de seguridad zip *en la Terminal.
Esto agregará todos los archivos y carpetas, aunque no se incluirán los elementos en esa carpeta. Para agregarlos, agregaríamos -r de nuevo, de modo que zip -r backup *sería el comando.
Ahora casi llegamos. Para agregar de forma recursiva carpetas, archivos y archivos ocultos, el comando en realidad es simple: copia de seguridad zip -r.
Ahora, descomprimir es bastante fácil. Sin embargo, antes de hacer nada, proceda y elimine los documentos en el escritorio (doc2.txt y doc3.txt), así como la carpeta de cosas. Una vez que se hayan ido, al escribir descomprimir test.zipse expandirán los contenidos de nuestro archivo original comprimido en su directorio actual.
Nota: Si no hubiésemos eliminado los documentos, estaríamos intentando descomprimir el contenido de nuestro archivo zip en un archivo existente, por lo que se nos preguntaría si queríamos reemplazar todos y cada uno de los documentos.
¡Y eso es todo! Zipping y Unzipping es una tarea bastante común, y aunque ciertamente hay opciones de GUI disponibles, con la práctica, encontrarás que realizar esas mismas tareas desde la Terminal tampoco es muy difícil.