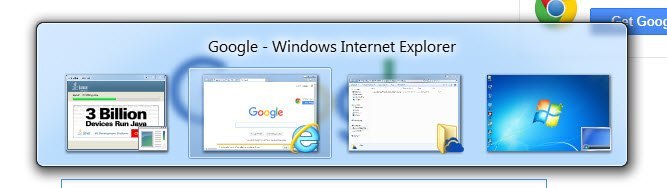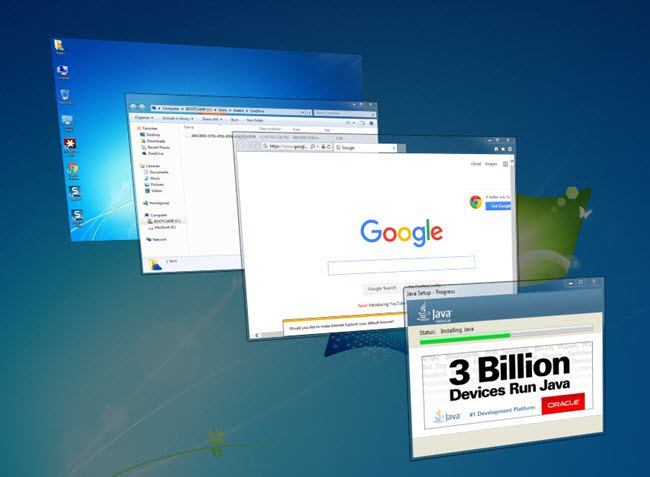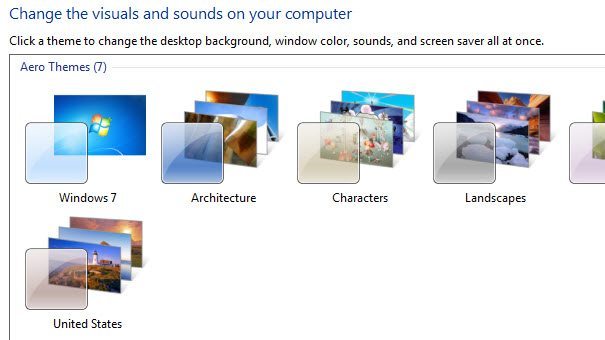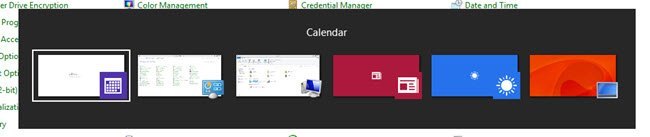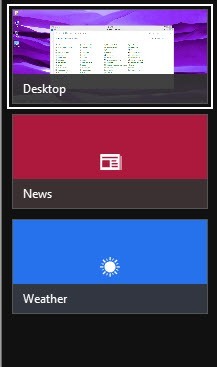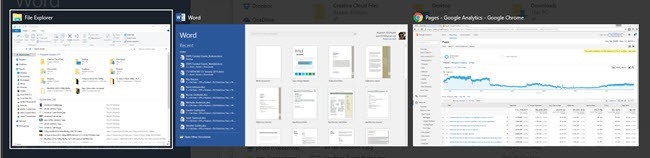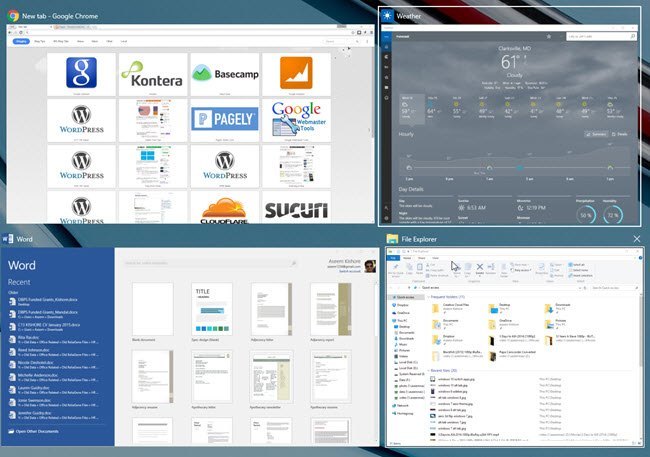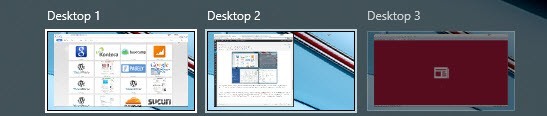En Windows Vista, Microsoft lanzó una nueva característica llamada Aero Flip 3D para mostrar las capacidades de aceleración de hardware. Para usarlo, tenía que tener el hardware adecuado y también usar un tema Aero.
Esta característica también se mantuvo en Windows 7 y se puede activar con la tecla de Windows + Combo TABen comparación con el combo estándar ALT + TAB. Si te gustó mucho esta función, se eliminó en Windows 8 y Windows 10.
¡El combo de teclas sigue funcionando, pero hace algo diferente en Windows 8 y en Windows 10! Sí, ¡gracias Microsoft por cambiar las características en cada versión de Windows!
De todos modos, en este artículo, explicaré cómo funcionaba Aero Flip 3D en Windows 7 y cómo funcionan ahora las combinaciones de Windows Key y ALT en Windows 8 y Windows 10.
Aero Flip 3D
En Windows 7, si presiona la combinación de teclas ALT + TAB, obtendrá la siguiente pantalla para sus programas:
Básicamente, obtiene miniaturas pequeñas para cada programa o ventana que se encuentra en la barra de tareas. Si usas el combo Windows Key + TAB, obtienes la apariencia genial de la pila 3D invertida:
Por cierto, si tu computadora lo hace no es compatible con la aceleración de hardware, luego, cuando presiona ALT + TAB, verá pequeños iconos en lugar de vistas previas, como se muestra a continuación:
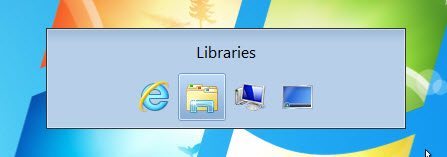
Si Aero Flip 3D no funciona en Windows 7, también podría ser que no estés usando un tema Aero. Haga clic con el botón derecho en el escritorio y seleccione Personalizar. Luego, seleccione uno de los temas en Temas Aero.
Cambio de Windows 8 entre aplicaciones
Entonces, ¿qué pasó en Windows 8? Bueno, en primer lugar, se retiró Flip 3D a favor de las nuevas barras deslizantes que salen por todos lados en Windows 8. ¿Recuerdas la barra de Charms en el lado derecho?
En Windows 8, si presionas ALT + TAB, obtiene una vista en miniatura similar de todos los programas abiertos, que incluye aplicaciones de escritorio y las nuevas aplicaciones de Windows Store que se introdujeron en Windows 8.
Esto es lógico y tiene sentido, ¿verdad? Sin embargo, si presiona la tecla Windows + TAB, terminará obteniendo esta barra deslizante desde el lado izquierdo de la pantalla:
En primer lugar, No uso tantas aplicaciones de Windows para justificar esta molesta barra deslizante en el lado izquierdo de la pantalla. Prefería mucho el uso de Windows 7 en 3D. Además de eso, no enumera las aplicaciones de escritorio, sino que tiene un mosaico llamado Escritorio. Esta es una de las muchas razones por las cuales las personas simplemente odian a Windows 8.
Windows 10 Cambio entre las aplicaciones
Afortunadamente, Windows 10 solucionó algunos de esos problemas. Todavía no obtendrás ninguna acción de inversión en 3D en Windows 10, pero eso ya no me importa demasiado.
Primero, al presionar ALT + TAB en Windows 10, obtienes la misma miniatura vistas previas como versiones anteriores de Windows, pero las miniaturas son enormes en comparación con las versiones de Windows de vista previa, por lo que se ve muy bien.
Al igual que con Windows 8, ALT + TAB le mostrará aplicaciones de escritorio y aplicaciones de Windows Store. Afortunadamente, en Windows 10, las aplicaciones de la tienda están dentro de Windows y pueden usarse como aplicaciones de escritorio, en lugar de ir a pantalla completa y ser realmente molestas.
¿Qué hace Window Key + TAB en Windows 10? Bueno, ahora que Windows 10 admite varios escritorios, como OS X por un tiempo, este combo de teclas le permitirá cambiar entre escritorios. Lo bueno de esta combinación de teclas es que también puedes soltar todas las teclas y no desaparece.
Aquí es donde las cosas ponte un poco interesante. Cuando estás en este modo, al presionar la pestaña no pasarás de una aplicación a otra en un escritorio en particular. En cambio, lo cambiará de la parte inferior de la pantalla, donde se enumeran todos los escritorios, y la parte superior de la pantalla, donde se enumeran todas las aplicaciones y programas en un escritorio en particular.
Si presiona las teclas de flecha izquierda o derecha, le permitirá cambiar entre los diferentes programas en ese escritorio, como se muestra a continuación.
Verá una pequeña caja blanca alrededor de la aplicación que está seleccionada actualmente. Luego puede presionar Intropara seleccionar esa aplicación. Mientras está en este modo, si presiona TAB, activará la sección inferior y ahora puede moverse por los escritorios presionando las teclas de flecha izquierda y derecha. Como puede ver a continuación, dos computadoras de escritorio se muestran más brillantes porque una estaba activa una cuando presioné Windows Key + TAB y la otra utilicé las flechas para resaltar.
Ahora bien, si presiona Entraral seleccionar un escritorio diferente, simplemente cargará ese escritorio y le mostrará la ventana activa anterior para ese escritorio.
Sin embargo, para mostrar todas las ventanas que están activas para otro escritorio, debe presionar la tecla BARRA ESPACIADORA. Luego puede presionar TABnuevamente para volver a la parte superior de la pantalla y seleccionar la aplicación que desea seleccionar. Luego presiona Enter y cargarás esa aplicación desde ese escritorio.
Dado que utilizo varios escritorios bastante, estos nuevos combos de teclas son bastante útiles y todo tiene mucho más sentido. El truco de la BARRA ESPACIADORA no fue intuitivo, pero una vez que lo aprendes, hace una gran diferencia navegando entre computadoras de escritorio y aplicaciones. Con suerte, eso te da una idea de cómo estos atajos han cambiado con el tiempo. Si tiene alguna pregunta, siéntase libre de comentar. ¡Disfruta!