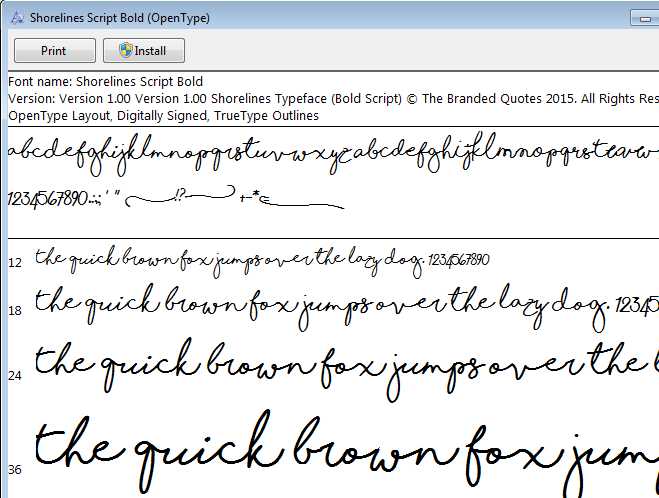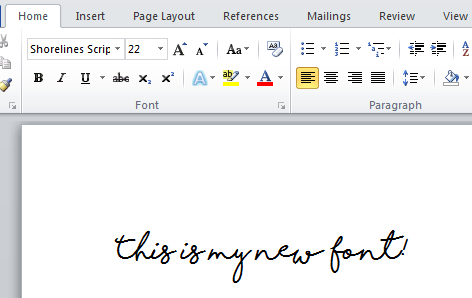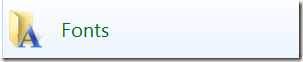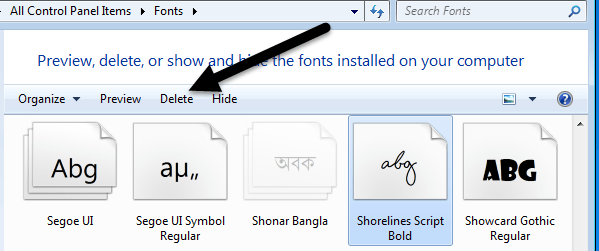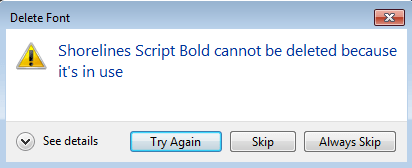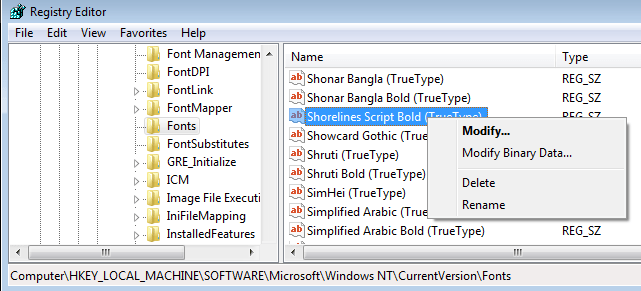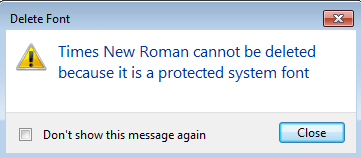Comenzando con Windows 7 y continuando con Windows 10, el proceso para administrar fuentes en Windows se ha vuelto mucho más simple y fácil de usar. Si es un profesional que necesita instalar muchas fuentes para su trabajo o alguien que quiere acelerar su computadora eliminando las fuentes inútiles, Windows facilita la tarea.
Si lo hace se encuentra con algún problema en el camino, como cuando intento eliminar una fuente, también he publicado métodos alternativos para ayudar a solucionar el problema. Tenga en cuenta que los siguientes procedimientos se pueden llevar a cabo en Windows 7, Windows 8.1 o Windows 10. Si hay algo operativo específico, lo mencionaré por separado.
Cómo instalar una fuente
Una vez que haya descargado su archivo de fuente, avance y abra la carpeta donde se guardó su fuente. Ahora haga doble clic en el archivo de fuente.
Aparecerá una ventana donde podrá ver una vista previa de todos los números y letras para esa fuente. También le mostrará una oración de muestra en diferentes tamaños de fuente. Para instalar la fuente en su sistema, haga clic en el botón Instalaren la parte superior.
¡Eso es todo! ¡Tu fuente ahora está instalada! Si abre un programa como Word, verá que ahora debería estar allí en la lista de fuentes. Puede seleccionarlo y comenzar a escribir con la nueva fuente.
Cómo eliminar una fuente
Eliminar una fuente es casi igual de fácil. Primero, abra Panel de controly haga clic en la carpeta Fuentes. Si se encuentra en la vista Categoría, continúe y cambie a la vista Icono.
Seleccione la fuente que desea eliminar y luego haga clic en el botón Eliminarhacia la parte superior de la ventana.
Si todo va bien, su fuente debería ser eliminada de su sistema. Ahora hay algunas situaciones en las que puede tener problemas. En primer lugar, es posible que reciba un mensaje que indique que la fuente no se puede eliminar porque está en uso.
Si se encuentra con este problema, primero debe cerrar todos los programas y volver a intentarlo. Si eso no funciona, intente reiniciar su computadora y luego eliminar la fuente. Como último recurso, puede reiniciar en modo seguro y luego intentar eliminarlo.
Otra forma de eliminar la fuente es a través del registro de Windows. Antes de editar algo, asegúrese de copia de seguridad del registro. Ahora haga clic en Inicio y escriba regedit. Navegue a la siguiente clave de registro:
HKEY_LOCAL_MACHINE\SOFTWARE\Microsoft\Windows NT\CurrentVersion\Fonts
Busque la fuente en la lista a la derecha, luego a la derecha- haga clic y elija Eliminar. Podrá eliminar el archivo de fuente incluso si estuviera recibiendo el mensaje en uso anteriormente. Tenga en cuenta que si tiene Windows de 64 bits instalado, también necesita ir a esta clave de registro y eliminar la fuente desde aquí también:
HKEY_LOCAL_MACHINE\SOFTWARE\Wow6432Node\Microsoft\Windows NT\CurrentVersion\Fonts
Después de haber eliminado la clave de ambas ubicaciones, continúe y reinicie la computadora para que los cambios surtan efecto. La fuente ahora debe haber desaparecido de todos los programas.
Este método también se puede usar para eliminar fuentes que son fuentes del sistema protegidas. Por ejemplo, supongamos que quiere eliminar Times New Roman. Si lo intentó a través del Panel de control, recibirá un mensaje de error.
Sin embargo, puede ir al registro y deshacerse de la fuente allí. Asegúrese de reiniciar su computadora después de eliminar las entradas del registro. Realmente no hay una buena razón para eliminar las fuentes del sistema protegido, por lo que no lo recomendaría.
Si ya ha instalado un montón de fuentes en su computadora y ahora no desea tener algunas muchas fuentes adicionales instaladas, puede consultar mi publicación anterior sobre cómo restaurar las fuentes predeterminadas de Windows.
Finalmente, también puede crea tu propia fuente y luego instalarlo usando este ¡guía! Si tiene alguna pregunta, siéntase libre de comentar. ¡Disfruta!