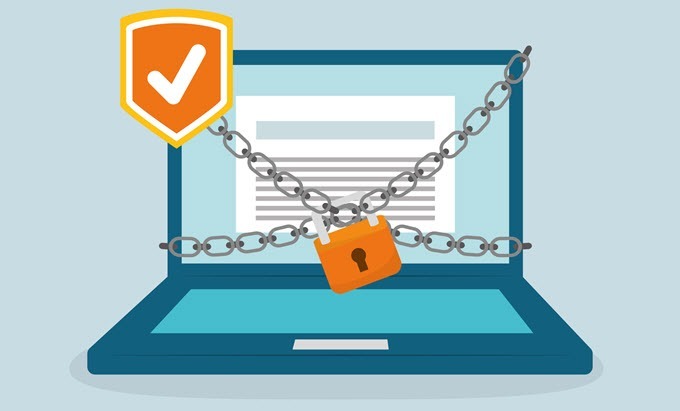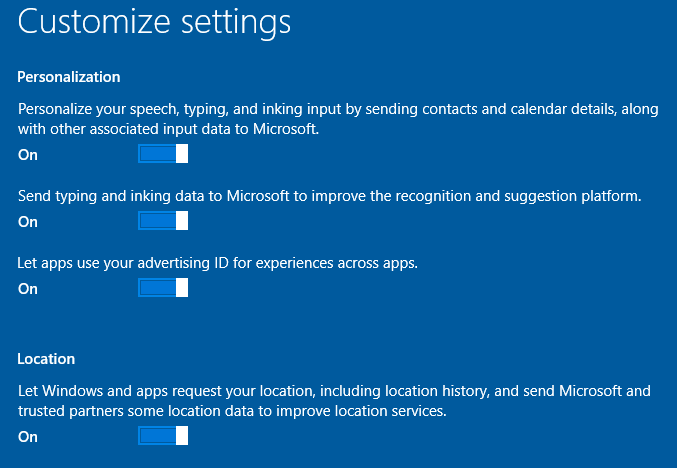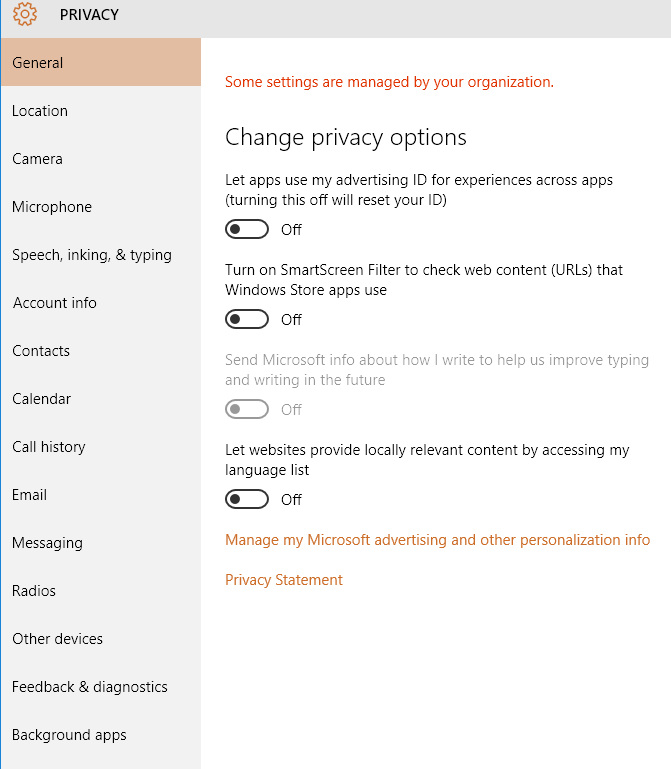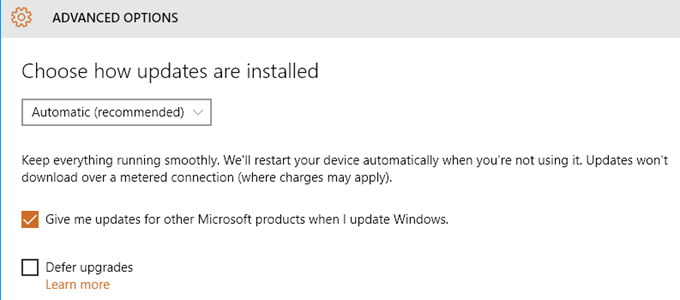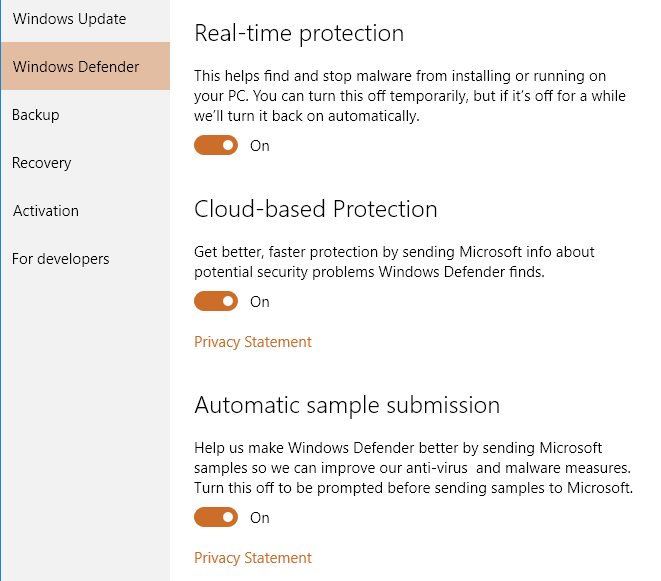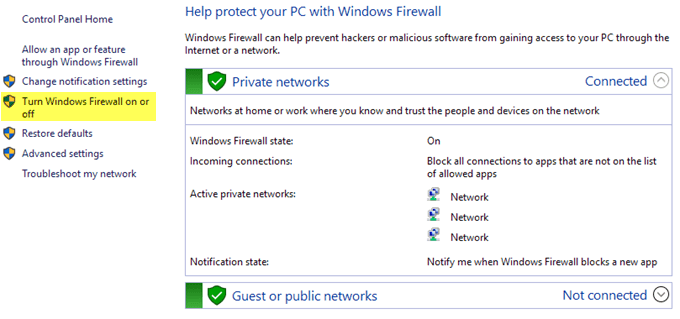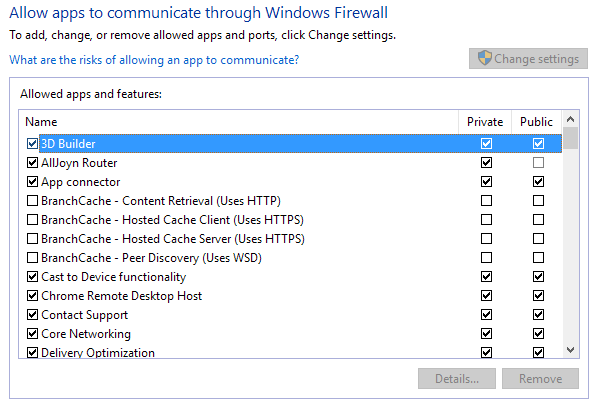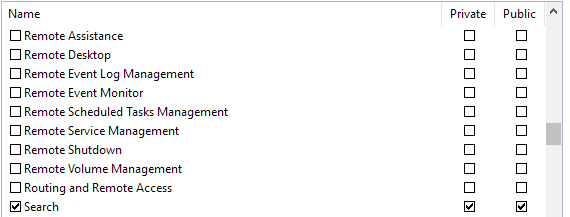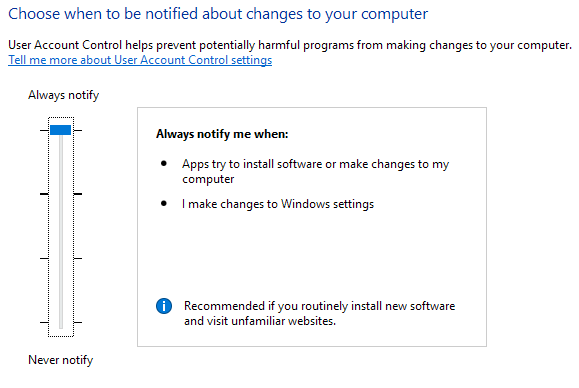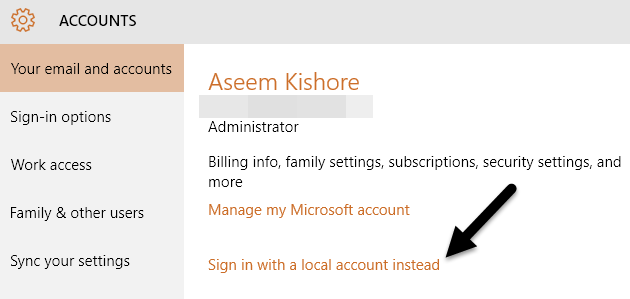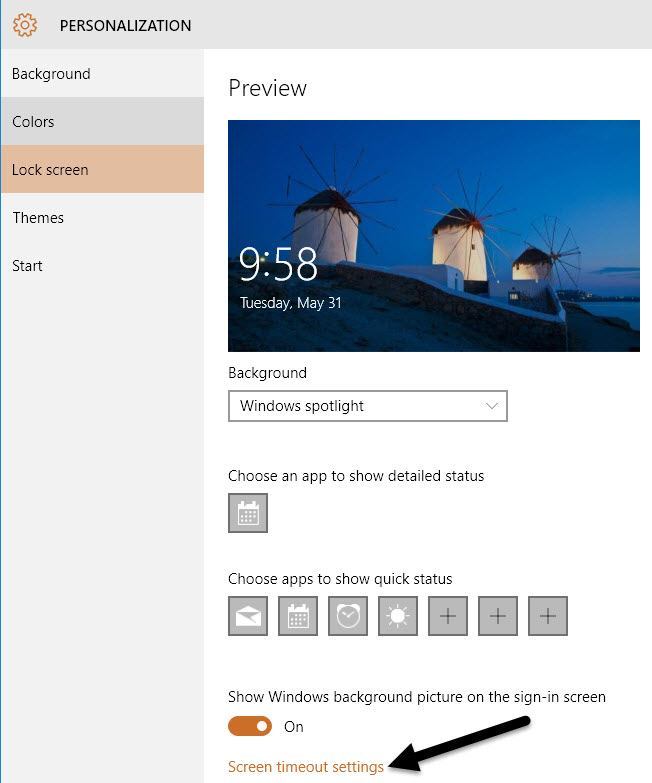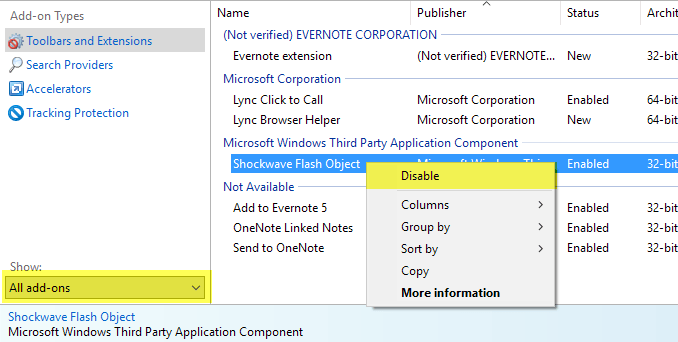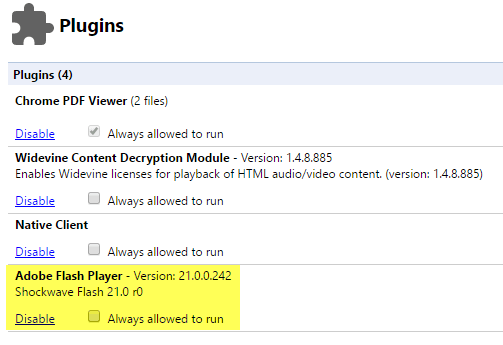Si recientemente compró una máquina con Windows 10 o actualizó su PC a Windows 10, tal vez se pregunte qué tan seguro es el sistema operativo. Afortunadamente, de forma predeterminada, Windows 10 es más seguro que Windows 7 y Windows 8.1. Tiene muchas características nuevas de seguridad que ayudan a bloquear virus e infecciones de malware. Esto es especialmente cierto si está usando hardware más nuevo.
A pesar de que Windows 10 es más seguro, todavía hay más espacio para seguridad adicional. En esta publicación, solo voy a hablar sobre varias configuraciones en Windows que puede configurar para hacer que Windows sea más seguro. No mencionaré ningún programa de terceros, como antivirus, antispyware, etc. Para obtener consejos de seguridad adicionales, debes consultar mi publicación en cómo protegerse de los piratas informáticos y el spyware.
Configuración de privacidad de Windows 10
Lo primero que hago cada vez que configuro una nueva máquina con Windows 10 es desactivar todas las características de seguimiento que Microsoft incluyó con Windows 10. Desafortunadamente, esta es un área que no es mejor que las versiones anteriores de Windows.
Windows 10 tiene varias características que se conectan nuevamente a Microsoft y, aunque no lo harán ser hackeado o se contagia un virus, todavía son un poco inquietantes. ¿De verdad quiero que Microsoft sepa lo que estoy escribiendo en mi computadora todo el tiempo o que escuche todo lo que hay en la sala todo el tiempo debido a Cortana? En realidad no.
Esto es mucho más fácil de hacer la primera vez que instala Windows porque puede hacer clic en Personalizary desactivar todo de una vez. Obviamente, si no puede restablecer o reinstalar Windows, puede cambiar manualmente la configuración.
Para hacerlo, vaya a Configuracionesy luego haga clic en Privacidad. Encontrarás una gran cantidad de elementos en el lado izquierdo junto con sus opciones de encendido / apagado a la derecha. Literalmente tengo todo desactivado y solo enciendo algo si me encuentro con una aplicación que requiere cierto permiso.
Activar actualizaciones automáticas
Si está ejecutando Windows 10, definitivamente debe habilitar actualizaciones automáticas. Debería estar habilitado por defecto, pero es una buena idea verificarlo de todos modos. Haga clic en Iniciar, escriba Actualización de Windowsy luego haga clic en Configuración de actualización de Windows.
Esto lo llevará al Configuraciónen la actualización de Windows. Haga clic en Opciones avanzadasy asegúrese de que el cuadro desplegable dice Automático (recomendado).
Además, asegúrese de marcar Darme actualizaciones para otros productos de Microsoft cuando actualizo Windows. Esto es especialmente importante si tiene instalado Office, ya que también instalará todas las actualizaciones de seguridad y funciones relacionadas con Office.
Habilitar Windows Defender
De nuevo, esto debería estar habilitado, pero para verificar , haz clic en Iniciar, luego Configuracióny Actualizar & amp; Seguridad. Haga clic en Windows Defender y asegúrese de que las tres configuraciones siguientes estén habilitadas: Protección en tiempo real, Protección basada en la nubey Envío automático de muestras.
He estado usando solo Windows Defender en mi máquina con Windows 10 durante muchos meses y no he tenido que instalar ninguna software antivirus o antimalware de terceros. Windows Defender hace un gran trabajo protegiendo su computadora y está integrado directamente en Windows, lo que es genial.
Habilite Firewall de Windows
El firewall de Windows incorporado es una característica muy poderosa, si realmente desea controlar cómo su computadora se comunica con otro dispositivo en la red. Sin embargo, la configuración predeterminada funcionará bien para la mayoría de las personas. De forma predeterminada, se permite que toda la comunicación saliente atraviese el firewall.
Las conexiones entrantes están controladas por una lista en la que puede verificar o desmarcar qué programas están permitidos a través del firewall. Primero, haga clic en Inicio, escriba firewally luego haga clic en Windows Firewall.
Si su pantalla muestra protectores verdes con marcas de verificación, eso significa que el firewall está activado. De lo contrario, haga clic en Activar o desactivar Firewall de Windowspara habilitarlo. A continuación, debe hacer clic en Permitir que una aplicación o función a través de Firewall de Windowsseleccione los programas que deberían tener acceso libre a través del firewall.
Notará que hay dos columnas con marcas de verificación: Privadoy Público. Consulte mi publicación en Centro de redes y recursos compartidos en Windows 10 para conocer la diferencia entre redes públicas y privadas. Cuantos más elementos puede desmarcar de la columna Público, mayor será su seguridad. Elementos como Uso compartido de archivos e impresoraso Servicio de inicio de sesión en rednunca deberían tener una marca en la columna Público. Tendrás que buscar en Google los elementos que puedes desmarcar.
También es una buena idea desmarcar todo lo que tenga "Remoto" en el nombre como Asistencia remota, Control remoto Escritorio, etc. A menos que se conecte a su computadora de manera remota, puede desmarcar las columnas Privadoy Públicopara todos estos programas / servicios.
Configuración de uso compartido avanzado
Mientras se encuentre en el Centro de redes y recursos compartidos, también debe configurar Configuración de uso compartido avanzado . Desplázate hasta la sección Configuración de uso compartido avanzadodel artículo. Para una revisión rápida, esto es lo que debe elegir para la configuración de máxima seguridad. Ajústalos en consecuencia si es necesario.
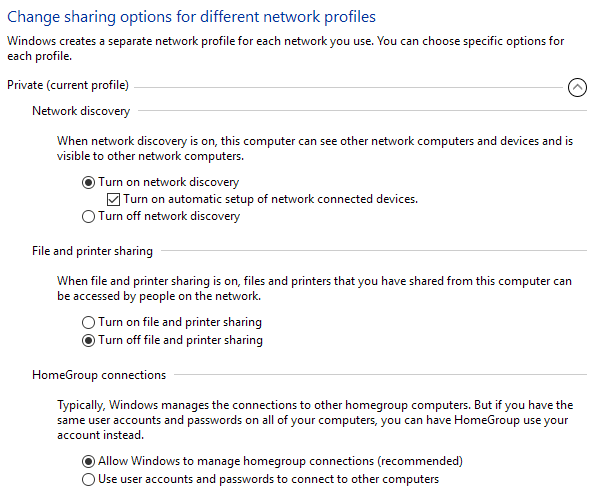
Privado
Invitado o Público
Todas las redes
Control de cuentas de usuario (UAC)
El UAC ha existido en Windows desde hace mucho tiempo. Siempre leerá artículos en Internet explicando cómo puede deshabilitar el UAC si no le gustan esas molestas indicaciones todo el tiempo. En mi opinión, no los obtengo tan a menudo y no vale la pena hacer que tu computadora sea menos segura solo por una menor conveniencia.
Haz clic en Inicio, escribe UACy luego haga clic en Cambiar configuración de control de cuenta de usuario. De forma predeterminada, el control deslizante debe estar en Notificarme solo cuando las aplicaciones intenten realizar cambios en mi computadora, pero debe intentar Notificar siempresi puede soportarlo.
Esta es definitivamente una buena opción si visita sitios web que son de naturaleza incompleta. Mantener el UAC en la configuración más alta evitará que se realicen ciertos cambios en su computadora sin su consentimiento.
Usar una cuenta local
Desde Windows 8, Microsoft ha estado presionando a los usuarios para que inicien sesión usando su cuenta de Microsoft. Esto tiene algunos beneficios como el de dos factores y la posibilidad de sincronizar su computadora de escritorio con cualquier computadora, pero también tiene inconvenientes. En primer lugar, una vez más, no quiero que Microsoft sepa cuándo estoy iniciando sesión en mi computadora o cualquier otra cosa sobre mi computadora.
En segundo lugar, ¿qué sucede si mi cuenta de Microsoft es pirateada o algo más? ¿Tengo que preocuparme de que alguien pueda iniciar sesión remotamente en mi computadora, etc.? En lugar de preocuparte por todo eso, solo usa una cuenta local como la que tenías con Windows 7 y versiones anteriores. Para hacer eso, haga clic en Inicio, escriba cuentay luego haga clic en Administrar su cuenta.
Haga clic en Iniciar sesión con una cuenta local en su lugar enlacey siga los pasos. Obtendrá algunas advertencias de Microsoft sobre por qué no debería hacer esto, pero simplemente ignórelas. No pasará nada malo en tu computadora.
Usa una pantalla de bloqueo
Si quieres mantener tu computadora segura, debes asegurarte de que la pantalla se bloquee automáticamente cuando no estás cerca. . Para hacer esto, haga clic en Inicio, escriba pantalla de bloqueoy seleccione Configuración de la pantalla de bloqueo.
Haz clic en Configuración de tiempo de espera de pantallay selecciona un valor apropiado que funcione para ti. Además, tenga cuidado con las aplicaciones que permita en la pantalla de bloqueo, ya que otros podrán acceder a esa información sin ingresar una contraseña.
Arranque seguro & amp; UEFI
Si tiene una computadora más nueva, debe asegurarse de habilitar el arranque seguro y UEFI en lugar del BIOS heredado. Estas opciones se cambian en el BIOS, por lo que tendrá que buscar en Google para ingresar primero al BIOS y luego habilitar estas configuraciones.
Vale la pena señalar que puede o no tener la opción de inicio seguro en su computadora. Además, si cambia de LEGACY + UEFI a solo UEFI y su computadora no arranca, vuelva al BIOS y cámbiela.
Deshabilite Flash y Java
Dos de las mayores amenazas para todas las computadoras son Flash y Java. Literalmente, todas las semanas se encuentra una nueva vulnerabilidad de seguridad en una de estas plataformas. La mayoría de los sitios web se han movido más allá de Flash porque HTML 5 ahora es compatible con todos los principales navegadores.
Mi sugerencia sería deshabilitar Flash y Java y simplemente usar su computadora normalmente. Al igual que yo, es posible que nunca necesites instalarlo en primer lugar.
Mira mi publicación anterior sobre cómo deshabilitar Flash en Microsoft Edge. Si aún usa Internet Explorer, simplemente haga clic en el ícono de ajustes, luego en Opciones de Internet, luego Programasy luego en Administrar complementos.
En Mostrar, seleccione Todos los complementosy luego haga clic derecho en Shockwave Flash Objecty seleccione Deshabilitar. Si usa Google Chrome, escriba chrome: // pluginsen la barra de direcciones y luego haga clic en Deshabilitaren Adobe Flash Player.
Para Java, solo vaya a Panel de control, Programas y característicasy desinstale cualquier versión de Java instalada actualmente en su computadora . También puede leer mi publicación en cómo desinstalar o deshabilitar Java en Windows y Mac.
Encriptar unidad de disco duro
Finalmente, debe encriptar todo el disco duro si desea la máxima seguridad para su ORDENADOR PERSONAL. El cifrado es más protección contra alguien robando su computadora o obteniendo acceso a su máquina físicamente en lugar de amenazas en línea, pero sigue siendo importante.
He escrito un artículo detallado sobre cómo encriptar un disco duro usando BitLocker en Windows. Si tiene una computadora con una CPU rápida, la encriptación no hará una diferencia notable en la velocidad. Si tiene una computadora más vieja, probablemente evitaría usar el cifrado a menos que actualice el hardware.
En general, debería estar en buena forma si sigue todos los pasos anteriores. Recuerde, sin embargo, visitar los sitios web equivocados lo dañará sin importar la seguridad que tenga en su computadora. Una buena opción es usar Chrome, ya que intenta advertirle antes de visitar un sitio web malicioso o descargar algo dañino. ¡Disfruta!