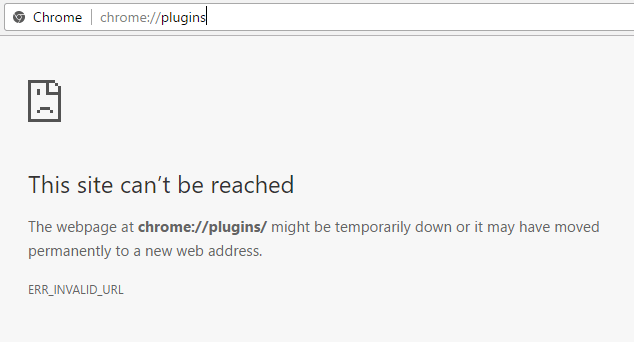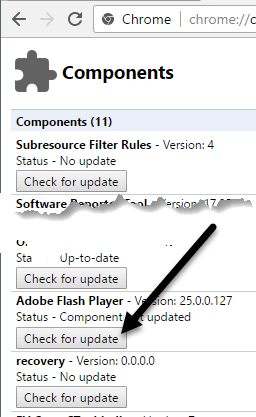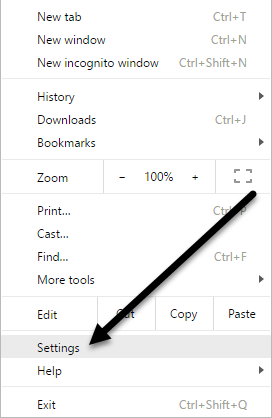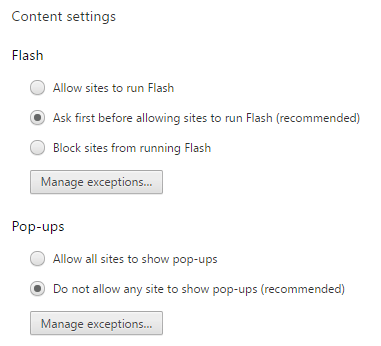Si eres un usuario de Chrome, lo que deberías ser, probablemente hayas notado que Flash está bloqueado de forma predeterminada en el navegador. A Google no le gusta Flash debido a los principales defectos de seguridad inherentes a Flash y, por lo tanto, hace todo lo que está en su poder para obligarlo a no usar Flash.
El único problema es que todavía hay muchos sitios que usan Flash . Ninguno de los sitios principales que visita todos los días, como Facebook, Instagram, etc. lo usa, pero muchos sitios más pequeños y antiguos simplemente no se han molestado en cambiar a HTML 5. Por ejemplo, estoy tomando un curso de Cisco en mi local. community college y para completar las tareas, debo iniciar sesión en el sitio web de NetAcademy de Cisco. El problema es que algunas de las preguntas requieren Flash para verlas y responderlas.
Si haces una búsqueda rápida en Google para habilitar Flash en Chrome, verás muchos artículos que te dicen que descargues Flash de Adobe sitio web e instálelo (lo que no funcionará) o abra una pestaña de Chrome y vaya a chrome: // plugins(que tampoco funcionará). En la versión más reciente de Chrome (57), ya no puede administrar complementos yendo a esa URL. En su lugar, obtendrá un mensaje de "Este sitio no puede ser alcanzado".
Esto es terriblemente poco intuitivo y realmente me confundió porque estaba acostumbrado a ir allí para habilitar o deshabilitar Flash según sea necesario. Ahora parece que solo quieren que lo habilites para los sitios específicos donde se necesita. En este artículo, explicaré cómo hacer que Flash funcione cuando lo necesites y cómo mantenerlo desactivado de lo contrario.
Revisa la configuración de Chrome Flash
Primero, revisemos el Flash ajustes en Chrome. Hay un par de lugares donde puedes hacer esto. Abra una nueva pestaña y escriba chrome: // flags.
Asegúrese de que Prefer HTML sobre Flashy ejecutar todo el contenido de Flash cuando la configuración de Flash está establecida en "permitir"se establece en Predeterminado. Abra otra pestaña y escriba chrome: // components. En Adobe Flash Player, haga clic en el botón Comprobar la actualización.
Ahora haga clic en el botón de menú de Chrome en arriba a la derecha y haga clic en Configuración.
Desplácese hasta la parte inferior de la página y haga clic en Mostrar configuración avanzada. Desplácese hacia abajo un poco más y luego haga clic en Configuración de contenidoen Privacidad.
el cuadro de diálogo emergente, desplácese hacia abajo hasta que vea el encabezado Flash. Asegúrese de que Preguntar primero antes de permitir que los sitios ejecuten el cuadro Flash (recomendado)esté seleccionado. Obviamente, si quiere bloquear completamente Flash en Chrome, seleccione Bloquear sitios para que no se ejecute Flash. Nunca debe elegir Permitir que los sitios ejecuten Flasha menos que tenga una razón realmente válida como usar Chrome en una máquina virtual o algo así.
Permitir que los sitios ejecuten Flash
¡Ahora la parte divertida! Para ejecutar Flash, debe habilitarlo solo para sitios específicos. Ya no hay una opción para habilitarlo todo todo el tiempo. Una forma de especificar un sitio para Flash es hacer clic en el botón Administrar excepcionesen Configuración de contenido - Flashcomo se muestra en la captura de pantalla anterior.
Como puede ver, he agregado el sitio de NetAcad del que hablé anteriormente con Comportamientoestablecido en Permitir. Este método es un poco engorroso ya que debe ir a la página Configuración, etc. La forma más sencilla de permitir que un sitio ejecute Flash es ir al sitio y luego hacer clic en el pequeño icono a la izquierda. de la URL en la barra de direcciones.
El ícono será un ícono de candado si la conexión usa HTTPS o será un icono de información si la conexión no es segura. Al hacer clic en este ícono, verá una gran cantidad de configuraciones que puede configurar para ese sitio en particular. Hacia la parte inferior será Flash. De forma predeterminada, debe establecerse en Usar valor predeterminado global (Preguntar), lo que significa que el navegador debe preguntarle si desea habilitar Flash para un sitio que tiene contenido Flash.
Sin embargo, en mi experiencia, el navegador nunca me pide que active el contenido Flash, incluso cuando hay claramente contenido Flash en el sitio web. Por lo tanto, básicamente tengo que seleccionar la opción Permitir siempre en este sitiopara que Flash funcione. Tenga en cuenta que es posible que deba cerrar la pestaña y volver a cargarla para que el contenido de Flash aparezca correctamente.
Eso es todo. Afortunadamente, esto aclara exactamente cómo funciona Flash en la última versión de Chrome. Estoy seguro de que va a cambiar pronto, así que me aseguraré de actualizar esta publicación en caso de que eso ocurra. Si tiene alguna pregunta, publique un comentario. ¡Disfruta!