Las computadoras portátiles e incluso algunos monitores de escritorio ahora tienen la capacidad de regular automáticamente el brillo de la pantalla. Intentan equilibrar la legibilidad, la duración de la batería y la fatiga visual.
Desafortunadamente, a veces el brillo máximo que alcanza el brillo automático no es lo suficientemente brillante, por lo que querrás saber cómo aumentar el brillo de la pantalla al máximo.
¿Qué significa “Más brillante que el máximo”?
Antes de continuar, es importante aclarar qué significa "más brillante que el máximo" en este contexto. No estamos hablando de hackear tu pantalla de alguna manera para sacarle más brillo. En cambio, se trata de obtener el máximo brillo de su monitor que puede producir configurando el brillo al máximo en un solo lugar.
Cuando la mayoría de las personas hacen esta pregunta, quieren que la pantalla de su computadora portátil sea más brillante que el máximo, pero en este artículo también veremos soluciones para monitores de escritorio e incluso televisores.
Desliza manualmente tu brillo hacia la cima

Si estás usando un monitor externo, usa los controles de la pantalla para encontrar la configuración de brillo. Luego, presione esa configuración tan alto como sea posible, o hasta el nivel de brillo deseado. Esta configuración es independiente de cualquier configuración de brillo basada en software.
En una computadora portátil, generalmente puedes ajustar el brillo de la pantalla presionando una combinación de teclado. Busque íconos de un sol con una flecha hacia arriba y hacia abajo al lado. Por lo general, tendrás que mantener presionada la tecla Fn(tecla de función) mientras tocas una de estas teclas (como la tecla F2) para iluminar o atenuar la pantalla.
Esta función es independiente de su sistema operativo y está integrada en el firmware de la computadora portátil. Eso significa que siempre puedes ajustar el brillo de la pantalla de tu computadora portátil con estas teclas, independientemente del software que estés ejecutando.
Ajuste la configuración de brillo y color de su sistema operativo
Puedes controlar manualmente el brillo de tu computadora a través de tu sistema operativo, pero solo si tu pantalla lo admite. En la mayoría de los casos, esto sólo es cierto para las pantallas integradas de portátiles.
Por ejemplo, en una computadora portátil con Windows, puede ir al Centro de Acción haciendo clic en el grupo de íconos Red, sonido y bateríaen el extremo derecho de la barra de tareas. y luego cambia el brillo arrastrando el control deslizante de brillohacia la izquierda o hacia la derecha..
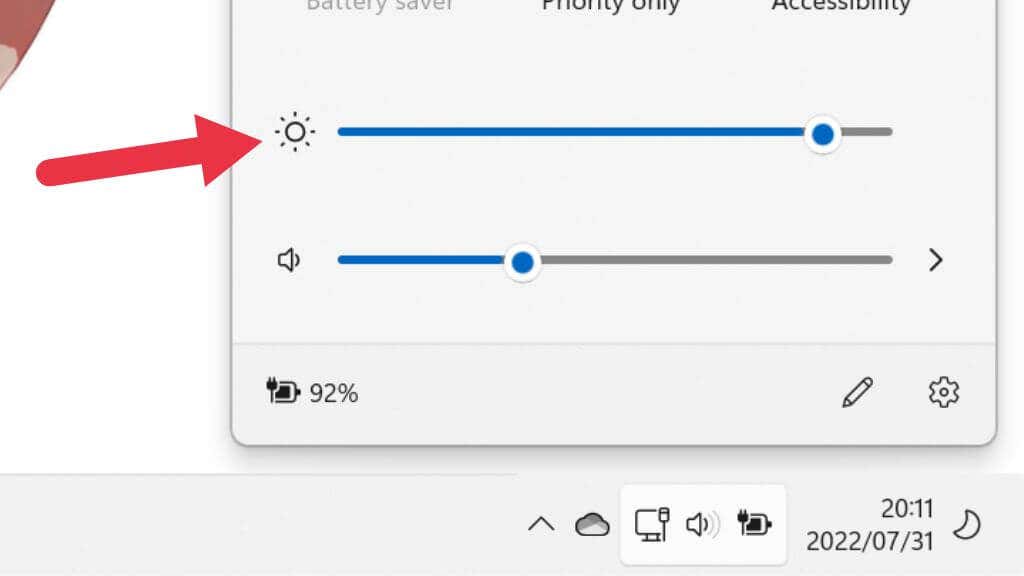
En una Mac que usa macOS, puedes hacer lo mismo haciendo clic en el icono del Centro de controlen la parte superior derecha de la pantalla de la computadora. Sin embargo, al utilizar una pantalla externa, verá que estos controles deslizantes aparecen atenuados.
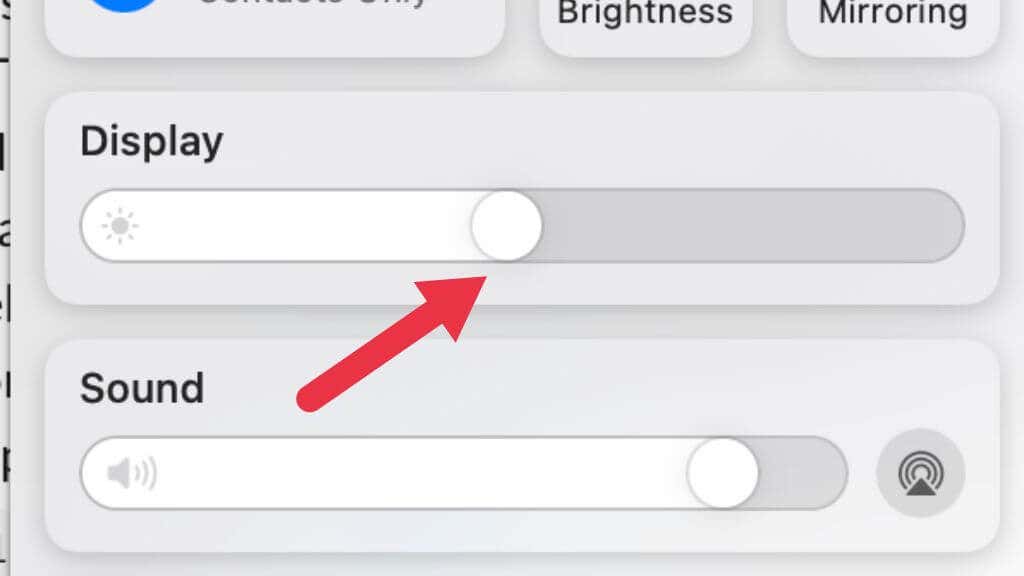
Utilice la gestión del color para calibrar su pantalla
También vale la pena utilizar las herramientas de calibración de color integradas en Windows y macOS para garantizar que la pantalla esté sintonizada correctamente. Puede ser que tu problema no sea el brillo en absoluto, sino que la pantalla esté mal calibrada, lo que dificulta la lectura en el entorno en el que la estás utilizando.
1. Presione tecla de Windows + Ipara abrir el menú Sistema.
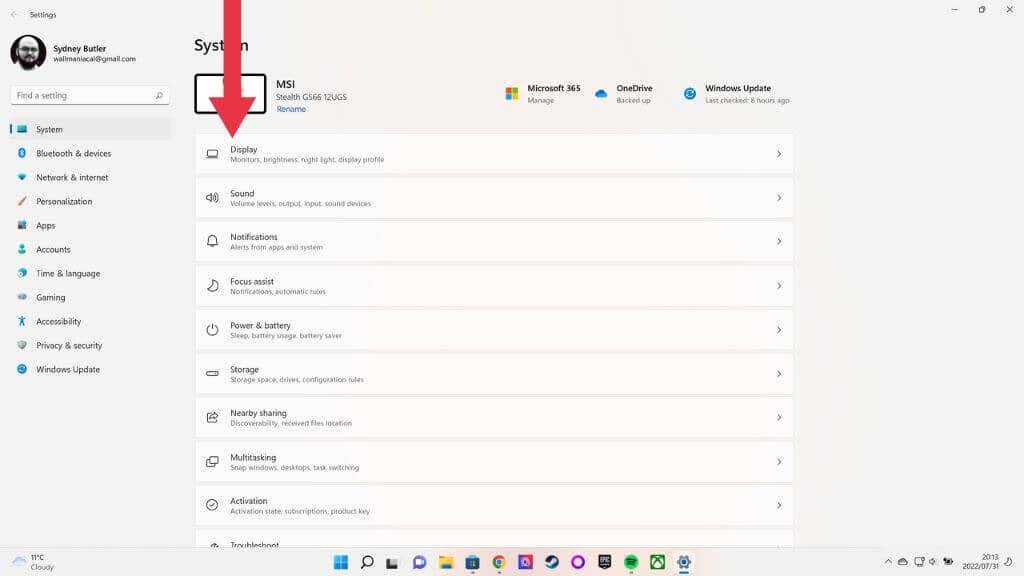
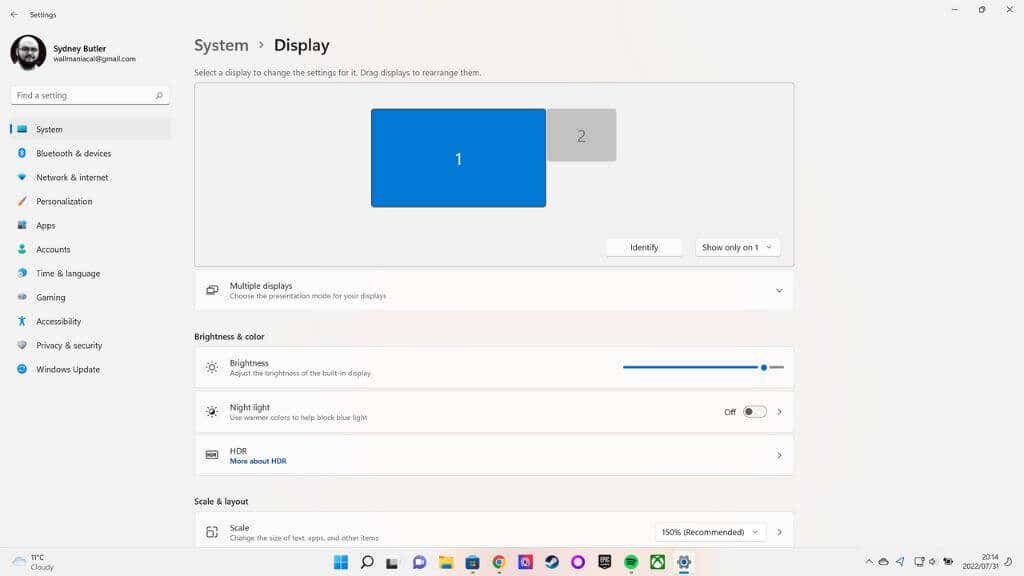
2. Displaydebe ser la primera categoría; selecciónelo y desplácese hacia abajo en la página Pantallay luego seleccione Configuración de pantalla avanzada.
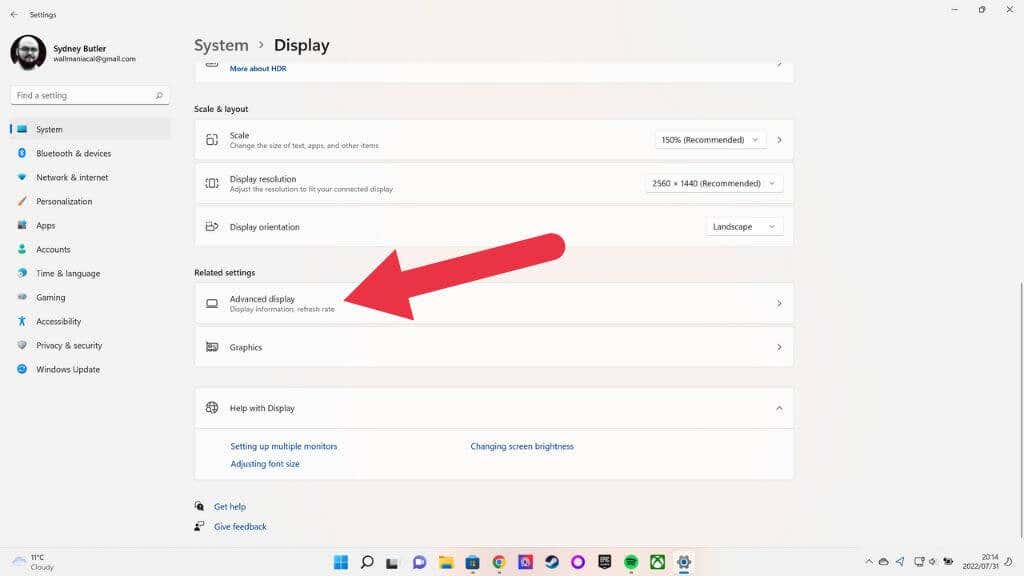
3. Ahora seleccione Propiedades del adaptador de pantalla para la Pantalla 1(o cualquier pantalla que desee arreglar).
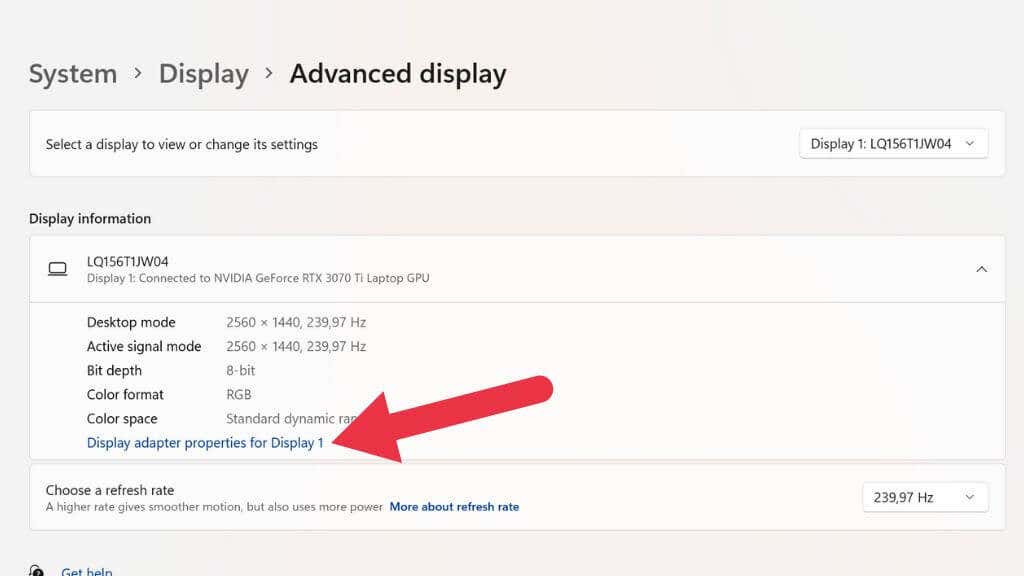
4. Ahora abra la pestaña Gestión del colory seleccione Gestión del color.
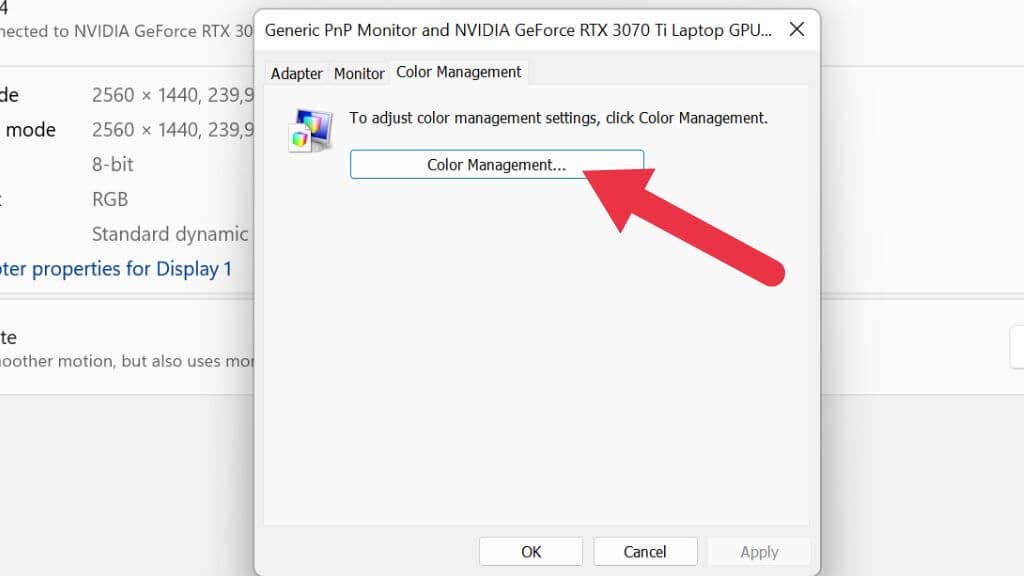
5. Abra la pestaña Avanzado.
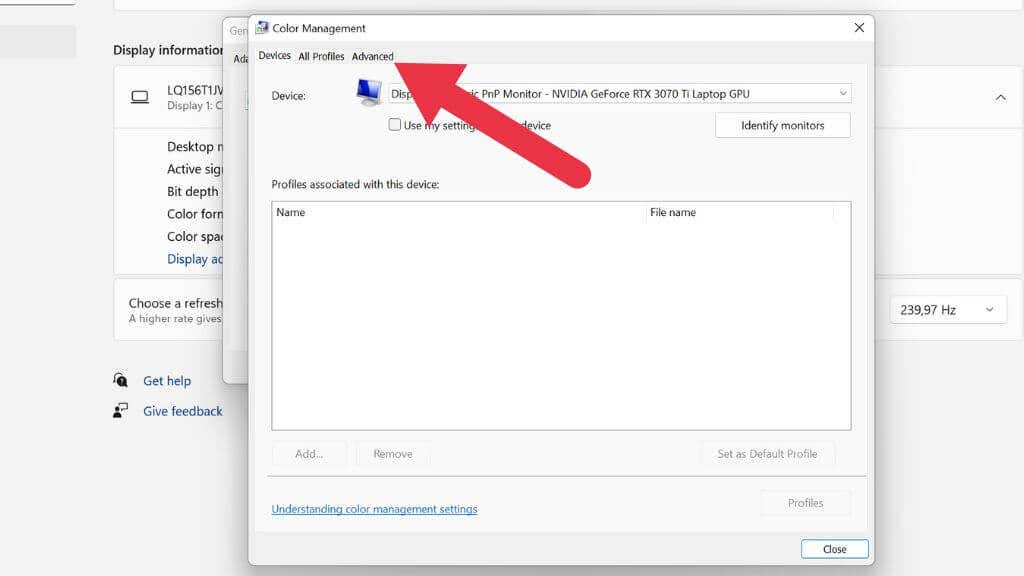
6. Seleccione Calibrar pantalla.
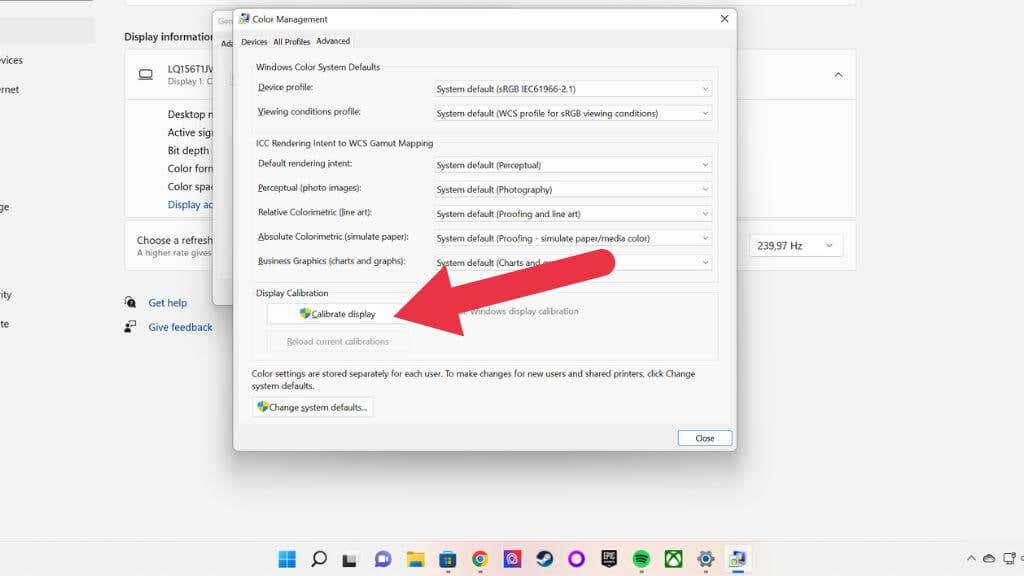
Desde aquí, siga las instrucciones del asistente de calibración de color.
Cambie la configuración del adaptador de pantalla
Los diferentes fabricantes de tarjetas gráficas tienen sus propios paquetes de software que controlan varios aspectos de cómo interactúa la tarjeta gráfica con la pantalla. Nvidia tiene Control Center, AMD tiene Radeon Software.
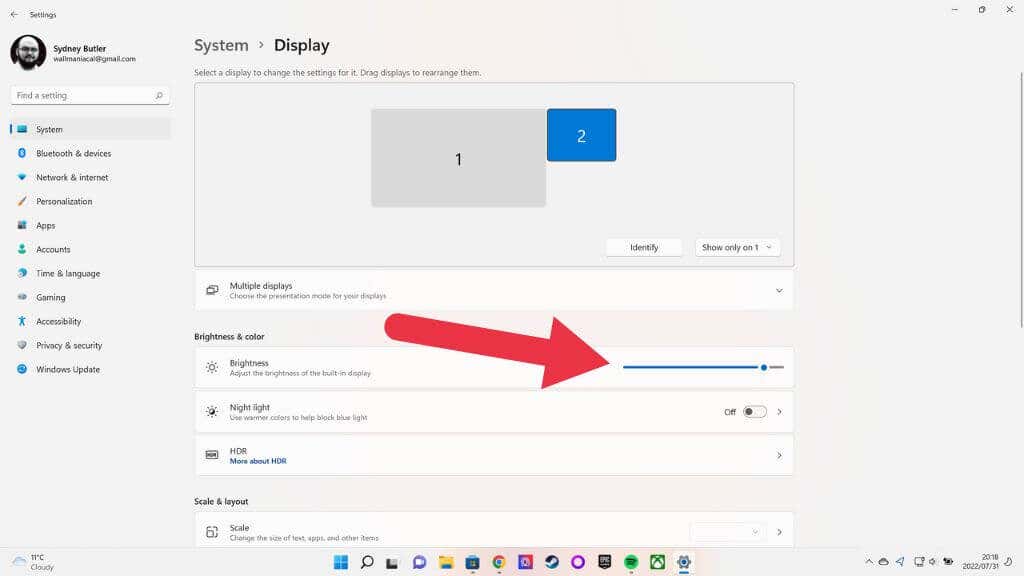
En Pantalla>Brillo y color, encontrarás un control deslizante de nivel de brillo. Incluso si la configuración de brillo de su monitor está al máximo, puede presionar este control deslizante aún más. Esto puede generar algunos lúmenes adicionales de brillo.
Desactivar brillo adaptable
Si su pantalla admite brillo adaptable, puede desactivar esta función. En Windows 10, vaya a Configuración>Sistema>Cambiar brillo automáticamentey desactive la configuración. Si no ve esta opción, significa que su pantalla no admite la función en primer lugar..
Desactivar funciones como la inserción de marcos negros o la frecuencia de actualización variable
Muchas pantallas ahora tienen varias funciones que ayudan a mejorar la claridad o suavidad del movimiento. Desafortunadamente, algunas de estas características también perjudican el brillo. El principal de ellos es BFI o Inserción de marco negro.
Esta tecnología inserta un marco completamente negro entre cada fotograma real del contenido. ¿Por qué? La idea es simular el pulso y el desvanecimiento de las pantallas CRT (tubo de rayos catódicos). Las pantallas planas (como LCD y OLED) sufren movimientos borrosos gracias a su naturaleza de "muestrear y mantener". Mantienen toda la imagen perfectamente hasta que llega el siguiente fotograma y cambian instantáneamente. La forma en que percibimos el movimiento y seguimos el movimiento en la pantalla crea desenfoque, y BFI es una forma eficaz de crear un movimiento nítido en pantallas planas.
Desafortunadamente, BFI también reduce significativamente el brillo de la imagen. Como puedes imaginar, mostrar una pantalla negra la mitad del tiempo puede reducir el brillo de la pantalla hasta en un 50 %.
Algunos televisores que ofrecen VRR (Frecuencia de actualización variable ) desactivan la atenuación local para lograrlo. Sin zonas de atenuación local, la imagen tiene un contraste considerablemente peor y es posible que el brillo general deba ser bastante bajo para evitar una imagen descolorida. Desactivar VRR puede provocar que la pantalla se rompa en los videojuegos, pero solucionará los problemas de brillo y contraste.
Desactivar el modo Eco o ajustar la configuración de energía

Algunos monitores y televisores tienen un modo “Eco” dentro de sus menús. Esto reduce significativamente el nivel de atenuación de una pantalla y atenúa otros aspectos de cómo funciona la retroiluminación que pueden dar como resultado una imagen mucho más tenue.
Esto reduce significativamente el consumo de energía, pero la imagen resultante puede ser oscura y tener un poco de parpadeo. El nivel de brillo máximo en estos modos ecológicos es mucho más bajo que la opción de energía estándar. Más importante aún, el brillo mínimo puede ser muy bajo. En algunos televisores y monitores, puedes modificar el brillo mínimo en las preferencias del sistema de la pantalla, por lo que es posible que desees mantener el modo económico pero dejar que la pantalla se vuelva un poco más brillante que la configuración predeterminada.
Utilice software de terceros como F.Lux
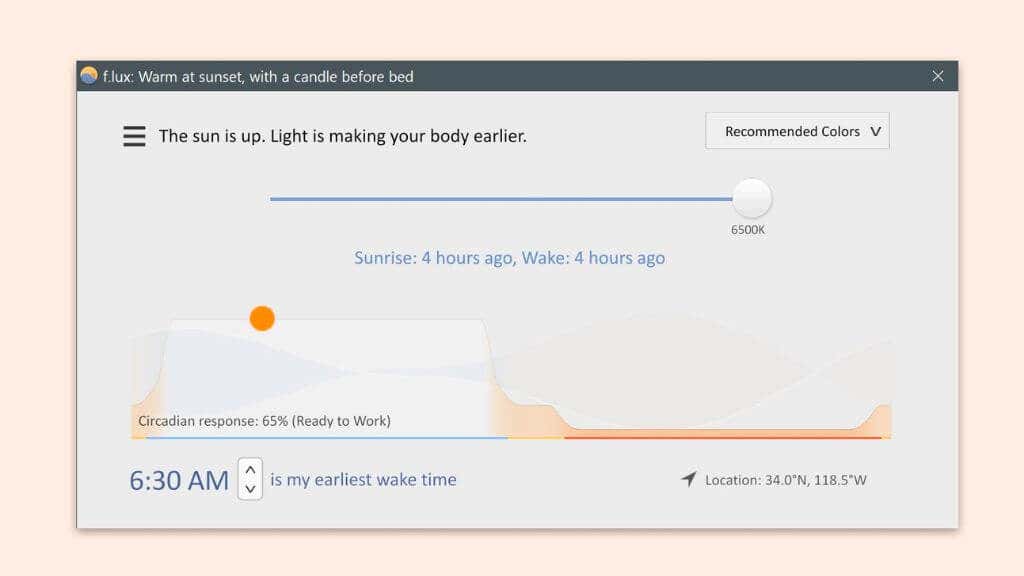
Algunas aplicaciones de terceros que puedes descargar e instalar pueden ayudarte a encontrar más brillo o ayudarte a optimizar la forma en que se muestran el color, el brillo y el contraste en tu pantalla. El Aplicación F.lux es posiblemente el mejor ejemplo de esto y puedes descargarlo gratis. La aplicación es bastante versátil, pero su uso principal es reducir la cantidad de luz azul en la imagen, sincronizada con la hora del día, lo que supuestamente puede reducir la fatiga visual y ayudar con el sueño..
Activar HDR
Si tienes un monitor HDR, puedes activar HDR para usarlo en juegos, mientras miras películas y para tu entorno de escritorio. HDR aumenta significativamente el brillo máximo de un monitor y debería dar como resultado una pantalla significativamente más brillante.
1. Abra el menú Inicio. Escribe Configuración HDRy ábrelo cuando aparezca.
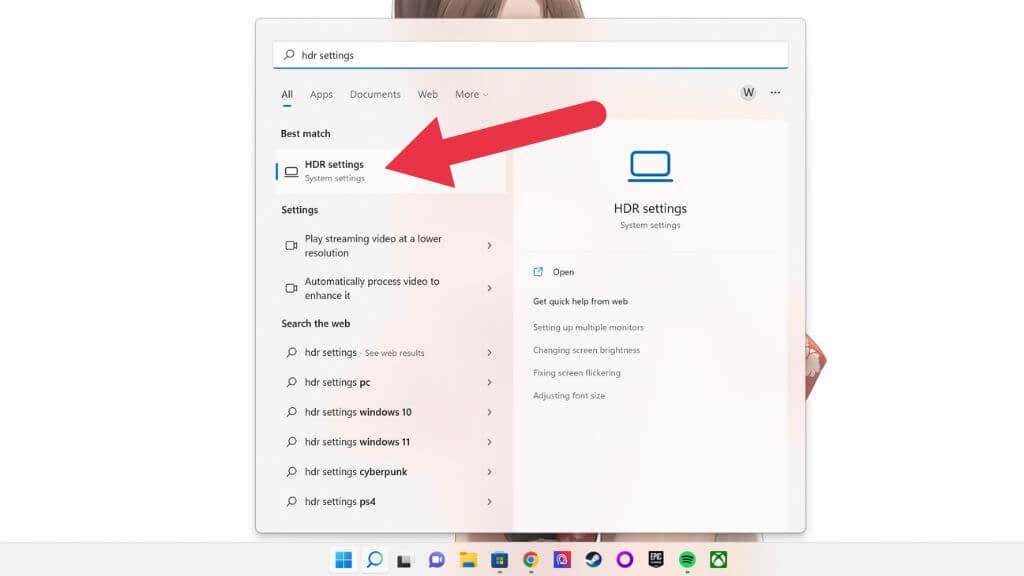
2. Seleccione la visualización correctasi es necesario.
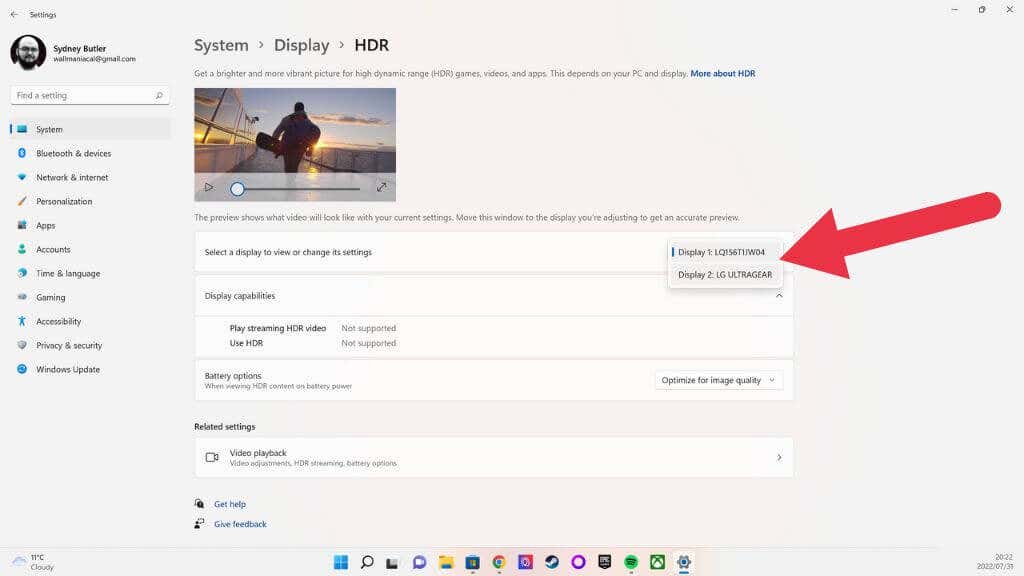
3. En el lado derecho de Usar HDR, coloca el interruptor en la posición Encendido.
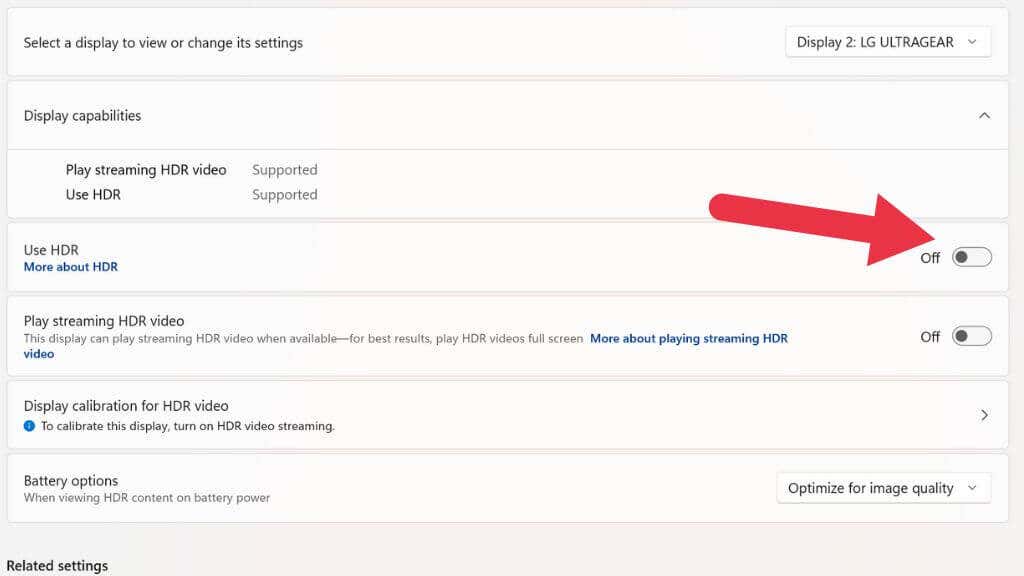
Si la pantalla de su computadora portátil es compatible con HDR, es posible que desee cambiar la configuración de Opciones de batería a Optimizar para la duración de la batería si desea utilizar esta función con la energía de la batería.
Posibles desventajas de llevar el brillo por encima del máximo
Si bien no prenderás fuego a tu monitor al ejecutarlo en “modo antorcha” por un tiempo, maximizar el brillo puede tener efectos a largo plazo en tu pantalla. Primero, si estás usando un OLED, solo querrás ejecutarlo a niveles altos de brillo durante períodos muy cortos. La retención de imagen OLED sigue siendo un problema y ocurre más fácilmente con niveles de brillo máximos o altos.
Si utilizas una pantalla LCD LED, no hay ninguna preocupación real por la retención de la imagen. Sin embargo, aumentar demasiado el brillo empeorará mucho el contraste y puede revelar un "sangrado de retroiluminación" en el monitor, donde los bordes de la pantalla no se sellan bien con el bisel.
El mayor inconveniente de aumentar el brillo para usuarios de portátiles, teléfonos inteligentes y tabletas es que consume mucha batería. Más que funciones como Wi-Fi o teclados de portátiles con luces elegantes, el brillo de la pantalla agotará la batería antes de pasar por Snyder Cut.
Como alternativa, intente oscurecer su entorno

Aunque hacer que la pantalla sea lo más brillante posible puede ser la única solución en algunos casos, normalmente es más fácil oscurecer el entorno o pasar a uno más oscuro. A veces el problema es simplemente que la pantalla está en un ángulo incorrecto con respecto a una fuente de luz. Ajustando un poco el ángulo o moviendo la fuente de luz, verás lo que hay en la pantalla sin problemas.
La otra cara también es cierta. Cuando las cosas son demasiado brillantes, no puedes leer la pantalla. Algunos de los últimos teléfonos Android ofrecen un brillo extremo para facilitar la lectura a la luz del sol, pero esto genera una notificación de teléfono caliente y una batería agotada si lo haces durante demasiado tiempo. Por eso es mejor pasar a la sombra..
.