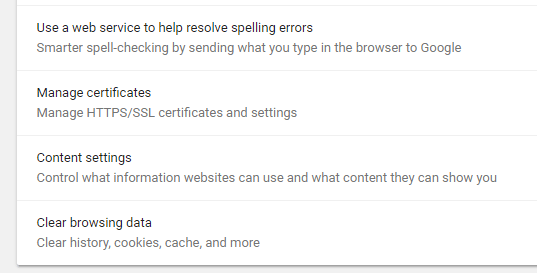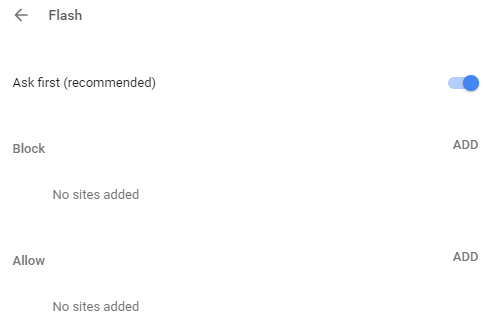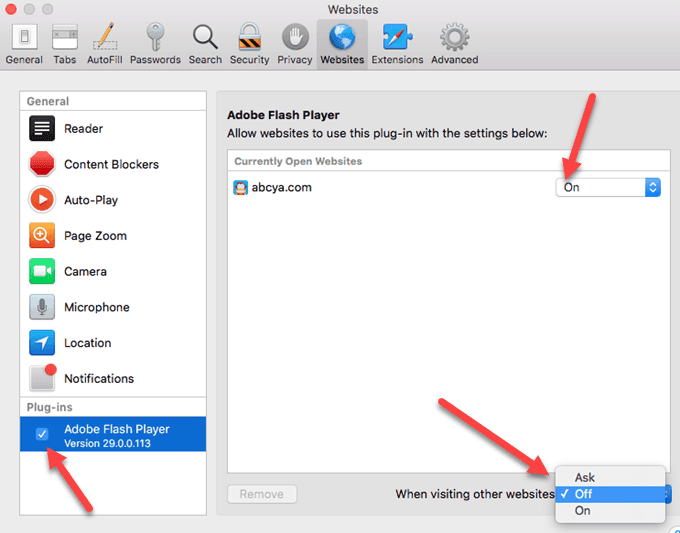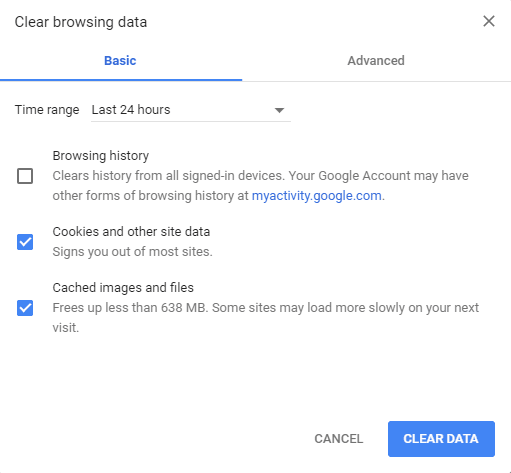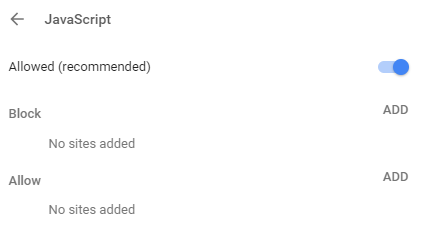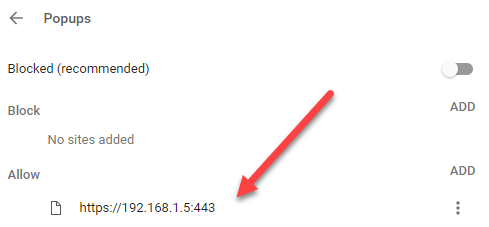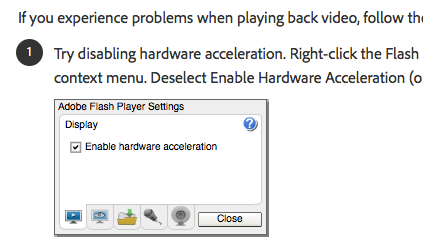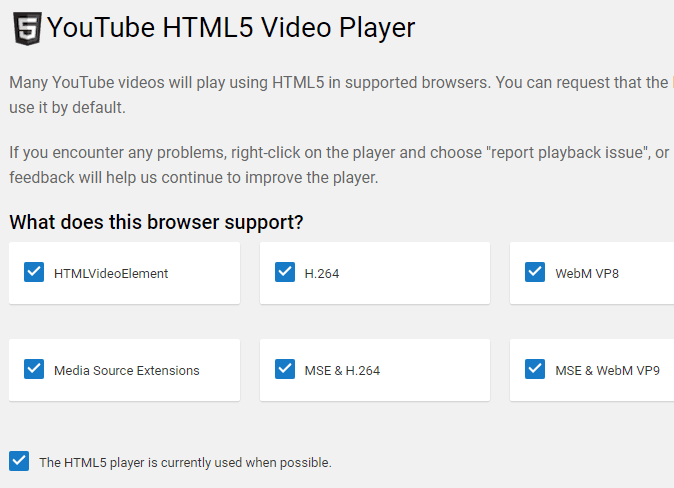¿Tiene una pantalla en blanco o negra cuando intenta reproducir videos de YouTube o contenido flash en Mac OS X? Al buscar una solución en línea, encontré bastantes pasos para solucionar problemas, pero ninguna solución parecía arreglar los errores del reproductor de video en blanco. Sin embargo, al hacer un poco de solución de problemas adicional, encontré una solución, que utiliza algunos pasos básicos de solución de problemas.
El problema con los videojuegos o los juegos flash no funciona en navegadores como Safari, Firefox o Google Chrome en Mac OS X gira principalmente en torno a una combinación de configuraciones y problemas de compatibilidad con Adobe Flash Player, el software que permite reproducir estos videos basados en la web. Con los siguientes pasos para la solución de problemas, debería poder obtener video flash y juegos en una computadora Mac.
Tenga en cuenta que YouTube ya no usa el flash, por lo que ya nadie debería tener este problema. . Sin embargo, hay muchos otros sitios que todavía dependen del flash, por lo que los pasos a continuación pueden ayudar a resolver problemas en esos sitios.
1. Desinstale y reinstale Adobe Flash Player (asegúrese de instalar la última versión)
Esto puede solucionar el problema del flash video y puede que no, pero vale la pena intentarlo. Comience por saltar al sitio web oficial de Adobe y descargue el desinstalador de Flash Player para OS X. Inicie el desinstalador y simplemente desinstale Flash Player de su Mac y reinicie la computadora.
Una vez que arranque su computadora una copia de seguridad y ha iniciado sesión, vaya a Adobe.com para descargar la última versión de Flash Player. Vuelva a instalar y verifique si los videos de YouTube funcionan.
2. Habilite Flash en Chrome / Safari
En Chrome, haga clic en los tres puntos en la parte superior derecha y haga clic en Configuración. Desplácese hacia abajo y haga clic en Avanzadopara expandirlo. En Privacidad y amp; Seguridad, haga clic en Configuración de contenido.
Desplácese hasta Flashy luego alternar el control para que diga Preguntar primero (recomendado).
Si ya ha instalado Flash para Safari, pero aún no funciona, es posible que tengas que habilitar primero el complemento. Para ello, abra Safari y luego haga clic en Safari en la parte superior y haga clic en Preferencias.
Haga clic en la pestaña Sitios weby debería haber una sección llamada Complementosen la parte inferior del panel izquierdo. Asegúrese de que Adobe Flash Playeresté marcado. Si no figura en la lista, asegúrese de ir al sitio web de Adobe Flash y descargue primero la última versión de Flash.
De manera predeterminada, usted Tendremos que habilitarlo sitio por sitio. Puede ver la lista de sitios para los que está habilitado y, en la parte inferior, puede elegir si Flash se habilitará o deshabilitará para todos los demás sitios web.
3. Restablecer Safari, Firefox, Chrome y Borrar caché
Si Flash Player aún no funciona correctamente, puede intentar borrar la caché de su navegador, salir del navegador y reiniciar. Algunas personas han informado que los videos funcionarán correctamente al borrar el caché.
En Chrome, puede hacer clic en los tres puntos, luego hacer clic en Más herramientasy seleccionar Borrar datos de navegación. Asegúrese de marcar Imágenes y archivos en cachéy luego haga clic en el botón Borrar datos.
4. Habilite Javascript y desactive el bloqueador de ventanas emergentes
Una gran cantidad de contenido Flash requiere Javascript, por lo que si tiene una extensión que bloquea el Javascript para ejecutar, deberá deshabilitarla. También deberá acceder a la configuración del navegador y asegurarse de que Javascript esté habilitado.
También puede intentar deshabilitar el bloqueador de pop-ups para el sitio particular en el que tiene problemas. No es una buena idea desactivar completamente el bloqueador de ventanas emergentes, ya que hará que su computadora sea menos segura.
5. Deshabilite la aceleración de hardware de Flash.
Mientras está en la pantalla del video de YouTube en blanco que no funciona correctamente, haga clic enel área donde normalmente se mostraría el video para que aparezca el Menú contextual de Flash Player. Seleccione la opción Configuraciónen el menú. Deseleccionarla opción Habilitar aceleración de hardwarey haga clic en el botón Cerrar.
Si no ve el contenido de clic derecho menú, simplemente visite este Página de ayuda de Adobe y haga clic derecho en el logotipo de Flash. Si no ve el logotipo de Flash, significa que Flash no está instalado correctamente.
Cierre completamente el navegador, reinicie y pruebe el contenido Flash nuevamente para ver si se reproduce.
6. Compruebe HTML 5 Configuración de YouTube
YouTube ahora es compatible con HTML 5 por completo y siempre que ejecute una versión bastante reciente de su navegador, todas las funciones también deben ser totalmente compatibles.
Si vaya a esta URL, https://www.youtube.com/html5, debería ver marcas de verificación para todas las diferentes funciones de HTML 5. Si algo no está marcado aquí, significa que su navegador es muy antiguo y necesita ser actualizado.
Con suerte, esta publicación lo ayudará a solucione los problemas con los reproductores de video en blanco y las aplicaciones Flash que no funcionen en OS X. Si tiene alguna otra sugerencia de solución de problemas, siéntase libre de dejar un comentario. ¡Disfruta!