Clipchamp es un editor de vídeo potente y fácil de usar para principiantes y usuarios profesionales. Cuenta con una interfaz de usuario intuitiva, potentes herramientas de edición y una extensa biblioteca de música y efectos de sonido libres de derechos. Con Clipchamp, puedes crear rápida y fácilmente vídeos de aspecto profesional para redes sociales, presentaciones o cualquier otro proyecto.
En este tutorial, te proporcionaremos una guía paso a paso sobre cómo empezar a utilizar Clipchamp y crear tu proyecto de vídeo.
¿Qué es Clipchamp?
Clipchamp es un software de edición de vídeo desarrollado por Microsoft. Con una gran cantidad de funciones de edición, efectos y plantillas, puedes crear rápida y fácilmente videos de alta calidad para tu sitio web, blog o redes sociales. También permite a los usuarios convertir fácilmente cualquier archivo de vídeo a más de 20 formatos, incluidos MP4, MOV, AVI, WMV y más.
Clipchamp era originalmente un editor de vídeo gratuito disponible en línea, pero ahora es el editor de vídeo integrado para el sistema operativo Windows 11 (que reemplaza a Windows Movie Maker).
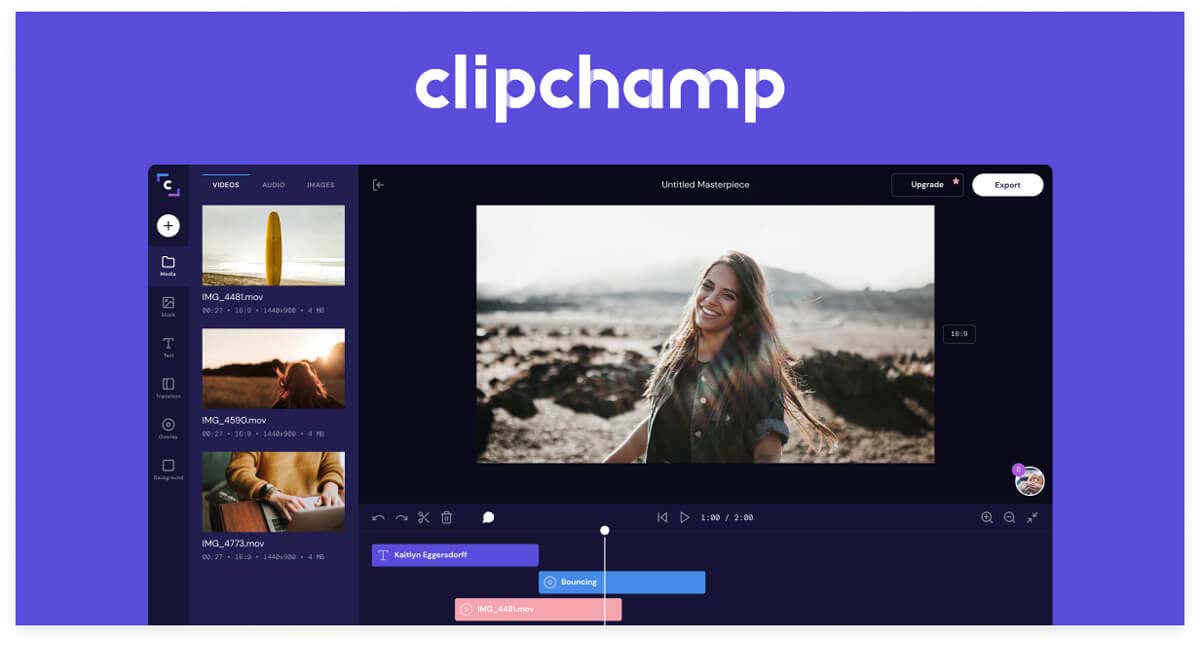
En comparación con los mejores editores de vídeo como Adobe Premiere Pro, DaVinci Resolve y Final Cut Pro de Apple, Clipchamp lo hace sorprendentemente bien para mantenerse al día. De hecho, una cosa en la que tiene éxito con respecto a estas costosas opciones es que la curva de aprendizaje es relativamente pequeña y la aplicación es sencilla de usar.
Sin embargo, la versión gratuita de la aplicación no incluye todas las funciones. Debes pagar una pequeña suscripción mensual para acceder a las opciones de exportación de vídeo HD.
Cómo instalar Clipchamp
En Windows 10 y 11, puedes instalar Clipchamp a través de Microsoft Store o dentro de la aplicación Fotos. En la aplicación Fotos, selecciona Configuración>ObtenerClipchamp. Deje que se complete el asistente de instalación y estará listo para comenzar.
Primeros pasos
El primer paso para empezar a utilizar Clipchamp es crear una cuenta. Una vez que haya creado una cuenta, puede iniciar sesión y crear su nuevo proyecto. También puedes optar por importar videoclips existentes o cargar tu propio metraje.
Para comenzar, seleccione Crear unnuevo videoo elija Grabar algopara comenzar a grabar la pantalla o grabar desde su cámara web..
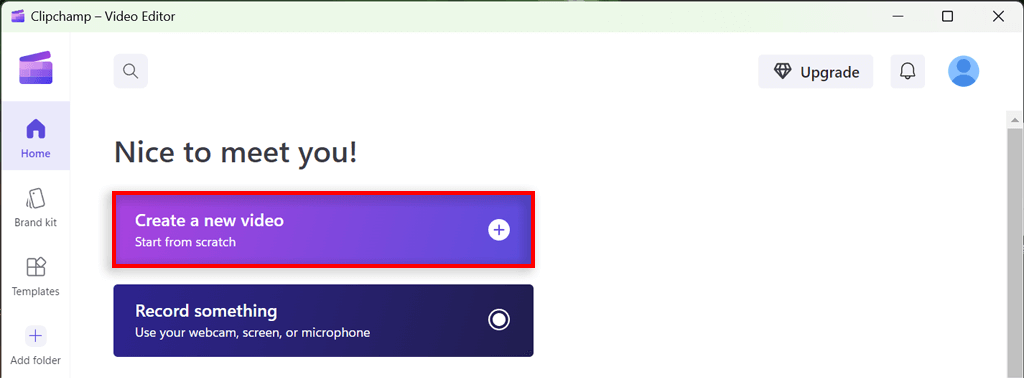
Importar clips
Clipchamp facilita la importación de archivos multimedia desde varias fuentes, incluido tu ordenador, almacenamiento en la nube como OneDrive o Dropbox, o directamente desde una URL. Simplemente haga clic en el botón Importary elija la fuente desde la que desea importar. También puedes arrastrar y soltar archivos desde tu PC.
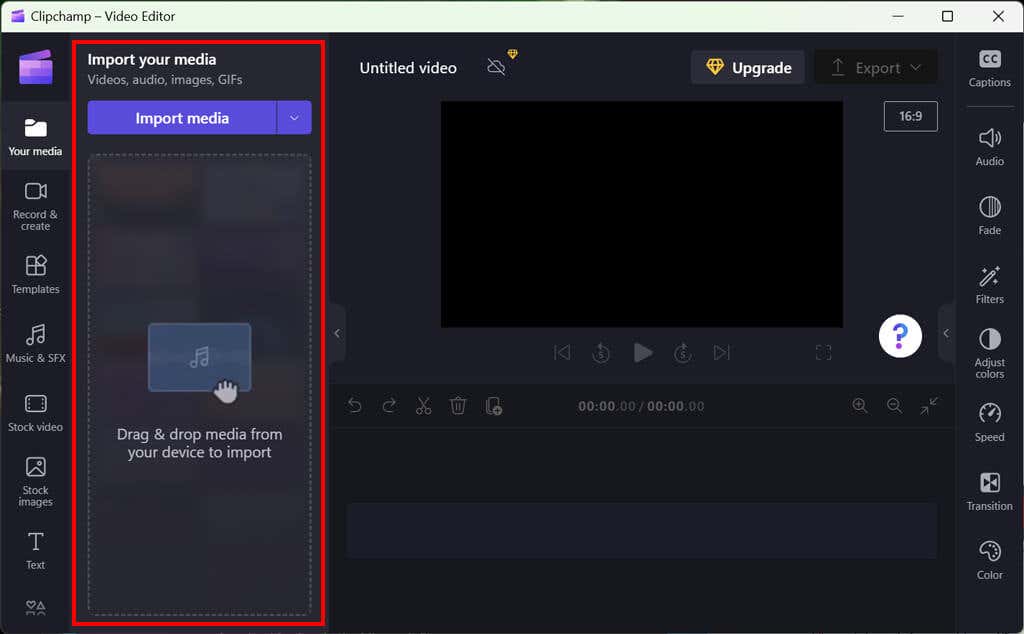
Una vez importados los clips, puedes arrastrarlos y soltarlos en la línea de tiempo (también conocida como "guión gráfico") para editarlos.
Creando tu línea de tiempo
El siguiente paso es crear tu línea de tiempo. Clipchamp proporciona una interfaz de línea de tiempo sencilla e intuitiva que facilita añadir, eliminar y reorganizar clips. También puedes agregar transiciones, superposiciones de texto y efectos de sonido a tu línea de tiempo.
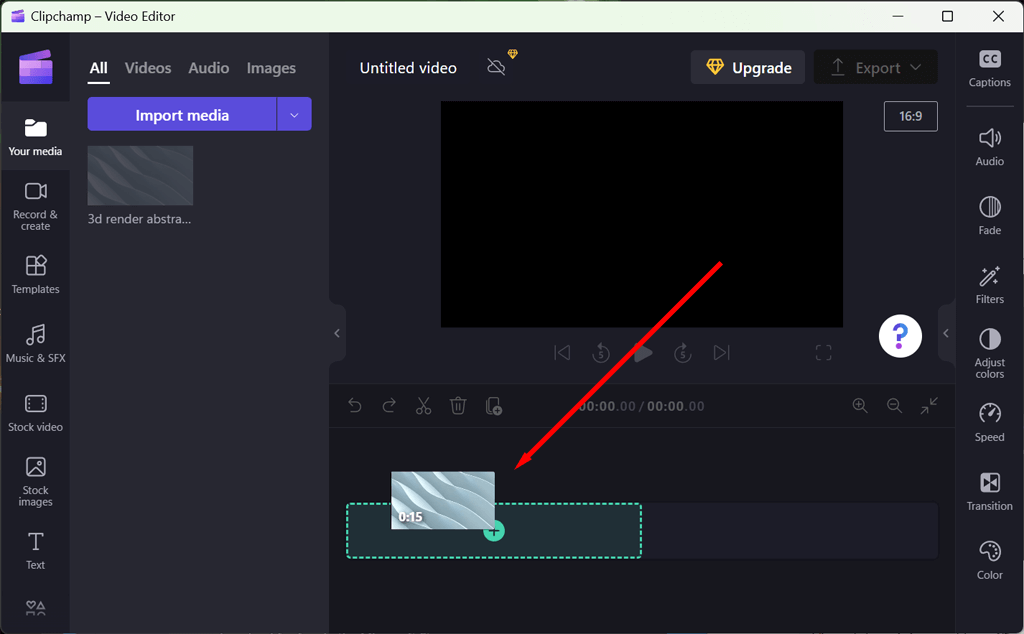
Simplemente arrastre y suelte un clip en la línea de tiempo o seleccione el símbolo + para agregar medios. También puedes arrastrar y soltar otros recursos como vídeo, audio, imágenes (como marcas de agua) y gráficos.
Edición de clips
Una vez que tus clips estén en la línea de tiempo, puedes comenzar a editarlos. Clipchamp ofrece una amplia gama de herramientas de edición y funciones avanzadas, incluida la capacidad de recortar, recortar y ajustar la velocidad de tus clips. También puedes aplicar corrección de color y agregar efectos como desenfoques, nitidez y viñetas.
Estas son algunas de las herramientas básicas de edición de vídeo que puedes utilizar con Clipchamp:
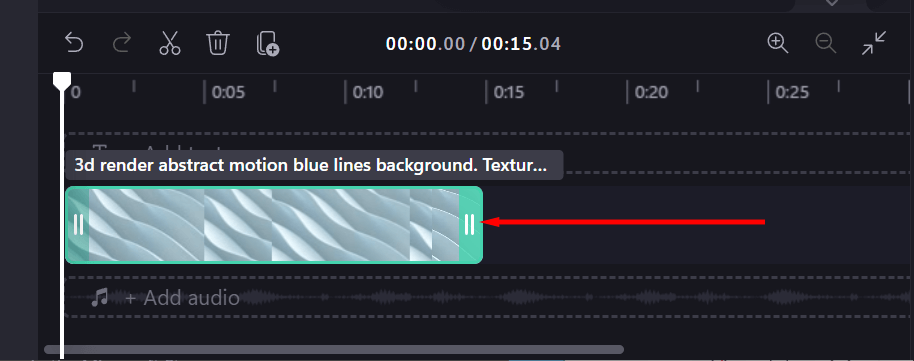
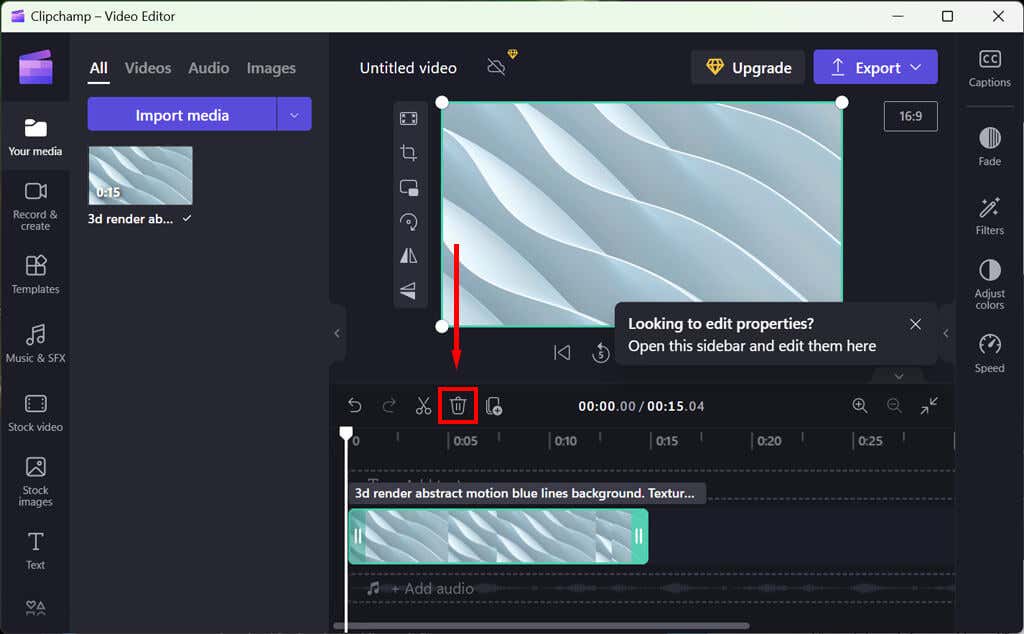
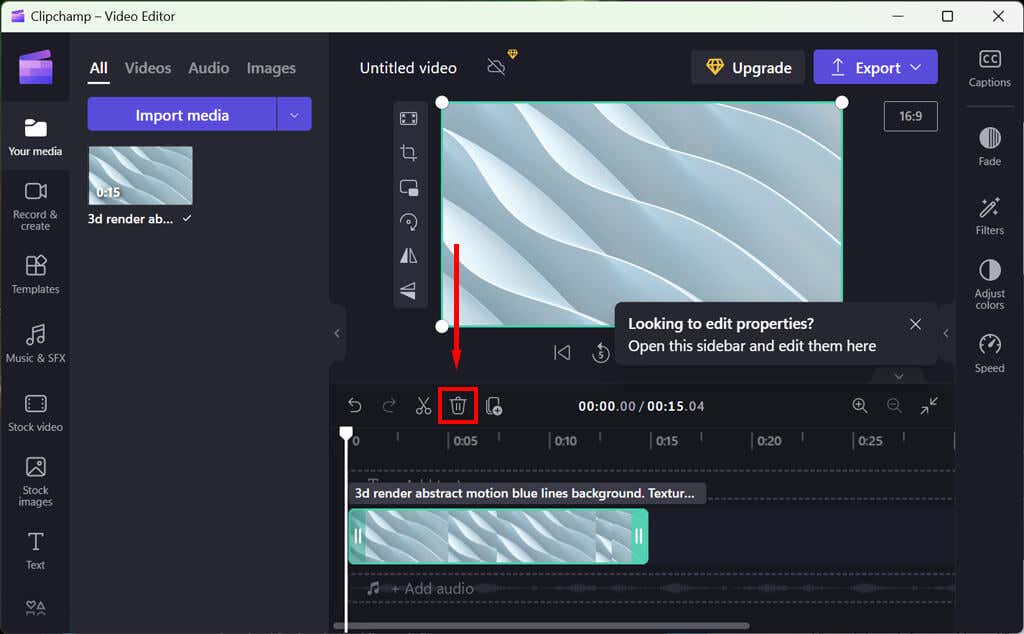
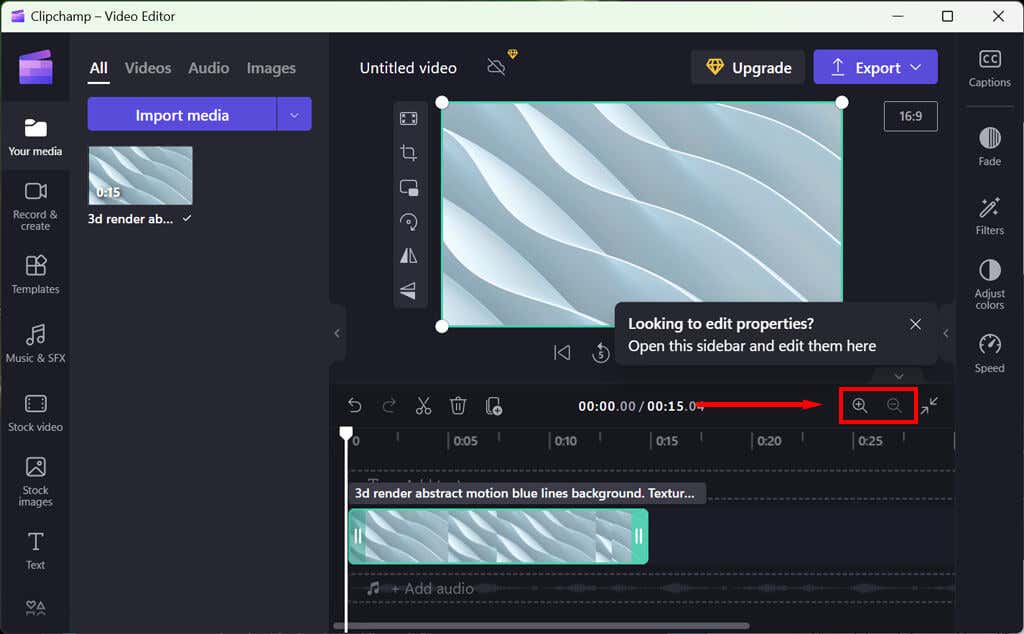
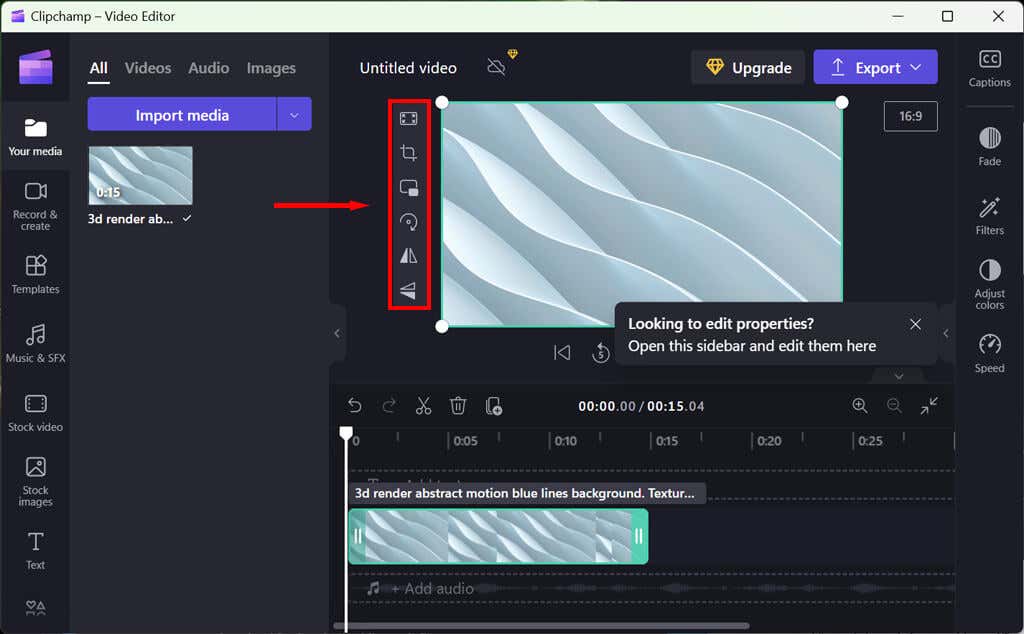
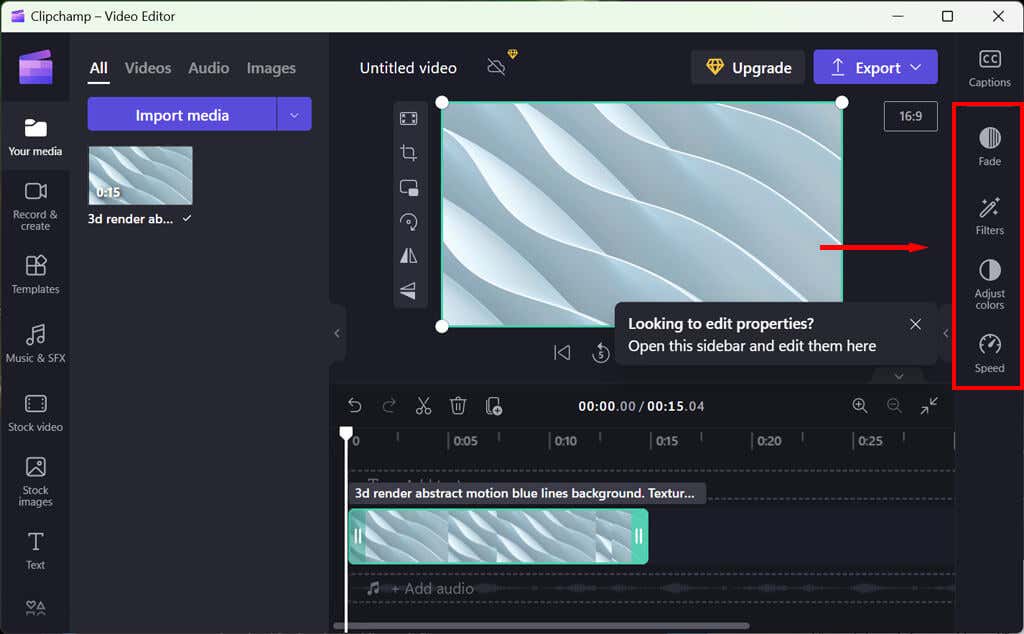
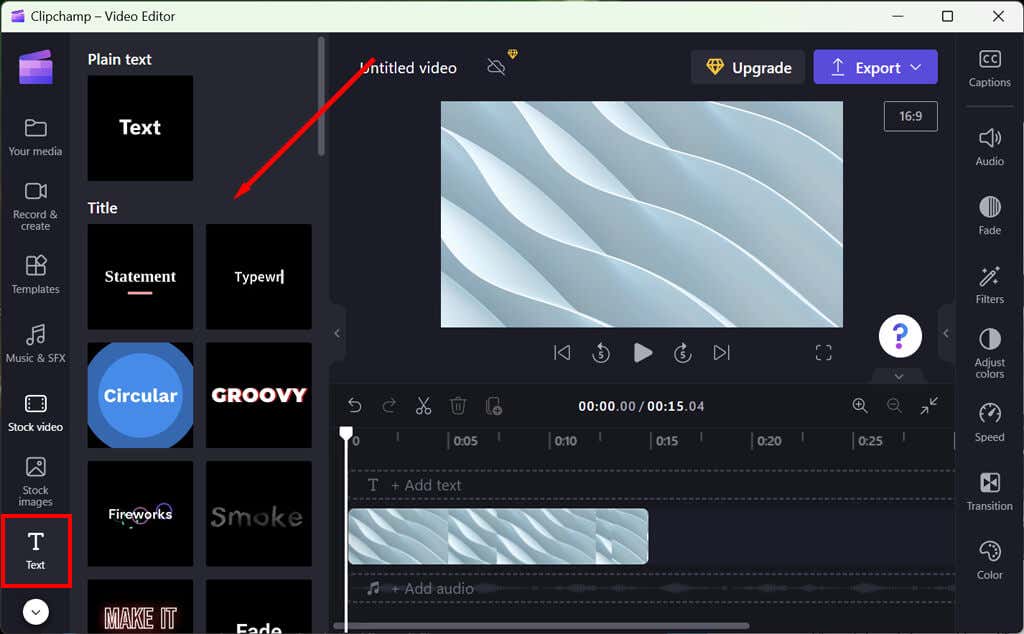
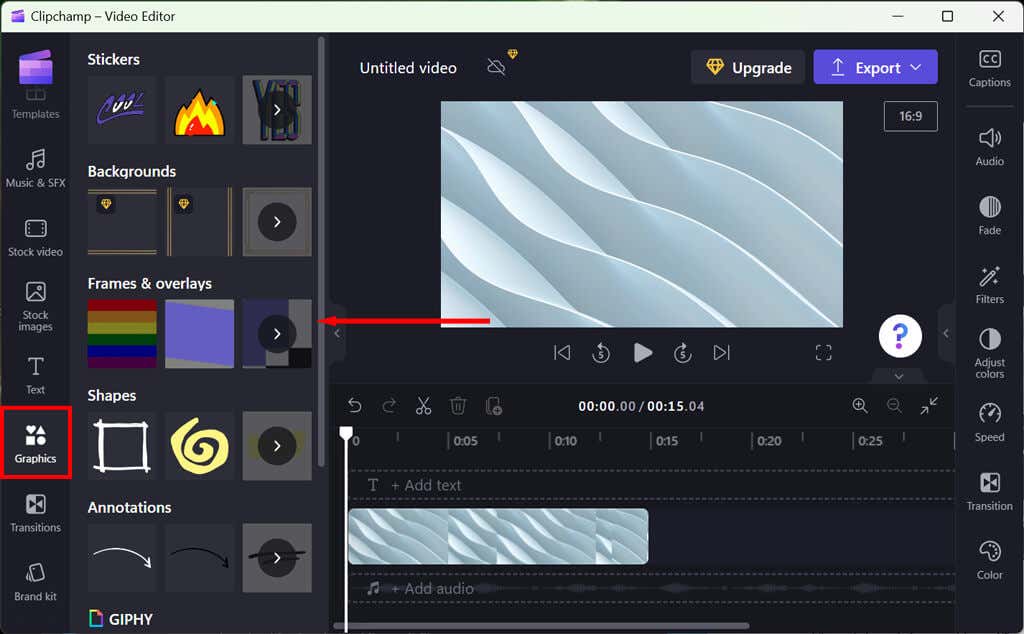
También puedes añadir animaciones y efectos 3D, pero tendrás que conseguir los medios online, ya que Clipchamp no tiene opciones sobre acciones.
Agregar música y efectos de sonido
Clipchamp también ofrece una extensa biblioteca de música y efectos de sonido libres de derechos que puedes usar en tus vídeos. Simplemente seleccione el botón Músicao Efectos de sonidopara abrir la biblioteca. Luego puedes arrastrar y soltar los clips de audio en la línea de tiempo y ajustar su volumen según sea necesario.
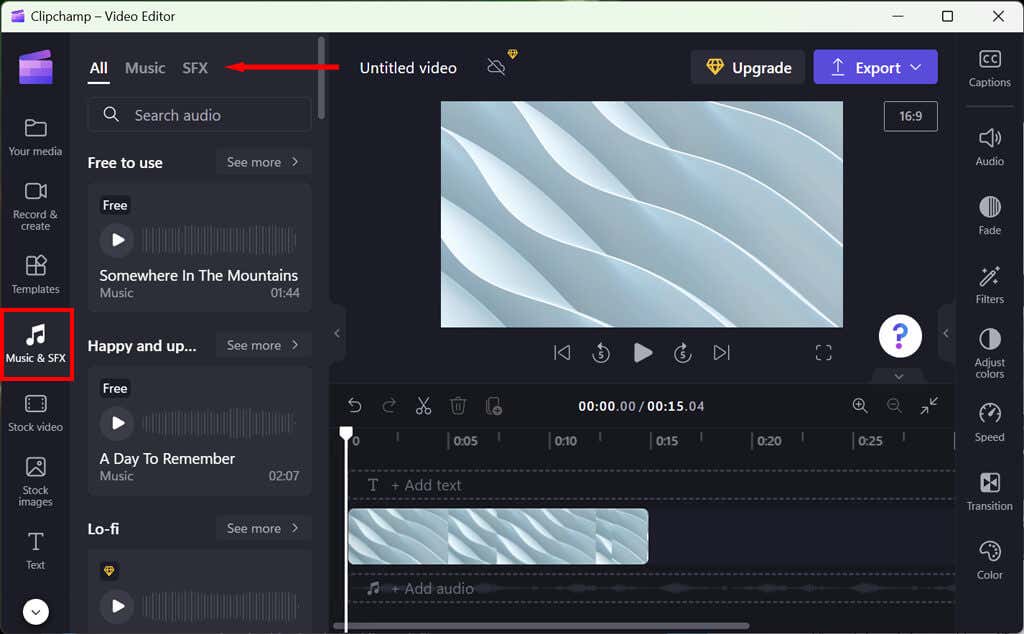
Puedes cambiar los niveles de audio de tu música de fondo seleccionando la pestaña Audioen el lado izquierdo del panel de propiedades. Arrastre el control deslizante de volumen hacia la izquierda o hacia la derecha para ajustar el volumen como desee.
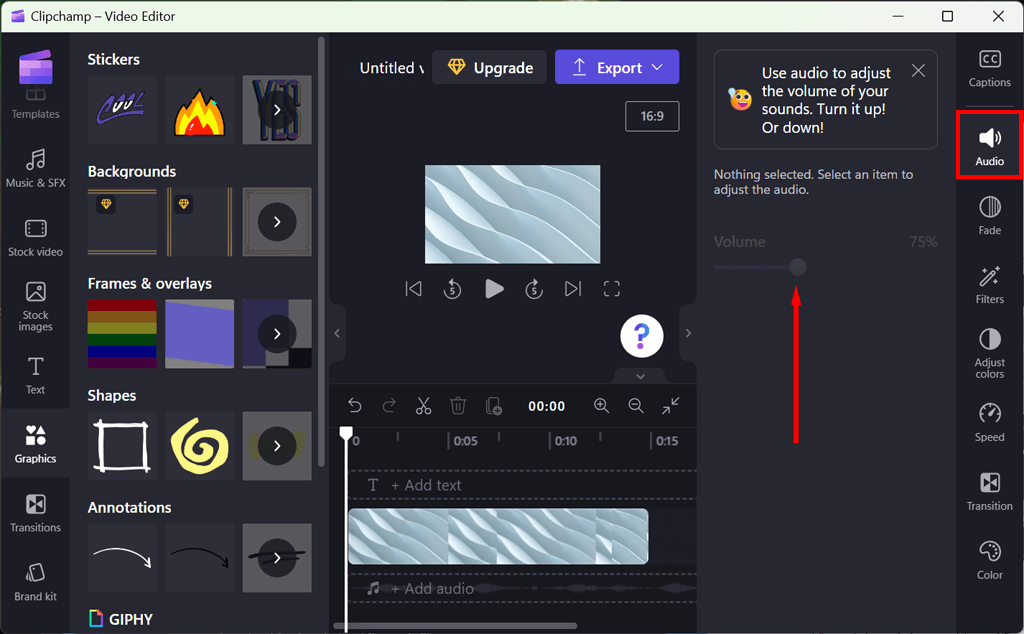
También se proporcionan otras herramientas de edición de audio que le permitirán ajustar el audio a sus necesidades.
Mientras agregas efectos y editas tu video, puedes usar la pestaña de reproducción para revisarlo en tiempo real.
Exportar tu vídeo
Una vez que estés satisfecho con tu vídeo, puedes exportarlo a una variedad de formatos de vídeo populares, incluidos MP4 y MOV. También puedes subir tu vídeo directamente a YouTube u otros sitios de redes sociales.
Para exportar tu vídeo, selecciona el botón violeta Exportaren la esquina superior derecha del editor y luego elige la calidad que desees. Deberá actualizar a la versión premium para acceder a opciones de mayor calidad..
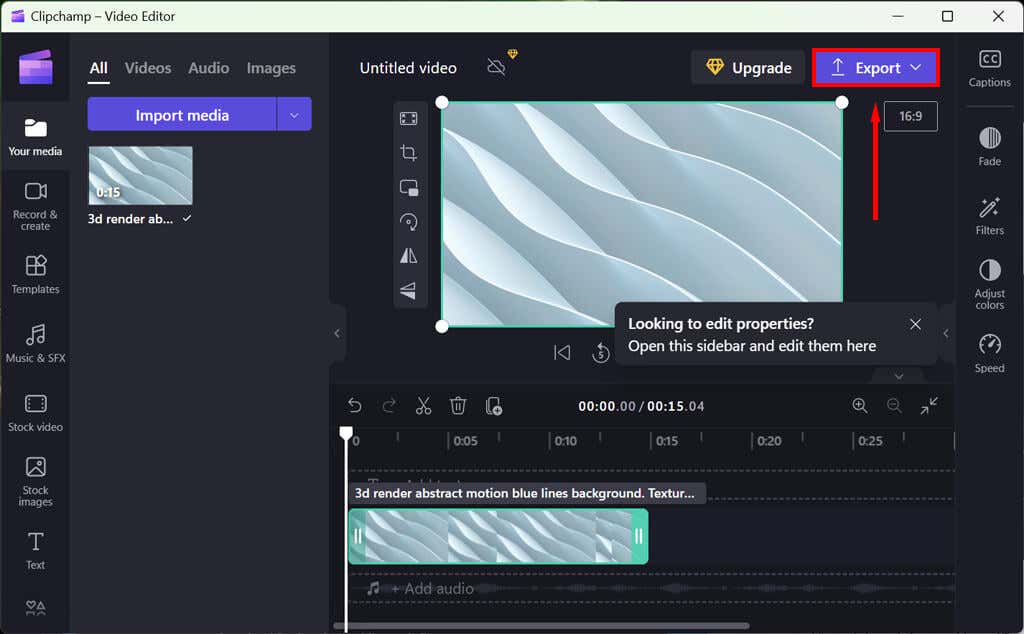
Crea vídeos con facilidad
Clipchamp es una aplicación de edición de vídeo potente y fácil de usar, perfecta tanto para usuarios principiantes como profesionales. Su interfaz de usuario intuitiva, sus potentes herramientas de edición y su amplia biblioteca de efectos de sonido y música libres de derechos la convierten en la herramienta ideal para crear vídeos de aspecto profesional sin una curva de aprendizaje pronunciada.
Ya sea que estés creando vídeos para plataformas de redes sociales como TikTok, presentaciones de diapositivas o cualquier otro proyecto, Clipchamp es el mejor software de edición de vídeo que puedes elegir.
.