Cuando usas Trello para la gestión de proyectos, es posible que haya muchas tareas que realices manualmente. Pero con Butler para Trello, puedes automatizar flujos de trabajo y tareas.
Cree automáticamente listas, mueva tarjetas, aplique etiquetas, agregar miembros del equipo, ordene listas y mucho más. Para crear un botón, configurar una regla o ejecutar un comando para automatizar este tipo de tareas que consumen tiempo, profundicemos en cómo usar Butler para Trello.
¿Qué es Butler para Trello?
Butler es la herramienta de automatización gratuita de Trello. Con él, puedes automatizar tareas simples o avanzadas para tus tarjetas y tableros. La mejor parte es que no requiere ningún conocimiento de codificación, lo que significa que cualquiera puede crear una automatización con Butler.
Butler está disponible para todas las cuentas de Trello. Sin embargo, existen algunos límites y cuotas dependiendo del tipo de cuenta que tengas.
¿Qué puedes hacer con Butler?
Como herramienta de automatización, puedes agregar botones, reglas y comandos a simplifica mucho tus tareas diarias en Trello. Puede automatizar flujos de trabajo, realizar acciones y activar otras acciones.
Cómo utilizar Butler para Trello
Ahora que conoces los conceptos básicos de qué es Butler y qué puedes hacer con él en Trello, creemos algunas automatizaciones con él.
Hay dos formas de crear automatizaciones con Butler. Puede configurar uno directamente desde una tarjeta o lista o utilizar el Directorio de mayordomos. Esto le permite configurar los comandos de Butler donde le resulte más conveniente. La ventaja de utilizar Butler Directory es que puede ver todas las automatizaciones disponibles y configurarlas en un solo lugar. Entonces, comencemos por ahí.
Utilice el directorio de mayordomos
.Abra el Directorio de Butler seleccionando Automatización en la parte superior de un tablero y seleccionando un tipo de automatización o con Mostrar menú >Automatización activado. arriba a la derecha.
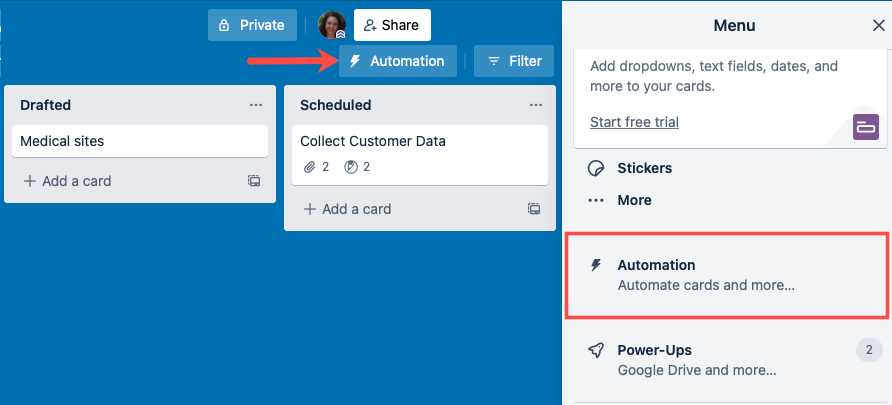
En el lado izquierdo, verás todos los tipos de automatización. Simplemente seleccione uno para comenzar.
Crear un botón de tablero
Aquí elegiremos Botón de tablero y luego seleccionaremos Crear botón .
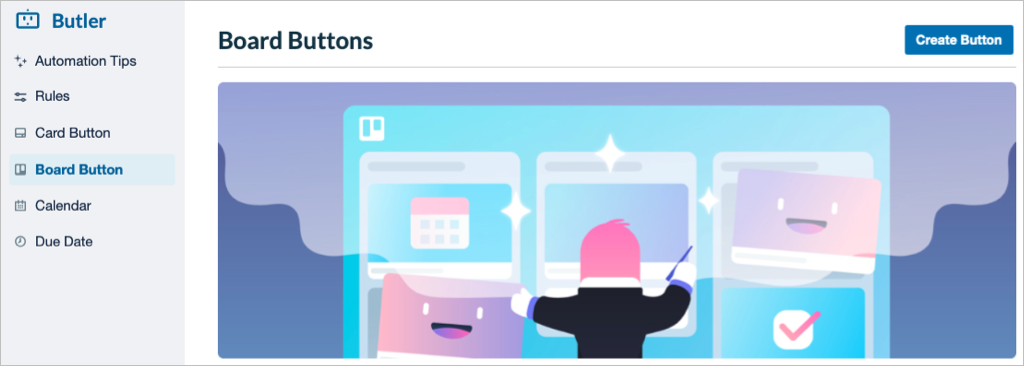
Asigne un título a su botón, elija su icono y, opcionalmente, habilite el botón de forma predeterminada. Luego, seleccione Agregar acción .
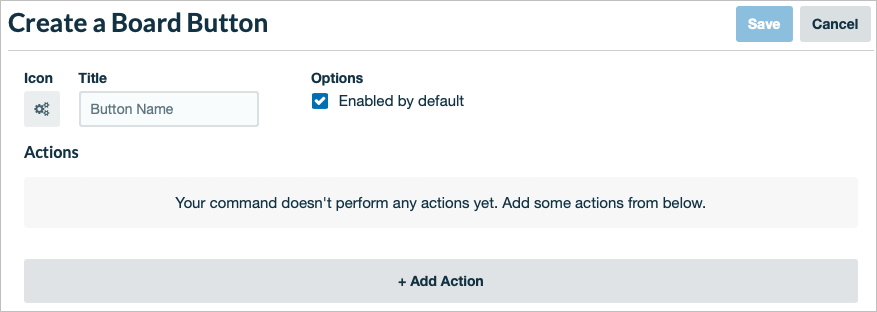
A continuación, elija una acción para el botón. Puedes hacer cosas como agregar una tarjeta, mover una tarjeta, crear una lista u ordenar una lista.
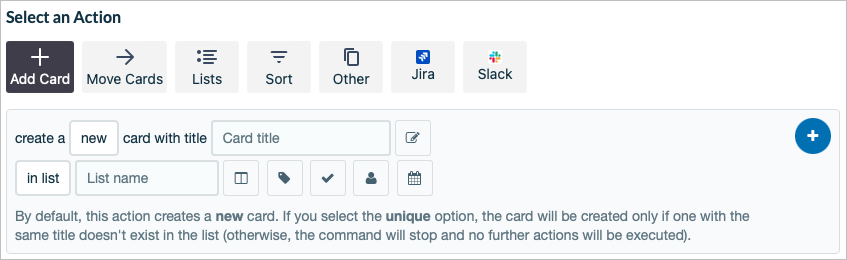
Complete los campos requeridos para la acción, como seleccionar una lista, elegir una etiqueta o agregar un título, según la acción que seleccione. Seleccione el signo más a la derecha para agregar la acción al botón.
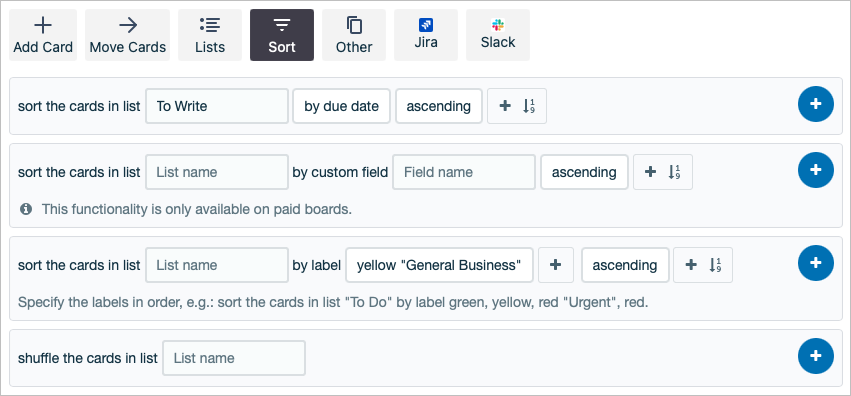
Si lo deseas, puedes configurar varias acciones para tu botón. Solo recuerda usar el signo más para agregar la acción.
Cuando termines, selecciona Guardar en la parte superior.
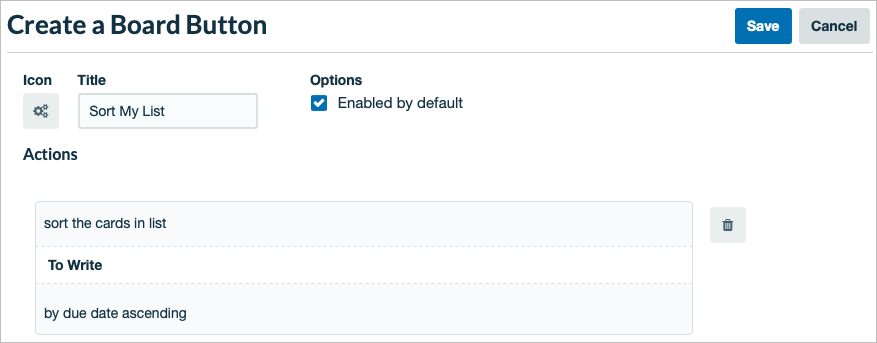
Luego verás el botón de tu nuevo tablero cuando selecciones esa opción a la izquierda. Luego podrás editar, copiar o eliminar el botón si es necesario. También puedes optar por usarlo en el tablero actual o en todos los tableros del espacio de trabajo.
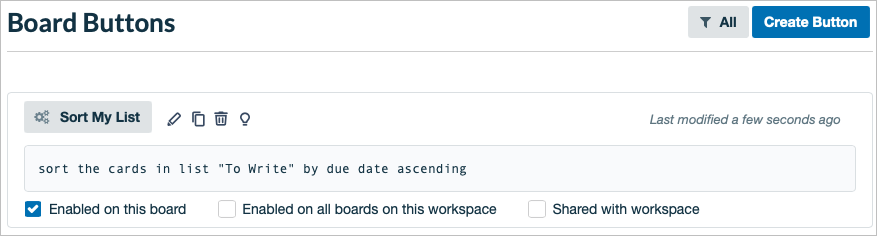
Luego vemos el botón de nuestro tablero en la parte superior de nuestro tablero y podemos usarlo cuando queramos realizar esa acción.
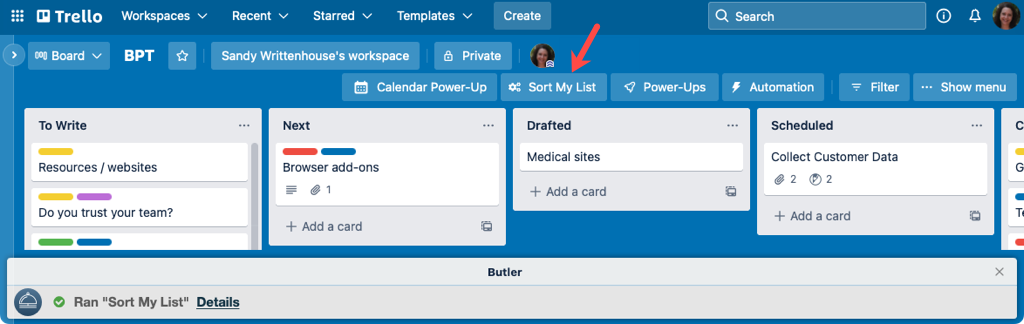
Crear un comando de calendario
Para ver otro ejemplo usando Butler Directory, crearemos un comando de calendario. Elija Calendario a la izquierda y seleccione Crear comando a la derecha.
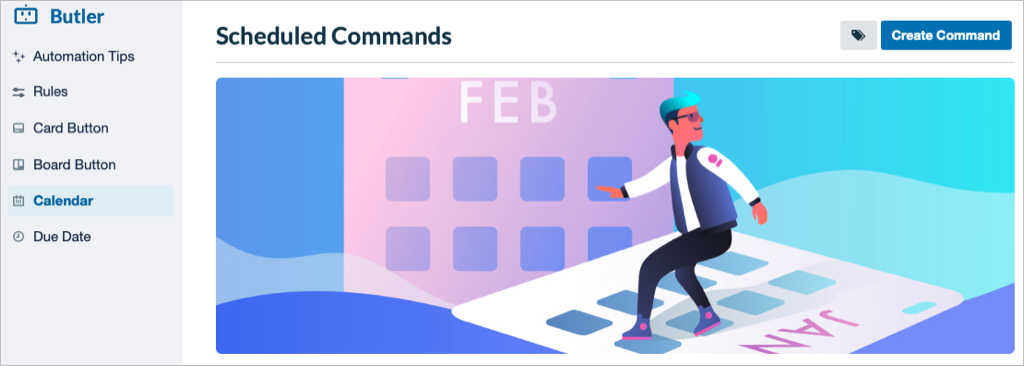
No hay nada que seleccionar o nombrar para un comando de calendario, así que simplemente elige Agregar activador .
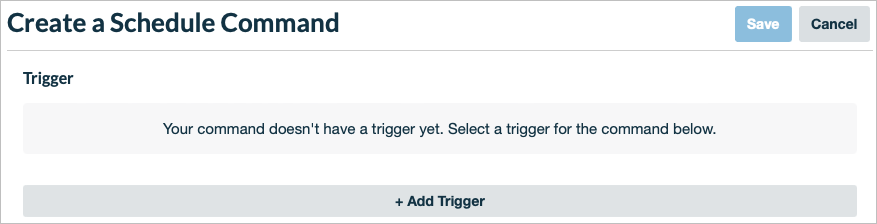
A continuación, utilice la sección Seleccione un programa para configurar el comando según el día, mes, año o fecha con la hora, si corresponde. Recuerde usar el signo más a la derecha para agregar el activador al comando.
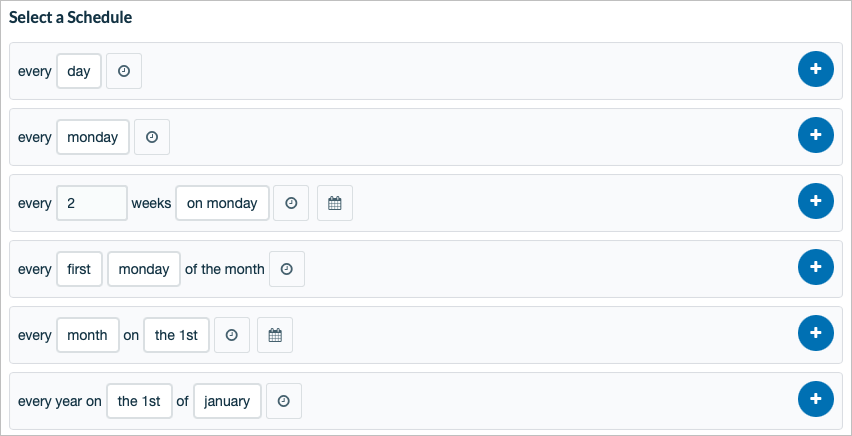
Con el disparador listo, podrás configurar la acción. Estos son los mismos tipos de acciones que ves para botones como agregar una tarjeta u ordenar una lista..
Completa los campos obligatorios para la acción que selecciones y agrégala al comando con el signo más . Puedes agregar más acciones basadas en el activador del calendario si lo deseas.
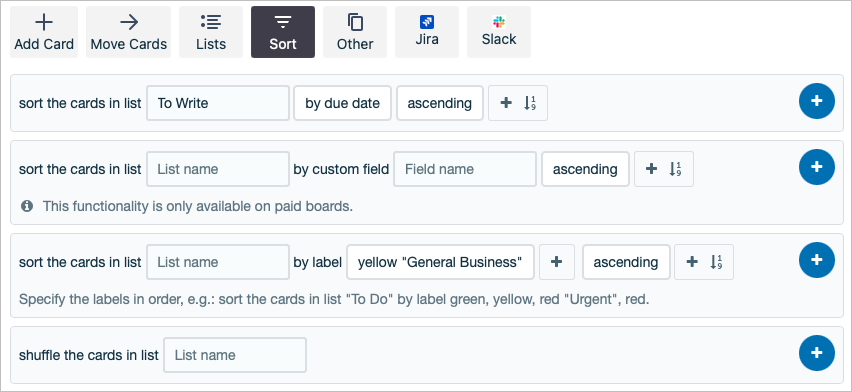
Cuando termines, revisa los detalles del comando en la parte superior y selecciona Guardar . Su comando se ejecutará automáticamente según la programación que haya configurado.
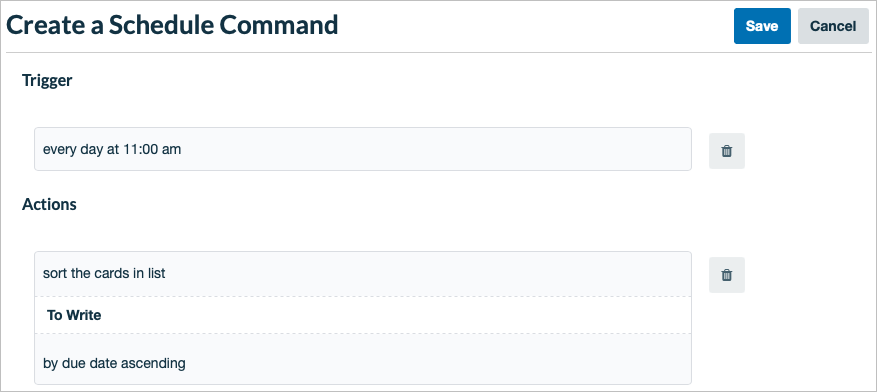
Luego tienes opciones para agregar el comando a otro tablero, así como ejecutar, editar, copiar o eliminar el comando.
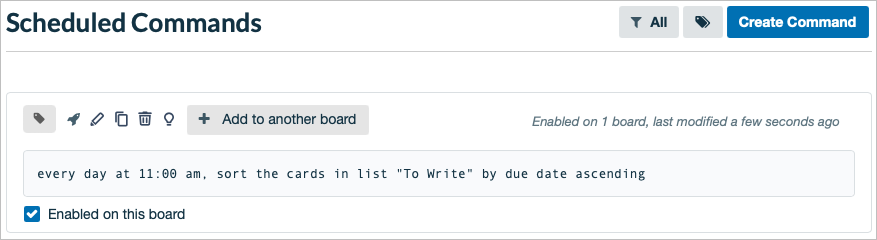
Crear un botón de tarjeta
Como se mencionó, también puedes crear automatizaciones directamente en tarjetas o listas. Así que usemos un ejemplo más y configuremos un botón de tarjeta.
Abra una tarjeta y seleccione Agregar botón debajo de Automatización en el reverso de la tarjeta. Luego, seleccione el botón que desea agregar.
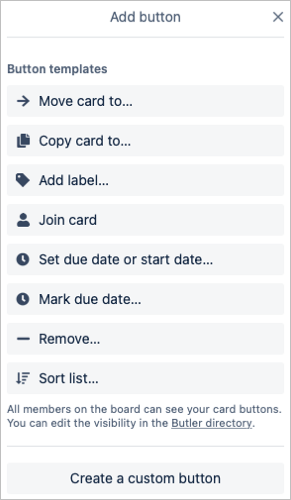
Nombre el botón, elija su icono y complete los campos obligatorios, según su elección de botón. Si desea acciones adicionales, seleccione Agregar acción para incluir más.
Cuando termines, selecciona Agregar botón y listo. Luego, el botón aparece en todas las cartas de ese mismo tablero.
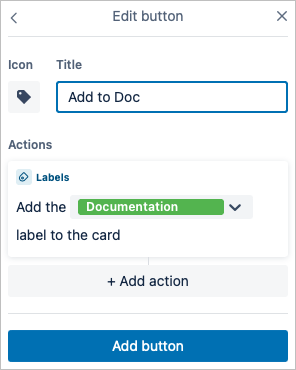
Si visitas el Directorio de mayordomos, también verás tu botón en la sección Botón de tarjeta . Esto le permite administrar los tableros, editar o eliminar el botón fácilmente.
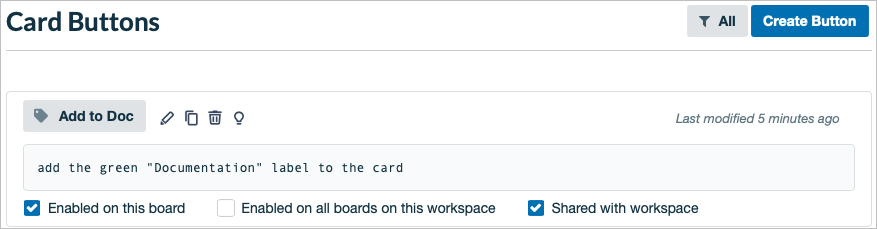
Con este tutorial y estos ejemplos, debería estar listo para configurar su primera automatización Butler. ¿Cómo vas a potencia tu flujo de trabajo de Trello?
.