¿Sabías que se registra todo el historial de chat de Teams? No sólo en el ámbito laboral sino también en el personal. ¿Pero puedes desactivar o desactivar el historial de chat en Equipos de Microsoft? Si es así, ¿cómo se puede desactivar o volver a activar el historial de chat de Teams?
La respuesta corta es que tal vez puedas desactivar el historial de chat de Microsoft Teams con una solución alternativa, y tal vez también puedas eliminar tu historial de chat.
Deshabilitar el historial de chat en Teams for Business
Todos los chats individuales en Microsoft 365 para empresas se conservan en una carpeta oculta en su buzón de correo de Outlook con fines de eDiscovery, cumplimiento normativo o capacitación. La política de retención predeterminada para las conversaciones de chat de Teams es para siempre. Sin embargo, puede cambiar eso creando una nueva política de retención. Para configurar una política de retención, debe ser el administrador global de su organización o tener los permisos asignados por el administrador global.
Deshabilitar el historial de chat de Teams en Teams for Business con GUI
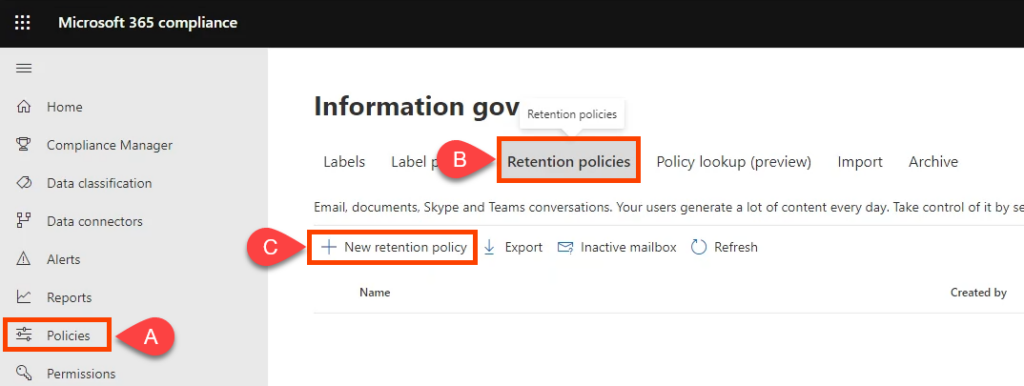
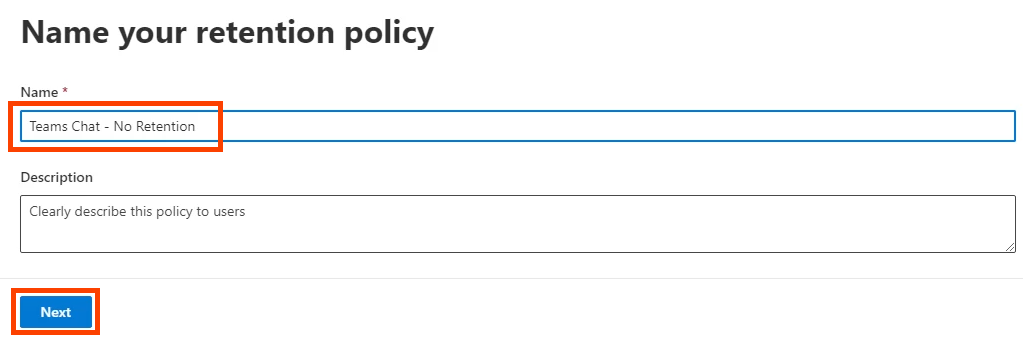
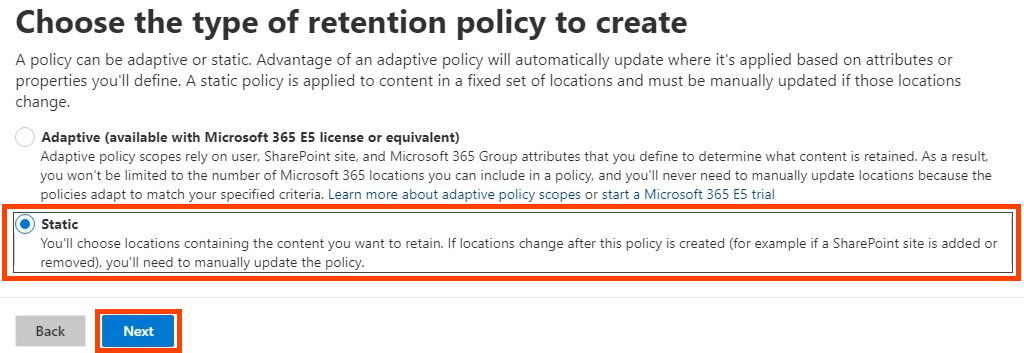
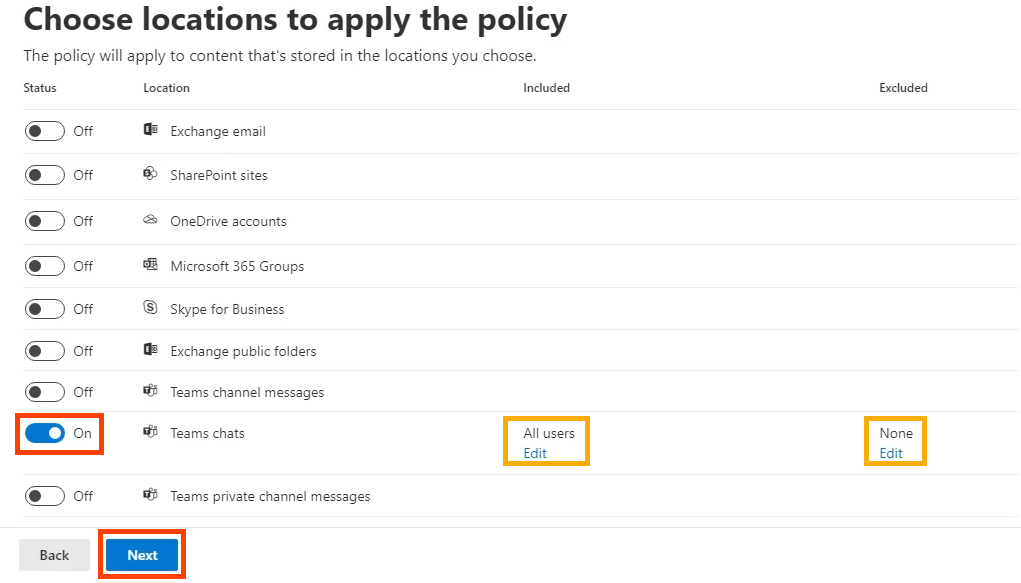
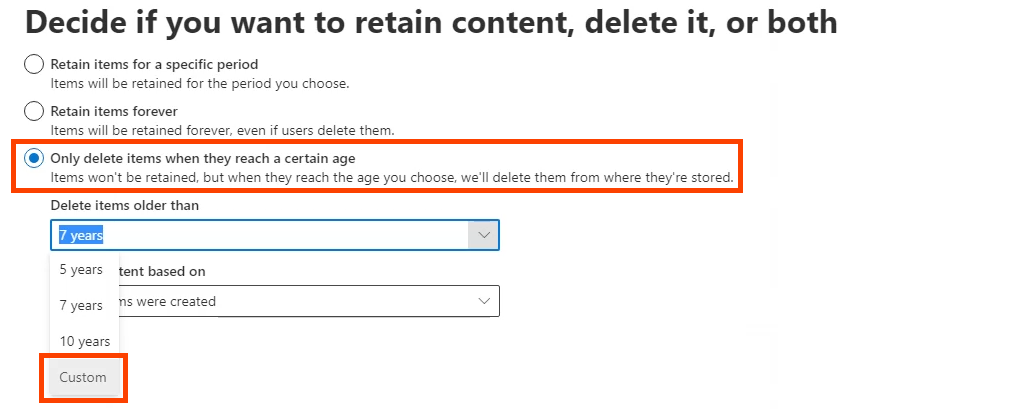
En eliminar elementos anteriores a , establezca años , meses y días en 0 , luego seleccione Siguiente .
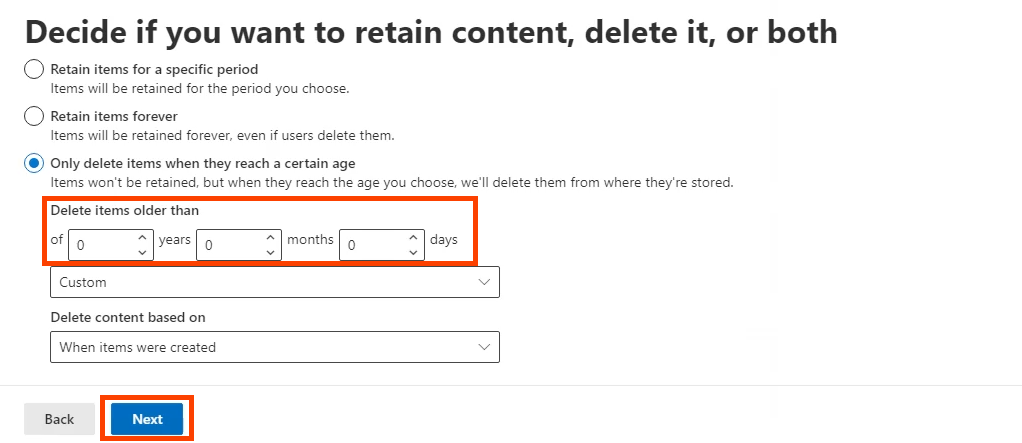
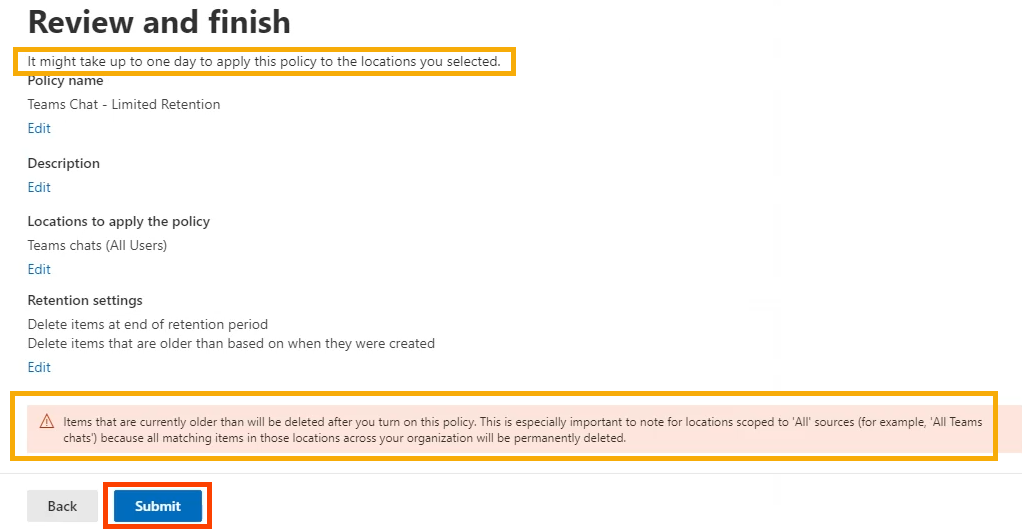
Una vez que diga Se creó su política , seleccione Listo .

Deshabilitar el historial de chat en Teams for Business con PowerShell
Potencia Shell es un lenguaje de secuencias de comandos para Windows y Microsoft 365. Para utilizar esta secuencia de comandos, debe ser el administrador global de su organización o tener los permisos que le asignó el administrador global.
Debido a que las políticas de retención de chat de Microsoft Teams son administrado por Exchange Online, debe instalar ExchangePowershellModule para usar estos cmdlets.
Nueva-RetentionCompliancePolicy -Nombre “Teams Chat – Sin retención” -TeamsChatLocation Todos -TeamsChatLocationException Ninguno -Enabled $true
Nueva-RetentionComplianceRule -Nombre "Regla de eliminación de chat" -Política "Chat de equipos - Sin retención" -RetentionComplianceAction Eliminar -RetentionDuration 0
Habilitar el historial de chat en Teams for Business
En Teams for Business, a menos que cambie la política de retención, el historial de chat ya está habilitado y los mensajes de chat se guardan indefinidamente.
Habilitar el historial de chat en Teams for Business con GUI
Si creó la política de retención cero anterior, pero desea activar la retención y, por lo tanto, el historial de chat, puede editar o eliminar la política. Simplemente lo eliminaremos para este ejemplo.
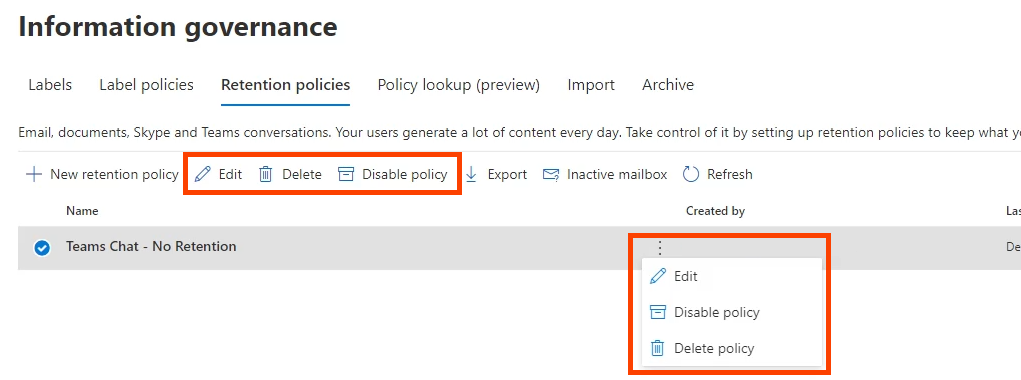

Habilitar el historial de chat en Teams for Business con PowerShell
Utilice el cmdlet New-RetentionComplianceRule y cambie la duración de retención de la política creada anteriormente a ilimitada. Esto anulará cualquier política de retención de chat con una duración más corta.
Nueva-RetentionComplianceRule -Nombre "Regla de eliminación de chat" -Política "Teams Chat - Sin retención" -RetentionComplianceAction Eliminar -RetenciónDuración ilimitada
¿Por qué no puedo desactivar el historial de chat en Teams Personal?
Con Microsoft Teams Personal, no existe un Centro de cumplimiento de Microsoft 365 al que pueda acceder. Entonces no puedes desactivar el historial de chat. Hemos revisado la documentación de Microsoft, pero Microsoft no proporciona una razón por la que no se puede desactivar el historial de chat en Teams Personal. Quizás por eso aplicaciones como Mensajería segura de Signal se están volviendo más populares.
¿Cómo elimino el historial de chat de Microsoft Teams?
Tal vez estés pensando que puedes simplemente borrar tu historial de chat y entonces no habrá problema. Desafortunadamente, si eliminas chats completos, solo lo hará tu parte. La otra persona, o las personas involucradas en un chat grupal, seguirán teniendo todo el chat. Todos los archivos o enlaces también permanecen accesibles para ellos.
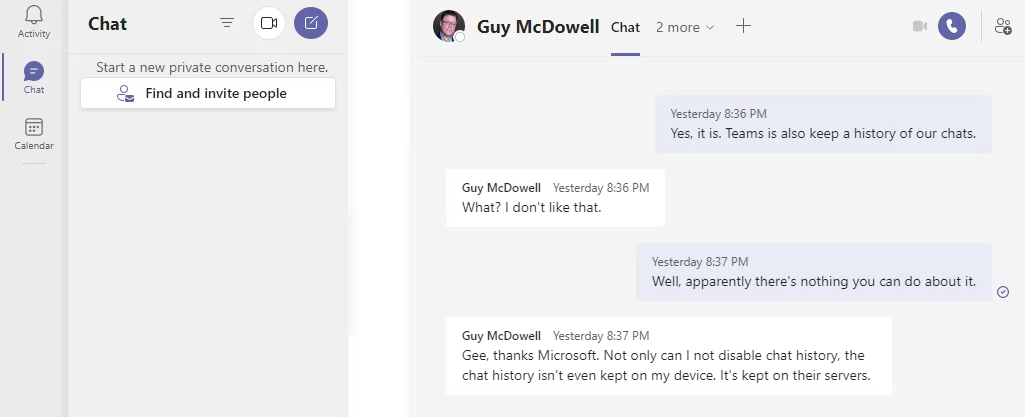
Sin embargo, puede ingresar a OneDrive o su sitio de SharePoint y cambiar los permisos en documentos compartidos o vinculados para evitar el acceso. Si usa OneDrive para la Empresa, vaya a su carpeta OneDrive en Archivos de chat de Microsoft Teams y elimine los archivos que compartió desde allí también. Además, cuando continúas chateando con ellos, se retoma toda la conversación.
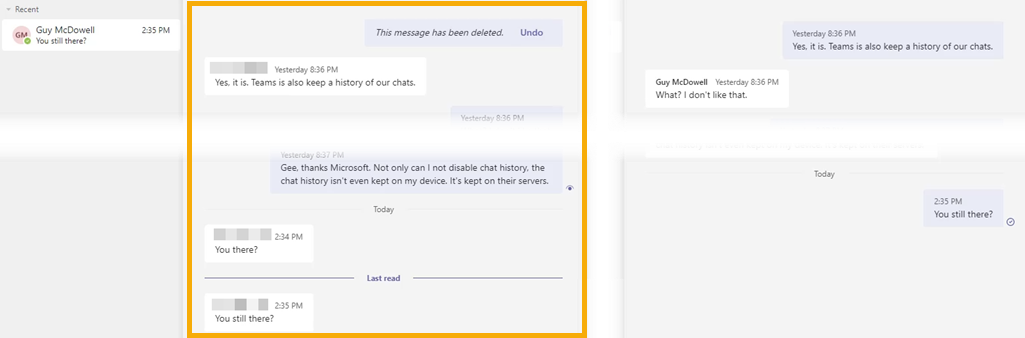
Los mensajes de chat individuales se pueden eliminar y, según Microsoft, el mensaje desaparecerá para usted y las demás personas.
Eliminar el chat de Microsoft Teams en la aplicación de escritorio de Teams
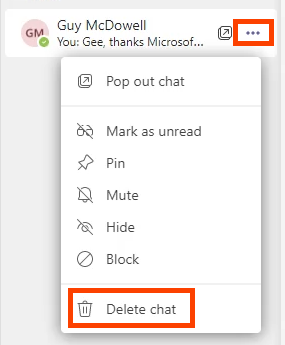
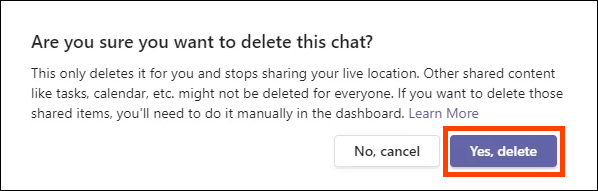
Eliminar mensaje de chat de Microsoft Teams en el escritorio de Teams
.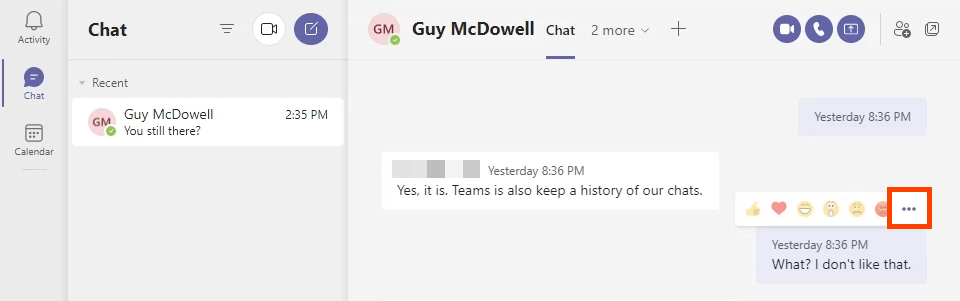
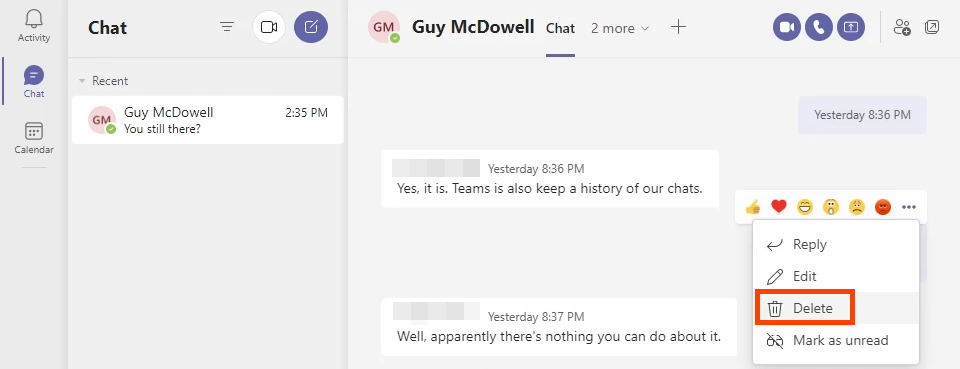
Verás que el mensaje se elimina. Para recuperarlo, seleccione Deshacer .
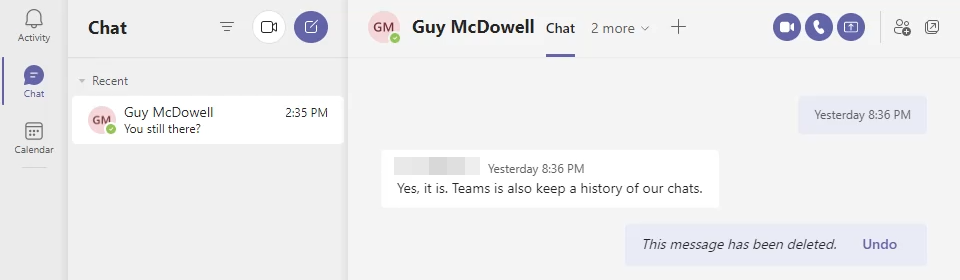
El mensaje también debería desaparecer para la persona con la que estás chateando; sin embargo, eso no parece ser consistente. Ambos lados de la conversación se muestran a continuación. El otro miembro del equipo aún puede ver el mensaje eliminado.

Eliminar el chat de Microsoft Teams en la aplicación Teams de Android
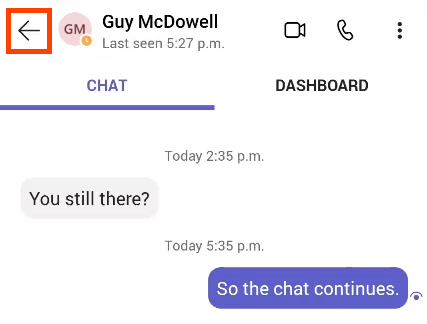
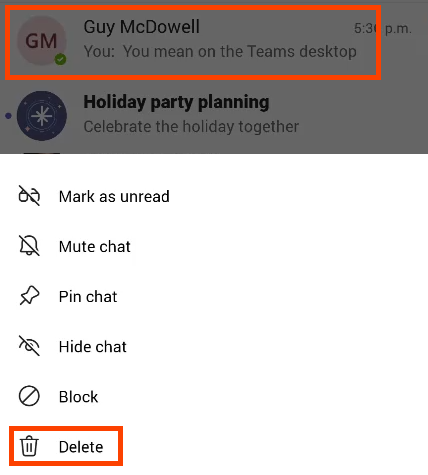
Confirma seleccionando Aceptar en la pantalla de confirmación.
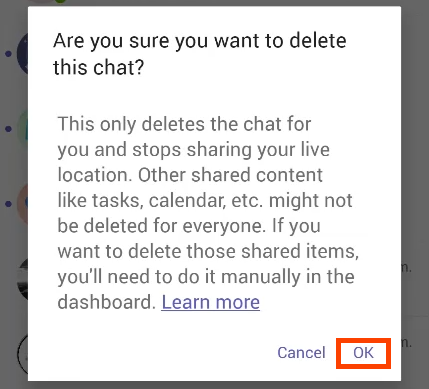
Eliminar mensaje de chat de Microsoft Teams en la aplicación Android Teams
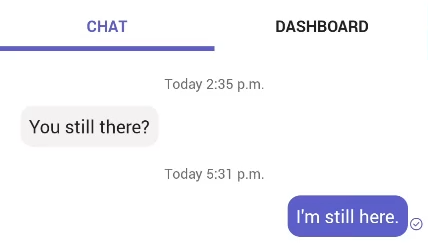
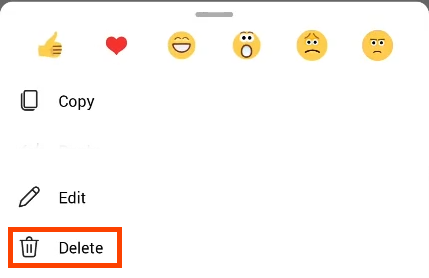
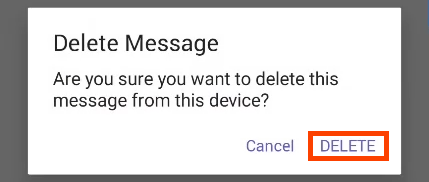
Eliminar el chat de Microsoft Teams en la aplicación iOS Teams
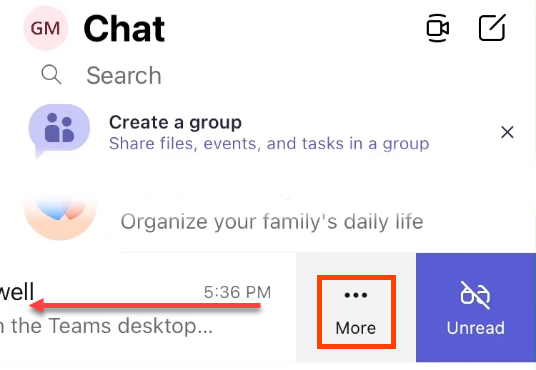
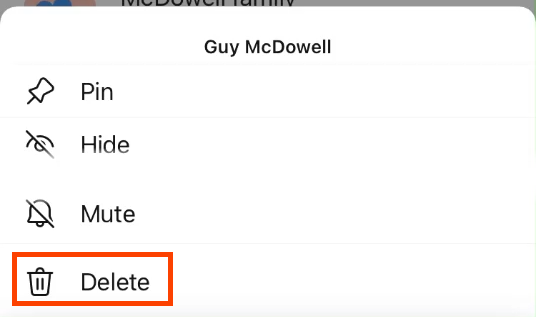
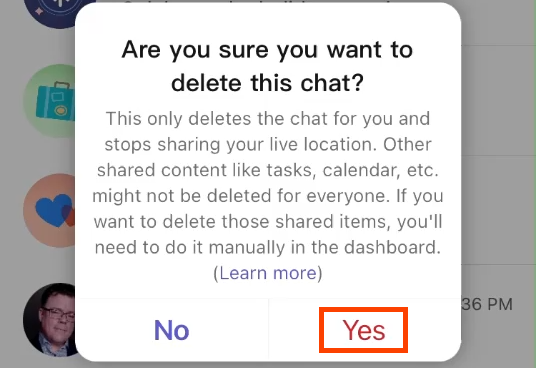
Eliminar mensaje de chat de Microsoft Teams en la aplicación iOS Teams
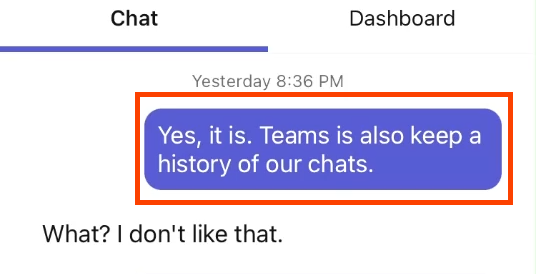
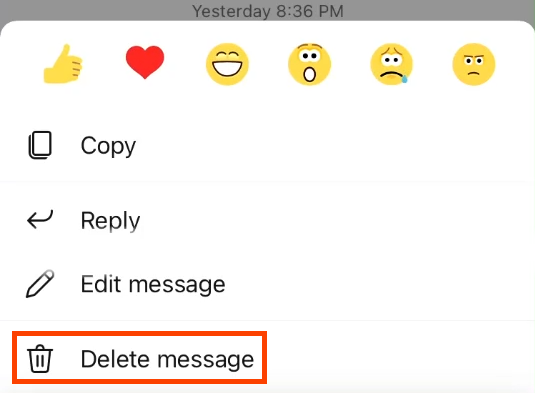
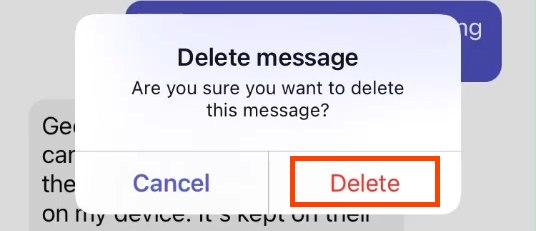
Eliminar todos los mensajes de chat de Microsoft Teams con la búsqueda de contenido
Este método requiere que sea miembro del grupo eDiscovery Manager. Solo funciona para Exchange Online, no para Exchange local.
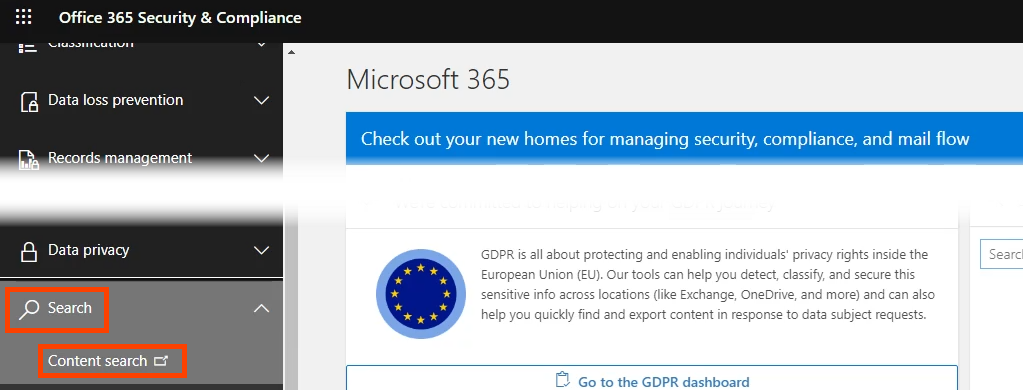

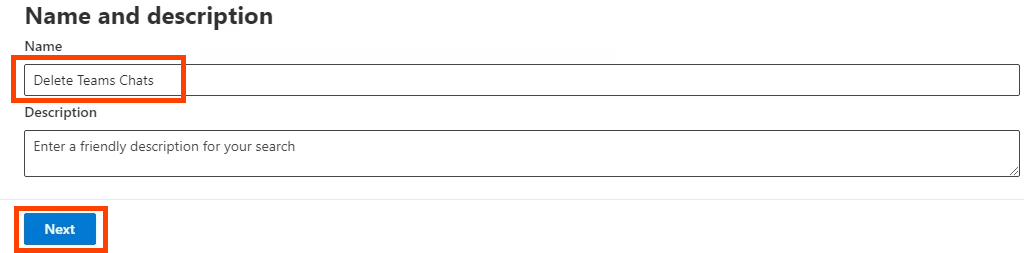
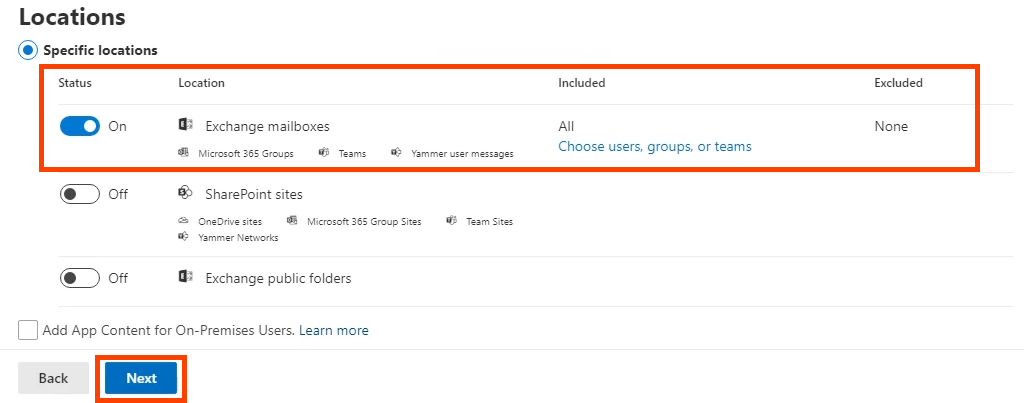
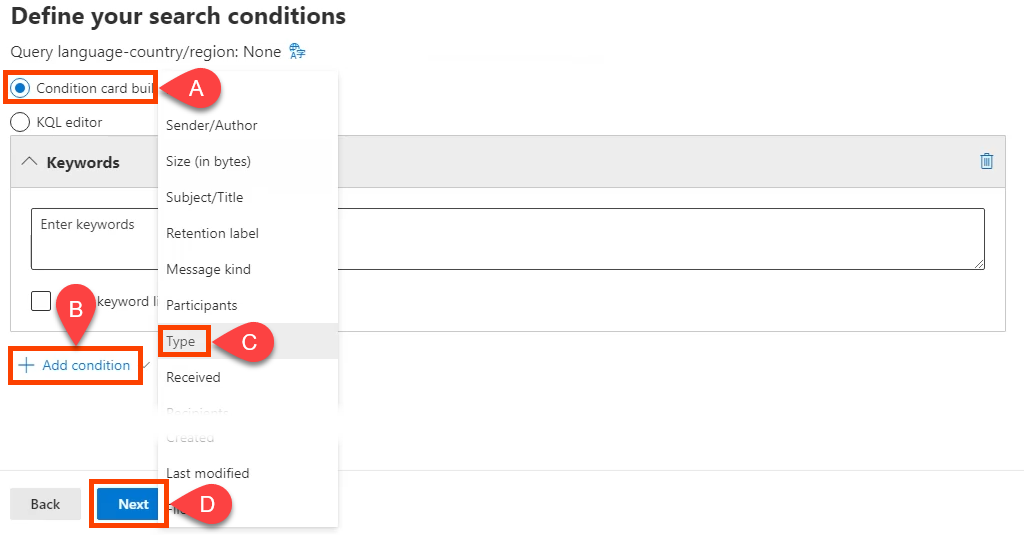
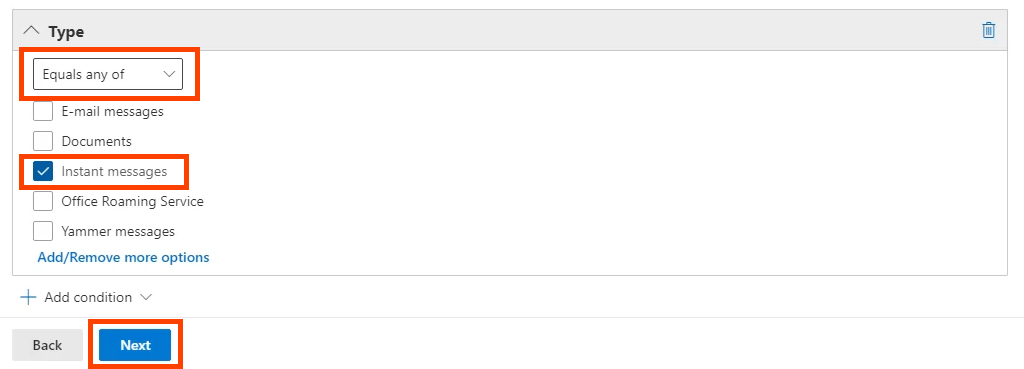
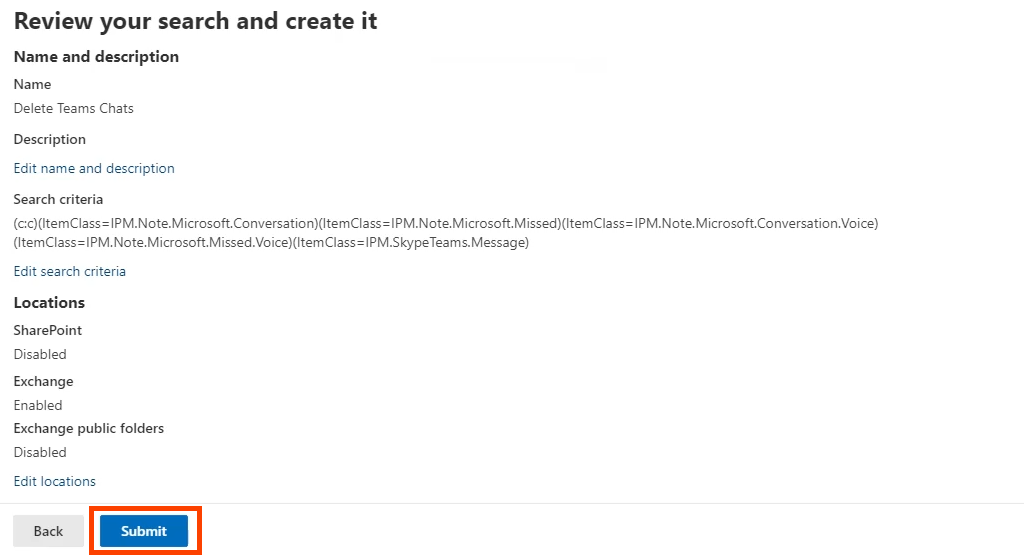
$UserCredential = Obtener-Credencial
$Session = New-PSSession -ConfigurationName Microsoft.Exchange -ConnectionUri https://ps.compliance.protection.outlook.com/powershell-liveid/ -Credential $UserCredential -Authentication Basic -AllowRedirection .
Importar-PSSession $Session
Al ejecutar el script, una ventana emergente le pedirá su nombre de usuario y contraseña.
Nueva-ComplianceSearchAction -SearchName “Eliminar búsqueda de equipos” -Purge -PurgeType HardDelete
Se te preguntará si estás seguro de que deseas eliminar todo. Ingrese Y para decir sí.
Toma el control del historial de chat de Microsoft Teams
Aunque no existe una forma sencilla de desactivar el historial de chat de Teams, hemos podido ofrecerle algunas soluciones y formas de, al menos, eliminar el historial de chat de Teams. Después de todo, ese es el verdadero objetivo; para deshacerse del historial de mensajes.
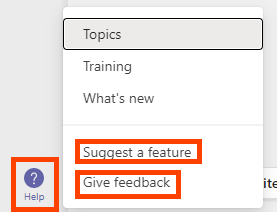
Informe a Microsoft que desea tener más control sobre los datos personales de Microsoft Teams. Abra Ayuda de Teams y seleccione Sugerir una función o Enviar comentarios .
.