Si experimentas frecuentes caídas de conexión o no obtienes las velocidades que esperas, es posible que tu enrutador esté usando un canal Wi-Fi congestionado. Un canal lleno de gente no permite que las señales de Wi-Fi se muevan sin problemas y esto causa problemas con su conexión.
Afortunadamente, hay formas de encontrar el mejor canal de Wi-Fi en su área y obtener su router para usar ese canal. De esta manera, su enrutador usa el canal más eficiente para pasar las señales y mejorar su conexión.
Puede usar varias herramientas para encontrar los mejores canales de Wi-Fi en computadoras con Windows, Mac y Linux. En esta guía, nos centraremos en los números de canal 1, 6 y 11 de Wi-Fi 2.4GHz. Esto se debe a que estos canales no se superponen entre sí.

Encuentra el mejor canal Wi-Fi en Windows 10
En Windows 10, puedes usar uno de los muchas herramientas de escaneo de Wi-Fi para encontrar la red Wi-Fi más eficiente. Canal Fi en su área. Estas herramientas escanean las redes que le rodean y luego le permiten analizar los informes. Luego, puede encontrar el canal menos congestionado en estos informes.
Aquí hay dos aplicaciones gratuitas que puede usar en Windows 10 para encontrar el mejor canal Wi-Fi para su enrutador.
Use WiFi Analyzer para encontrar el mejor canal Wi-Fi
WiFi Analyzer es una aplicación gratuita en Microsoft Store que puede usar para obtener información de las redes Wi-Fi que le rodean. La aplicación primero escanea las redes cercanas y luego te permite ver el canal de cada red.
Con estos datos, puedes calcular saque el canal de Wi-Fi menos congestionado en su área y luego use ese canal con su enrutador.
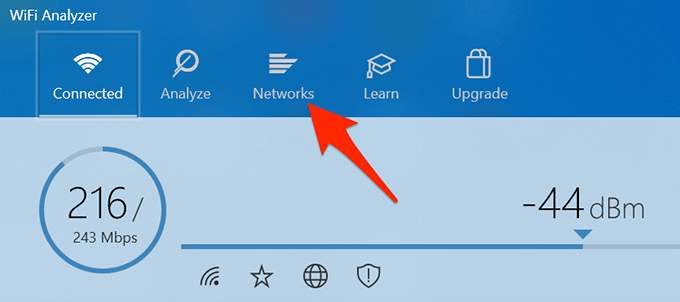
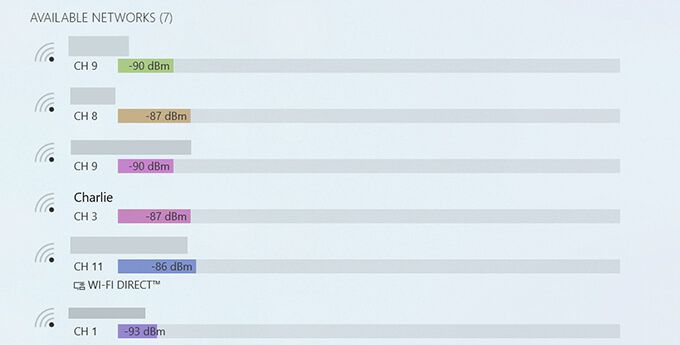
Use WifiInfoView para encontrar el mejor canal Wi-Fi
WifiInfoView es otra aplicación gratuita que puede utilizar para escanear redes Wi-Fi a su alrededor y obtener información sobre sus canales.
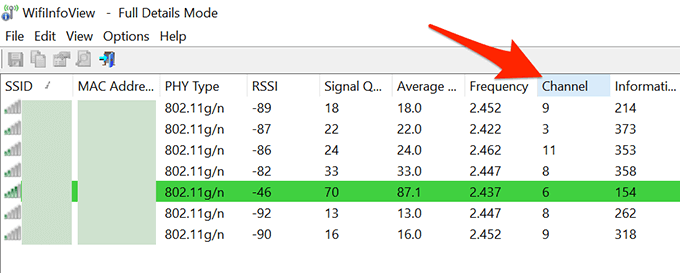
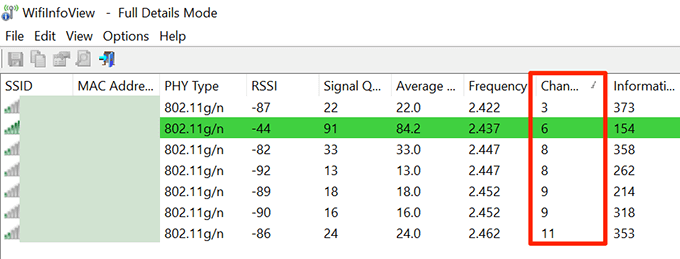
Encuentra el mejor canal Wi-Fi en macOS
macOS viene con una herramienta de análisis de Wi-Fi incorporada y puedes usar esto para encontrar la información del canal para las redes cercanas. Esta herramienta también te dice directamente cuál es el mejor canal de Wi-Fi que puedes usar para que no tengas que investigar.
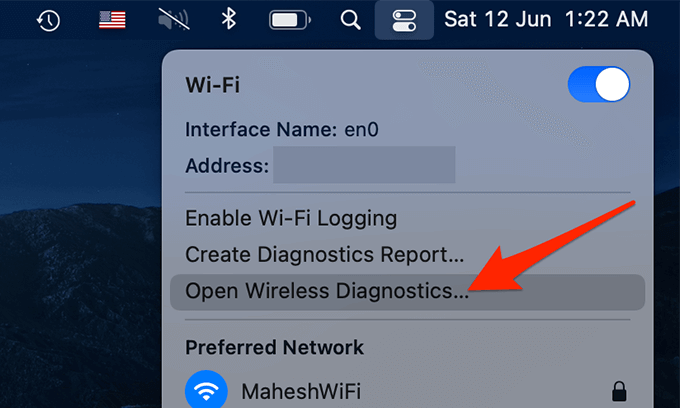
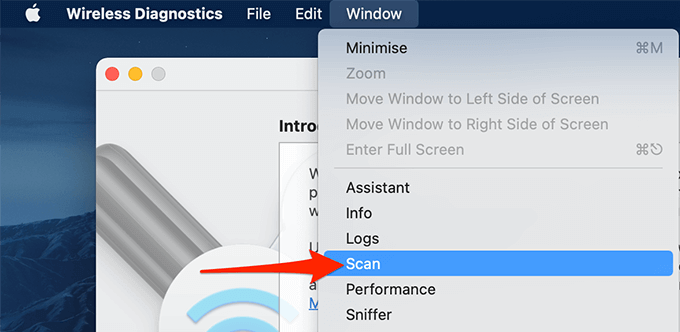
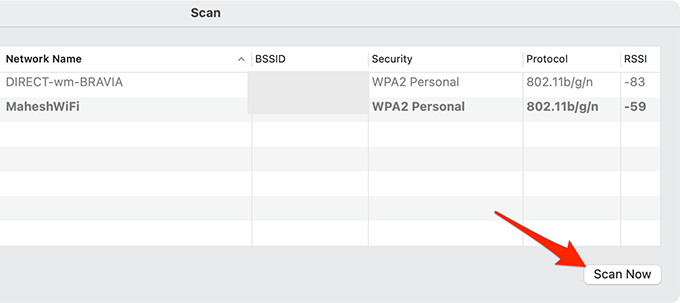
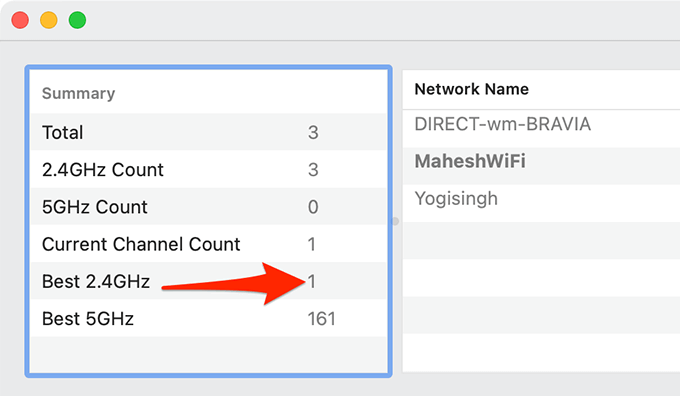
Encuentre el mejor canal de Wi-Fi en Linux
En las diversas distribuciones de Linux, incluido Ubuntu, puede ejecutar un comando desde la Terminal para obtener una lista de los canales Wi-Fi que utilizan sus redes cercanas.
Para hacer esto:
Cambiar el canal de su enrutador Wi-Fi
Dado que cada enrutador ofrece un menú de configuración único, no hay un conjunto exacto de instrucciones puede seguir hasta cambiar el canal de Wi-Fi en su enrutador.
Sin embargo, puede utilizar los siguientes pasos genéricos para cambiar el canal Wi-Fi de su enrutador. Las opciones en su enrutador específico pueden no ser las mismas que siga los pasos a continuación, pero entenderá la idea.
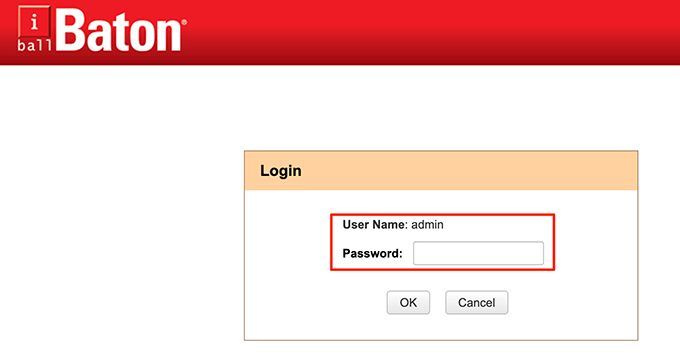
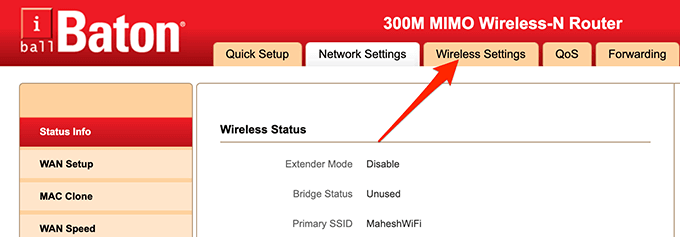
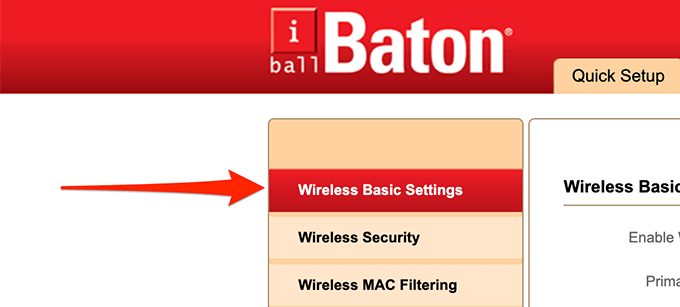
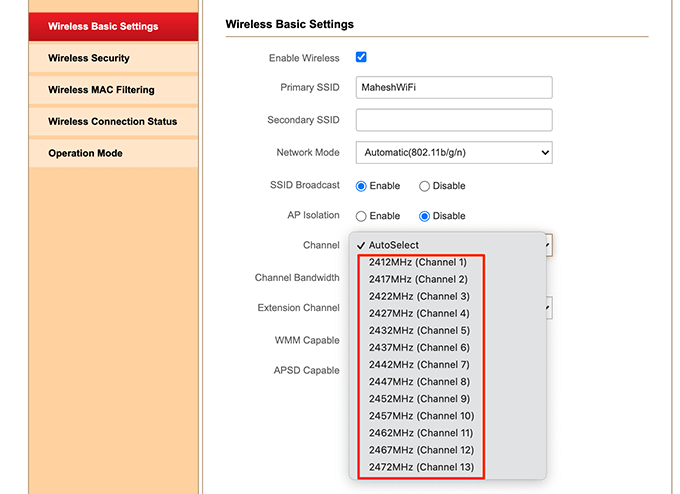
- Guarde los cambios seleccionando Aceptaren la parte inferior.
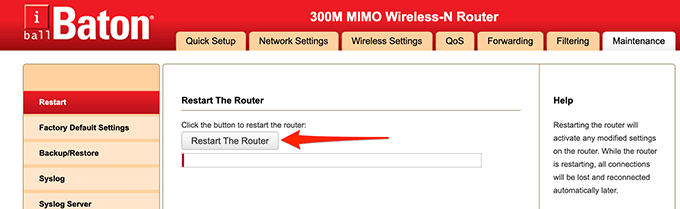
¡Y su enrutador inalámbrico ahora usa el canal Wi-Fi más eficiente!
Si nota una diferencia en las velocidades de su Wi-Fi o hay ya no hay caída de conexión, háganoslo saber en los comentarios a continuación.