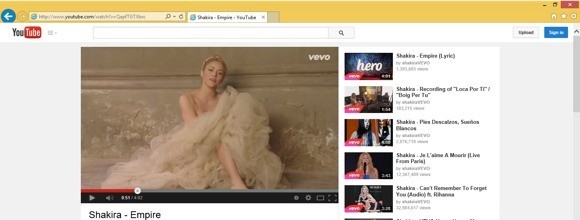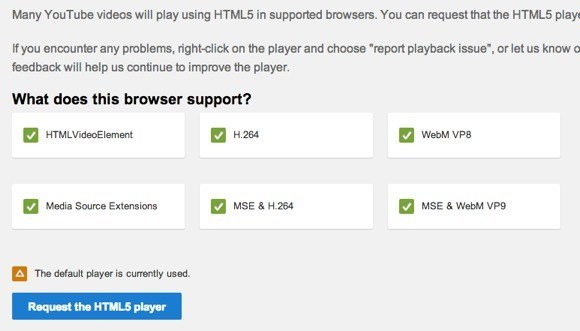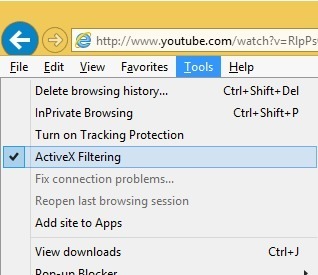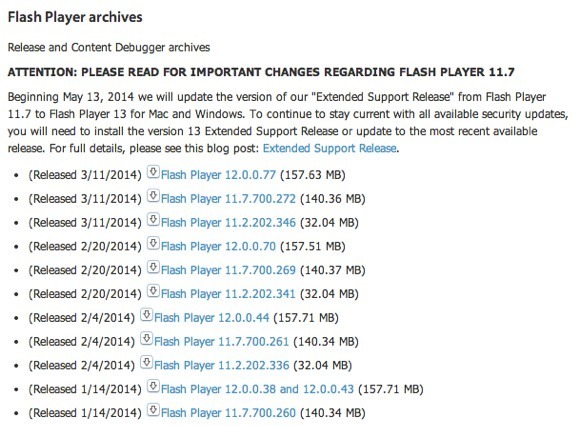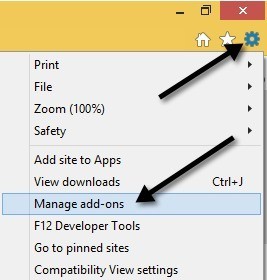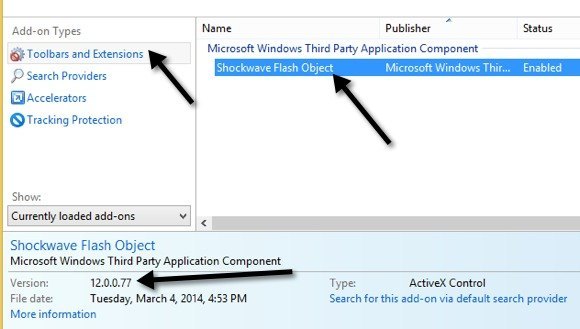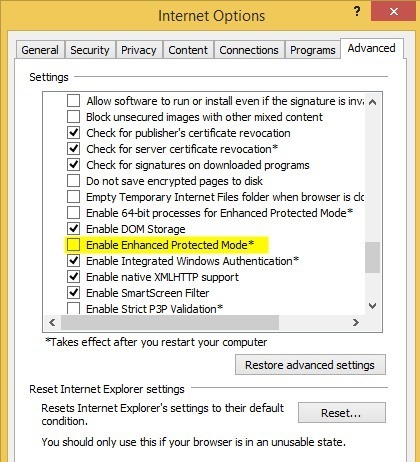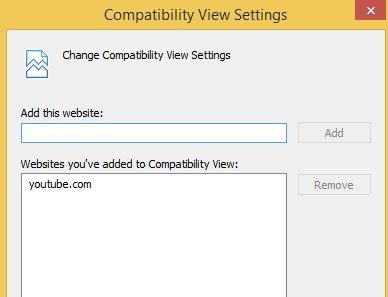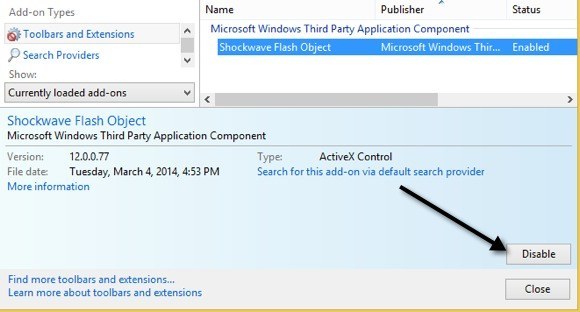Si estuvo en sitios como YouTube mientras usaba su nueva y brillante computadora Windows 8 con IE 11, es posible que se haya encontrado con un problema muy molesto en el que el navegador se bloquea o se bloquea sin ningún motivo aparente. En realidad, está relacionado principalmente con IE 11 porque he tenido varios clientes que se quejan de que el navegador también falla en Windows 7.
Internet Explorer y Flash normalmente funcionan bien juntos, pero con el lanzamiento de IE 11 y ciertos problemas con las últimas versiones de flash, ha habido muchos más bloqueos y congelamientos de los que te gustaría tratar. Si tiene problemas en un sitio específico como YouTube, hay una solución fácil. Si se trata de un problema general, tendrás que hacer algo más de solución de problemas. Sigue leyendo para aprender cómo podemos obtener el flash y el IE 11 trabajando juntos sin problemas.
YouTube Freezing en IE 11
Primero voy a comenzar con los problemas de YouTube / Flash / IE 11 porque he escuchado la queja más de mis clientes. Parece suceder en Windows 7 y Windows 8 / 8.1 en la página de inicio o mientras mira ciertos videos. Básicamente, hay dos opciones para intentar solucionar este problema.
1. Cambiar a reproductor HTML5 en YouTube: no todos los videos pueden reproducirse con el reproductor HTML5 más nuevo en YouTube, pero muchos pueden hacerlo. Si es posible, puede usar el reproductor de YouTube predeterminado para usar HTML5 en la página de registro de HTML5:
En primer lugar, tendrá que estar usando un navegador compatible. IE 11 es compatible y debería ver una serie de marcas de verificación verdes que indican esto.
En la parte inferior, verá un Solicitar el reproductor HTML5. Continúe y haga clic en eso, y ahora ese navegador adoptará el reproductor HTML5 de forma predeterminada en lugar del predeterminado. Sin embargo, esto no solucionó el problema para todos y, como no es posible reproducir todos los videos en YouTube con el reproductor HTML5, aún se encontrará con el problema de congelamiento y bloqueo. Sin embargo, es una buena idea habilitar esto de todos modos.
2. Habilitar el filtrado de ActiveX: no entraré en detalles, pero al habilitar el filtrado de ActiveX se bloqueará la carga de ciertas aplicaciones y el contenido interactivo en el navegador. Por defecto está deshabilitado, pero al habilitarlo soluciona el problema de congelación en YouTube. Puede dejarlo habilitado para otros sitios, pero tenga en cuenta que podría causar que un juego o video no se carguen correctamente. Probablemente no se encontrará con ese problema, pero si lo hace, puede desactivarlo nuevamente.
Para habilitar el Filtrado ActiveX, presione la tecla ALTen su teclado mientras IE 11 está abierto y luego haga clic en Herramientasy simplemente haga clic en Filtrado ActiveX.
Si vuelve atrás y hace clic en Herramientas nuevamente, verá que tendrá una marca al lado, lo que significa que ahora está habilitado. Reinicia el navegador e intenta volver a visitar YouTube para ver si ocurre el problema.
Soluciona problemas generales de Flash
Si tienes problemas con el flash en otros sitios como Facebook o en otro lugar, las soluciones anteriores pueden no funcionar o es posible que no tenga la opción. Además, habilitar ActiveX Filtering puede ser molesto ya que puede bloquear contenido en otros sitios. En ese caso, todavía hay algunos pasos que puede seguir para resolver el problema.
Revertir Flash a la versión anterior
Si comenzó a tener este problema después de instalar la última versión de Adobe Flash, es posible que tenga que volver a una versión anterior. Varios clientes informaron que instalaron la última versión de flash y luego experimentaron los bloqueos. Sin embargo, antes de volver a una versión anterior, asegúrese de tener la última versión absoluta porque Adobe es consciente del problema y probablemente lanzará una solución, por lo que si no tiene la versión más reciente, primero debe actualizar a el último y solo revertir a una versión anterior si eso tampoco funciona.
Puede seguir la guía de Adobe de instalar una versión anterior de Flash, que le guiará por el proceso paso a paso. Luego deberá visitar los Página de archivo de Flash Player y desplazarse hacia abajo hasta la siguiente lista:
Antes de hacer esto , querrá comprobar qué versión de flash ha instalado. Para ello, haga clic en el ícono de ajustes en la esquina superior derecha y haga clic en Administrar complementos.
Ahora haga clic en Barras de herramientas y extensionesy debería ver Shockwave Flash Objecten la lista. Si no lo ve, debe abrir una página web que tenga contenido flash real. Puede visitar esta página antes de ir al diálogo de administración de complementos:
http://helpx.adobe.com/flash-player.html
Verá la versión flash en la sección en la parte inferior. Ahora puede descargar una versión anterior de la página de archivo después de desinstalar la versión actual, por supuesto.
Desactivar el modo protegido mejorado
IE 11 en Windows 7 y Windows 8 viene con una característica llamada Modo protegido mejorado activado por defecto. En Windows 8.1, en realidad está deshabilitado y eso es porque estaba causando muchos problemas. Puede verificar que esté desactivado yendo nuevamente al icono de engranaje, pero esta vez haciendo clic en opciones de Internet.
Haz clic en la pestaña Avanzadoy desplázate hasta casi la parte inferior del cuadro de lista. Allí verá una opción llamada Activar modo protegido mejorado. Asegúrate de que esté desmarcado. Asegúrese de reiniciar IE 11 y vuelva a intentar con los sitios ofensivos.
Configuración de vista de compatibilidad
También puede intentar agregar el sitio que está causando problemas a la opción de vista de compatibilidad en IE 11. Esto parece solucionar el problema para ciertos usuarios en ciertos sitios. Para hacer esto, haga clic en el ícono de ajustes y seleccione Configuración de Vista de compatibilidad.
Continúe e ingrese el nombre del sitio web como youtube.com o cualquier sitio que causa IE 11 para bloquearse o congelarse. No es una solución segura, pero sí ayuda.
Deshabilitar Adobe Flash
Como último recurso, puede intentar deshabilitar Adobe Flash. Obviamente, la desventaja aquí es que no podrá ver el contenido flash, pero podría estar bien en sitios que admitan automáticamente HTML5, como YouTube, etc. También es posible que realmente no le interese el actualizar contenido en un sitio en particular, pero simplemente no quiere que IE 11 siga bloqueándose y bloqueándose, en cuyo caso deshabilitar flash por completo sería la mejor opción.
Para hacerlo, siga las mismas instrucciones que he mostrado para encontrar la versión flash instalada en su sistema (haga clic en el ícono de ajustes, haga clic en Administrar complementos).
Verá un botón Deshabilitaren la parte inferior derecha. Personalmente no me importa flash y realmente nunca lo he necesitado, así que lo mantengo desactivado. Con el flash desactivado, ya no tienes que preocuparte por la congelación de IE 11. Si se ha encontrado con otra solución o solucionado este problema, siéntase libre de publicarla en los comentarios. ¡Disfruta!