Desafortunadamente, es común ver que el Explorador de Windows agote los recursos de su sistema. Con el sistema de exploración de archivos aumentando la potencia de procesamiento, los juegos no funcionarán tan bien, la edición de video tomará más tiempo y otras tareas básicas pueden tener problemas.
En algunos casos, puede ver que Windows Explorer usa Altos recursos de CPU. A veces, esto puede representar hasta el 30% o más de su potencia de procesamiento, incluso si tiene un procesador moderno.
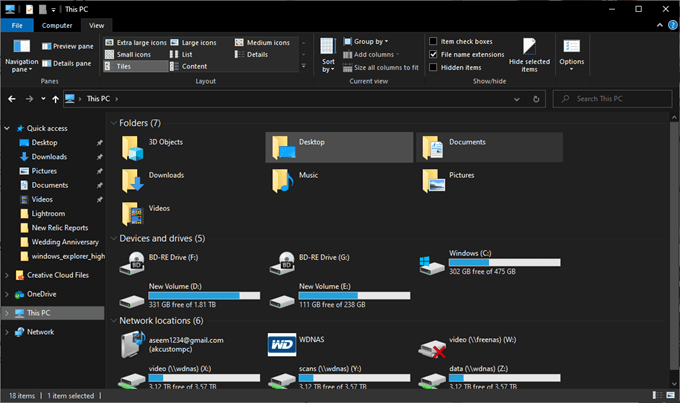
Afortunadamente, hay soluciones para este problema, pero deberá probar cada paso por sí mismo. Enumeraremos cada paso según la probabilidad de corregir su problema de CPU alta de Windows Explorer, según los informes de los usuarios en línea.
Eliminar la fijación de memoria Intel Optane
Se ha informado en línea que muchas personas han tenido un pinning de memoria Intel Optane instalado en su computadora por error después de la actualización de Windows 10 1903. El problema es que la mayoría de las personas no tienen el hardware adecuado para el pinning de memoria Intel Optane, por lo que termina causando Problemas con la CPU alta del Explorador de Windows.
Para saber si tiene la fijación de memoria Intel Optane, abra el menú Inicio y busque Agregar o quitar programas.Después, siga los pasos a continuación.
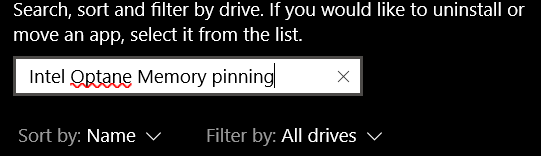
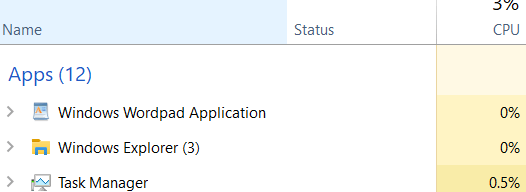
Una vez que su PC esté nuevamente encendida, presione Ctrl + shift + escpara abrir el Administrador de tareas. Haga clic en la pestaña Procesosy haga clic en Nombrepara ordenar los procesos alfabéticamente. Si se soluciona, el Explorador de Windows ahora debería usar muy poca CPU.
In_content_1 all: [300x250] / dfp: [640x360]->Si el Explorador de Windows todavía usa una CPU anormalmente alta, vaya al siguiente paso a continuación.
Eliminar iconos de escritorio sin imagen
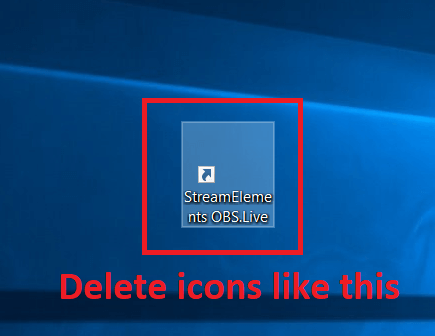
Muchos usuarios han informado que hay una CPU extraña error que ocurre cuando hay un ícono o acceso directo que no tiene imagen en su escritorio.
Busque en su escritorio cualquier ícono que no se muestre correctamente y, de ser así, haga clic con el botón izquierdo y presione la tecla eliminaren su teclado. Si es un archivo importante, puede hacer clic y arrastrarlo a otra carpeta en su PC, como Mis documentos.
Desactivar OneDrive Cloud Storage
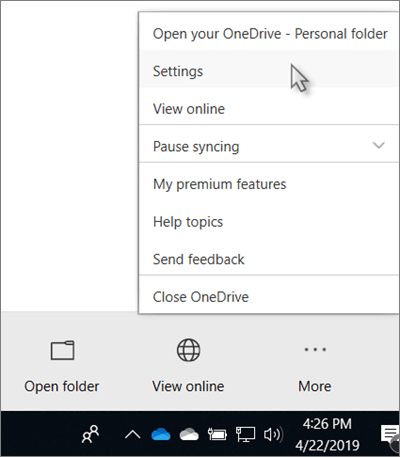
A veces, el almacenamiento en la nube puede causar problemas con el uso elevado de CPU de Windows Explorer. De manera predeterminada, Windows 10 lo alentará a usar el almacenamiento en la nube de OneDrive y puede activarse sin que se dé cuenta.
No solo puede significar que sus archivos ocasionalmente realizarán copias de seguridad, acaparando su ancho de banda de carga, sino que también pueden causar problemas de CPU.
Desactive la opción 'Mostrar todas las carpetas' en el Explorador de Windows
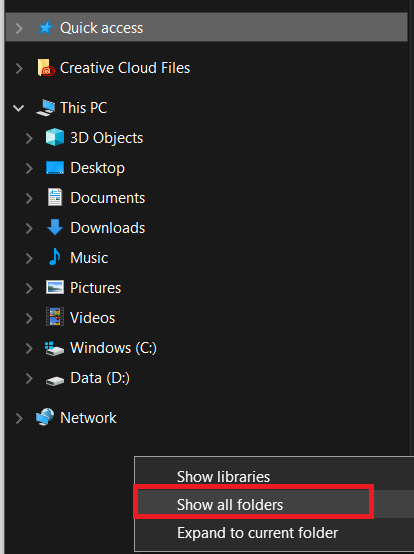
Esta solución solo será para aquellos que detectan el alto uso de CPU de Windows Explorer cuando realmente abren Windows Explorer. Si este es el caso, abra el Explorador de Windows y luego, en el panel lateral izquierdo, haga clic con el botón derecho.
A continuación, haga clic en mostrar todas las carpetassi hay una marca junto a la opción. Si no hay una marca junto a la opción aquí, la función mostrar todas las carpetasya estará desactivada.
Si esto no soluciona el uso elevado de CPU de su Explorador de Windows, pruebe los siguientes pasos a continuación.
Borrar archivos del sistema y carpeta temporal
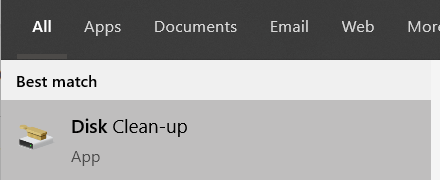
A veces, limpiar la carpeta temporal puede ayudar para reducir el uso de CPU de Windows Explorer.
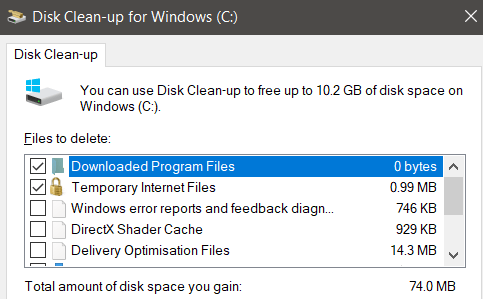
Si aún enfrenta un alto uso de CPU, tenemos dos sugerencias más a continuación.
Crear una nueva cuenta de usuario de Windows
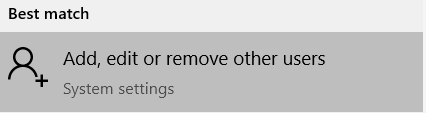
A veces, las cuentas de usuario de Windows 10 se corrompen de una manera que es difícil de entender o arreglar. La solución es crear una cuenta nueva y puede solucionar problemas con el Explorador de Windows.
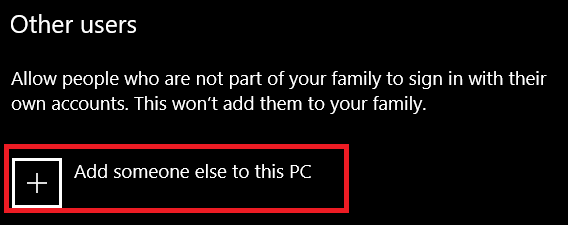
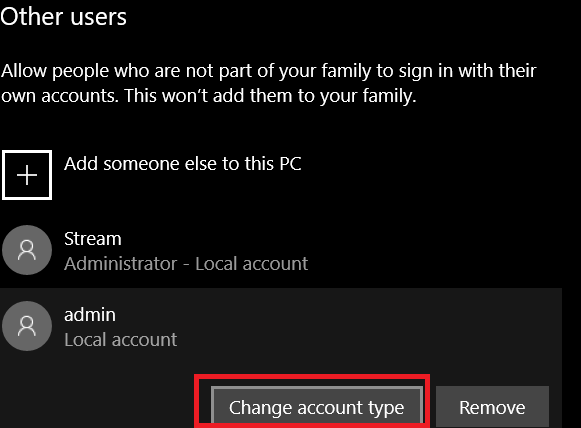
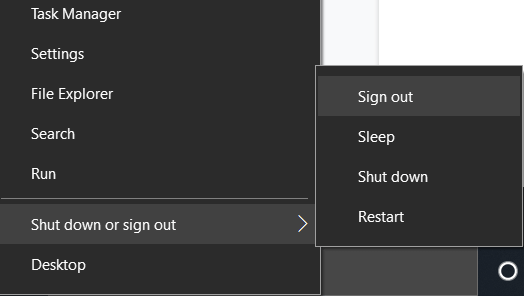
Usted se cerrará la sesión y se le dará la oportunidad de iniciar sesión en su nueva cuenta. Esperemos que esta cuenta no tenga problemas de CPU. Debería poder acceder a los archivos desde su otra cuenta.
Ejecutar un análisis de virus
El paso final sería ejecutar un análisis de virus. Es posible que un virus o malware en su PC esté aumentando el uso de su CPU. Puede aprender a borrar completamente su sistema limpie el malware con herramientas gratuitas siguiendo nuestra guía aquí.