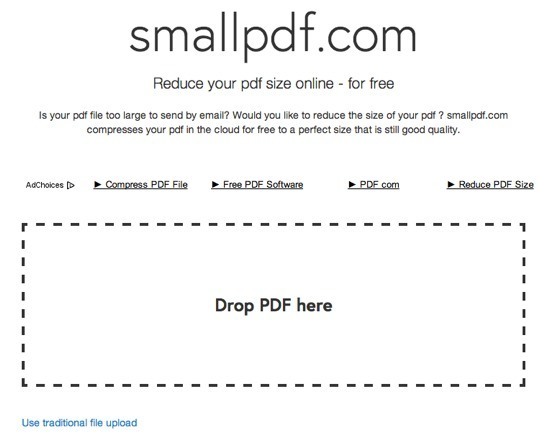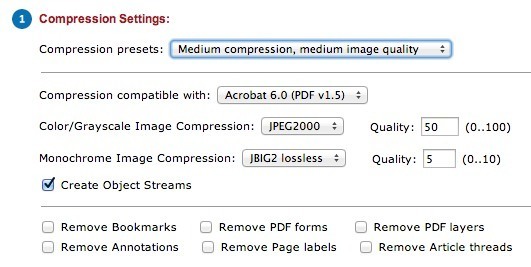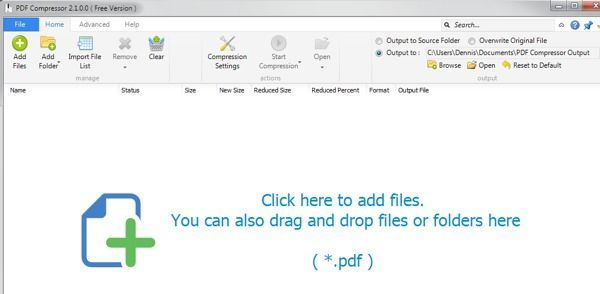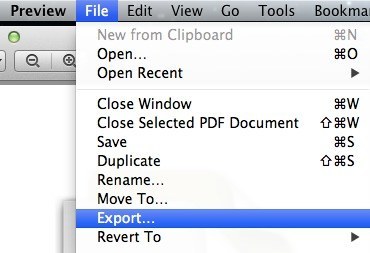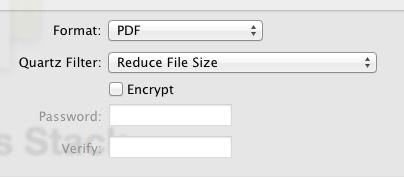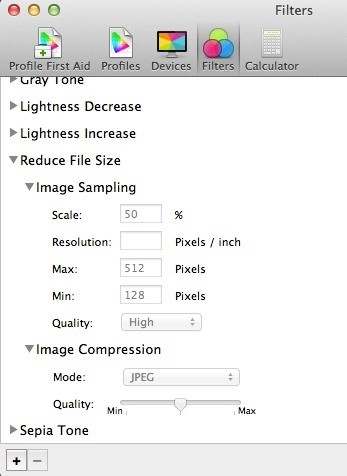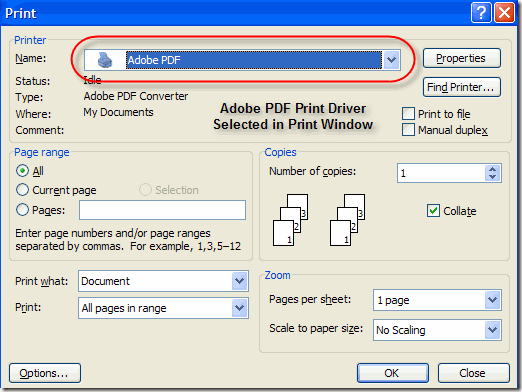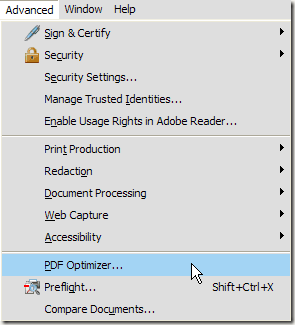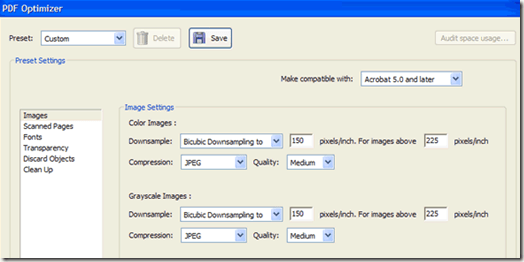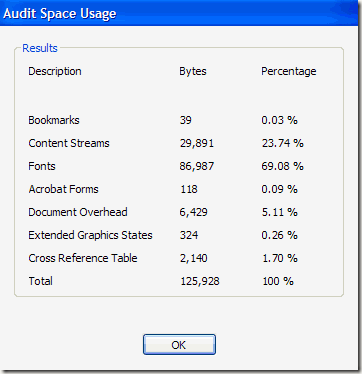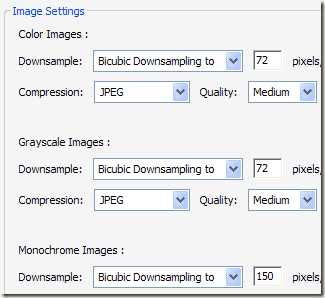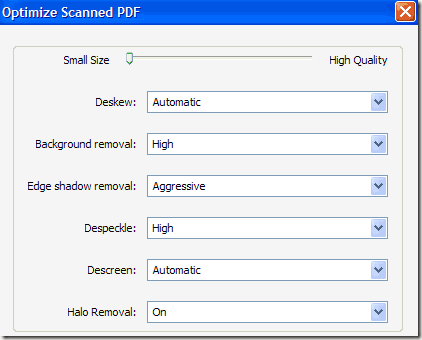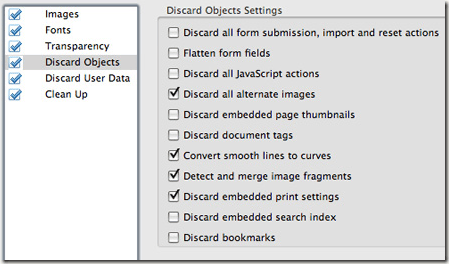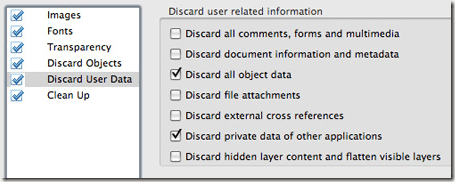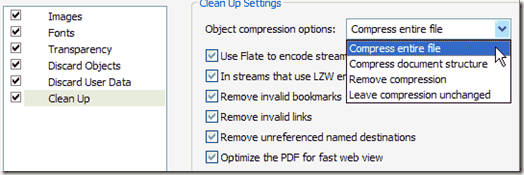Si trabaja con archivos PDF, sabrá cómo pueden agrandarse muy rápidamente si contienen gráficos e imágenes. Afortunadamente, puede comprimir archivos PDF, como puede comprimir cualquier otro tipo de archivo, lo que puede significar un gran ahorro en el tamaño de su archivo PDF.
En este post, trataré de mostrarle un par de métodos para reducir el tamaño de un archivo PDF. Si tiene Adobe Acrobat (que no es gratuito), puede probar los métodos 4 y 5, que funcionan muy bien. También hay una manera de reducir el tamaño del archivo PDF en Mac OS X específicamente, que es el Método 3.
Método 1 - SmallPDF.com
La forma más sencilla de reducir el tamaño del archivo PDF es para usar una herramienta en línea gratuita llamada SmallPDF.com. El sitio es muy limpio (no está lleno de anuncios fraudulentos, etc.) y hace un buen trabajo al reducir el tamaño de los archivos PDF grandes.
Otra herramienta en línea que uso para comprimir archivos PDF es Neevia Comprime PDF. Tiene un montón de opciones y algunos preajustes como alta compresión, baja calidad de imagen o baja compresión, alta calidad de imagen, etc.
Además , puede eliminar marcadores, eliminar capas de PDF, eliminar anotaciones, eliminar etiquetas de página y ajustar manualmente la calidad para la compresión de imágenes en color y monocromo.
Método 2 - Compresor de PDF
Compresor PDF es un programa gratuito que puede descargar para Windows XP / Vista / 7/8 que le permite reducir de forma rápida y efectiva el tamaño de uno o varios archivos PDF.
Admite la compresión sin pérdida, por lo que no debería ver ninguna reducción en la calidad del PDF. También es compatible con documentos PDF encriptados y puede trabajar en un lote de cientos o incluso miles de archivos PDF a la vez.
Método 3 - Filtro PDF OS X
Si tiene una Mac, Existe una forma excelente y sencilla de reducir significativamente el tamaño de un archivo PDF utilizando la aplicación Vista previa incorporada. En primer lugar, abra su archivo PDF en Vista previa simplemente haciendo doble clic en él en Finder. De forma predeterminada, los archivos PDF se abrirán en Vista previa a menos que instale Adobe Reader o un visor de PDF de terceros. En ese caso, simplemente haga clic derecho y elija Abrir con.
Ahora, haga clic en Archivoy luego en Exportar.
Aparecerá un cuadro de diálogo emergente y una de las opciones en la parte inferior es Filtro de cuarzo. Haga clic en el menú desplegable y seleccione Reducir tamaño de archivo.
Haga clic en Guardary ya terminaste Pude obtener un archivo PDF de 500 KB a solo 82 KB usando este filtro. Si desea ajustarlo, puede abrir la Utilidad ColorSync. Simplemente presione Command + Spacebar y comience a escribir colorsync. A continuación, haga clic en Filtrosy haga clic en Reducir tamaño de archivo. Tenga en cuenta que ajustar la configuración aquí solo es útil si tiene muchas imágenes de alta resolución en su archivo PDF.
Aquí puede eliminar todos los valores de Muestreo de imágenese ingresar un valor para Resolución. Si solo necesita el PDF para ver en una computadora, 72 píxeles / pulgada reducirán en gran medida el tamaño de su PDF si las imágenes son grandes. También puedes jugar con la Compresión de imageny ver qué tipo de beneficio obtienes.
Método 4- Imprimir en PDF de Adobe
La manera más fácil de intentar y reducir un archivo PDF es realizar un pequeño truco, que básicamente es imprimir el documento PDF en un archivo PDF. ¿Suena extraño? Es. Básicamente, abre el archivo PDF en Adobe Reader e imprime en la impresora Adobe PDF.
Mucho tiempo funciona muy bien y reducirá significativamente el tamaño de su archivo PDF. Cuando vaya a Archivo - Imprimir, elija Adobe PDF de la lista desplegable de impresoras:
Sorprendentemente, he podido reducir un archivo PDF de 20 MB a 3 MB simplemente con este método. No estoy seguro de qué es lo que hace para reducirlo, pero funciona, especialmente si tiene una buena cantidad de imágenes que consumen mucho espacio.
Método 5: Adobe Acrobat PDF Optimizer
Desde la versión 7 de Adobe Acrobat, hay una nueva opción en el menú avanzadollamado PDF Optimizer.
¡Ahora te llevarán a una pantalla que tiene un montón de opciones para configurar!
Haga clic en el botón Uso del espacio de auditoríaen la parte superior derecha para obtener una lista detallada de cada componente del archivo PDF y la cantidad exacta de espacio que utiliza:
Como puede ver, hay seis cosas diferentes que puede hacer para reducir el tamaño de un archivo PDF, como optimizar o reducir las imágenes, reconfigurar las páginas escaneadas, ajustar las fuentes, ajustar la transparencia, descartar objetos, y limpiar el archivo PDF.
En Imágenes, por ejemplo, puede disminuir la resolución y comprimir las imágenes para ahorrar espacio. Esto es realmente útil, especialmente si sus imágenes tienen una resolución realmente alta. Si no es necesario imprimir el archivo PDF, puede reducir la calidad y el número de píxeles por pulgada. Para ver en la pantalla, solo necesita 72 píxeles.
Si escaneó un grupo de páginas en su PDF, haga clic en
Los Descartar objetosy Descartar datos de usuarioson dos realmente opciones de limpieza útiles para archivos PDF. Básicamente puede deshacerse de toda la basura extra que normalmente se almacena en cada archivo PDF. Puede eliminar etiquetas, aplanar campos de formulario, etc.
Para descartar Datos de usuario, puede deshacerse de comentarios, información de documentos, metadatos, datos de objetos, archivos adjuntos, datos de otras aplicaciones y más.
Finalmente, la pestaña Limpiezano algunas tareas más de limpieza, como comprimir todo el archivo y optimizar el PDF para una rápida visualización web.
Lo mejor que puede hacer es jugar con todas las configuraciones para ver qué funciona mejor para su archivo PDF particular. Es de esperar que uno de los cinco métodos anteriores obtenga un tamaño reducido de su archivo PDF que puede adjuntar a un correo electrónico o publicar en un sitio web. Si utiliza un método diferente no mencionado anteriormente para reducir sus archivos PDF, infórmenos en los comentarios. ¡Disfruta!