El "dxgmms2.sys" error de pantalla azul de la muerte (BSOD) ocurre cuando el archivo de sistema DirectX Graphics MMS en Windows 10 se bloquea debido a controladores de tarjetas de gráficos obsoletos, defectuosos o rotos. Pero rara vez, la corrupción general de archivos y las fallas relacionadas con la memoria también pueden contribuir al problema.
Si sigue experimentando el error BSOD "dxgmms2.sys" repetidamente mientras juega o transmite video en su PC con Windows 10, la lista de métodos de solución de problemas a continuación debería ayudarlo a solucionarlo.

Actualice los controladores de la tarjeta gráfica
En la mayoría de los casos, el BSOD “dxgmms2.sys” proviene de controladores de video obsoletos, por lo que es una buena idea comenzar actualizándolos. Puede obtener una copia actualizada de los controladores con una breve búsqueda en los sitios web de los fabricantes de tarjetas gráficas, como NVIDIA, AMD y Intel.
Suponga que no conoce la marca y el modelo específicos de su tarjeta gráfica. En ese caso, puede confiar en herramientas de detección automática como Escaneo inteligente de NVIDIA, Detección automática del controlador AMD y Asistente del controlador y asistencia técnica Intel para descargar controladores automáticamente. También puedes utilice una herramienta de actualización de controladores dedicada para ayudarte con eso.
Actualizar Windows 10
Las versiones obsoletas de Windows 10 también pueden generar el BSOD "dxgmms2.sys" . Si ha repetido posponer la instalación de actualizaciones del sistema operativo en su computadora, debe aplicarlos de inmediato. Eso debería eliminar cualquier error y problema conocido mientras se actualizan simultáneamente los componentes DirectX obsoletos.
1. Abra el menú Inicioy seleccione Configuración.
In_content_1 all: [300x250] / dfp: [640x360]- ->2. Seleccione Actualización y seguridad.
3. Seleccione Buscar actualizaciones.
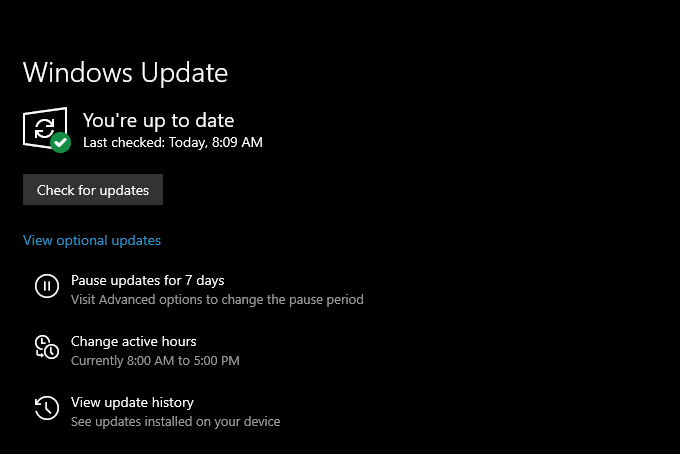
Suponga que Windows Update detecta cualquier actualización pendiente, seleccione Descargar e instalarpara instalarlas.
Revertir los controladores de la tarjeta gráfica
Si comenzó a encontrar el error "dxgmms2.sys" correcto después de actualizar sus controladores de gráficos en Windows 10, debe revertirlos.
1. Presione Windows+ Xy seleccione la opción etiquetada como Administrador de dispositivos.
2. Expanda Adaptadores de pantalla.
3. Haga clic con el botón derecho en su adaptador de pantalla y seleccione Propiedades.
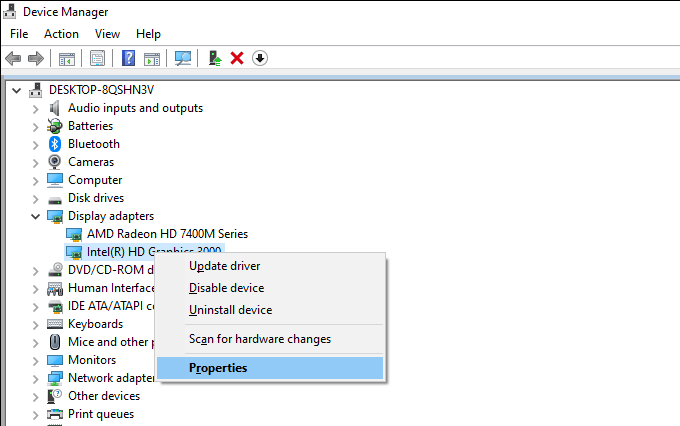
4. Cambie a la pestaña Conductor.
5. Seleccione Revertir controlador.
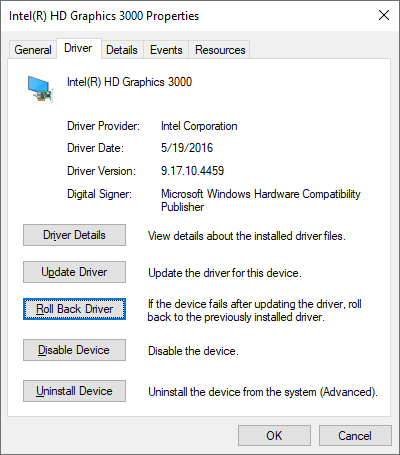
6. Reinicie su computadora.
Reinstale los controladores de la tarjeta gráfica
Si el error BSOD “dxgmms2.sys” persiste, debe reinstalar los controladores de la tarjeta gráfica en su computadora.
1. Abra Administrador de dispositivos.
2. Expanda Adaptadores de pantalla.
3. Haga clic con el botón derecho en su adaptador de pantalla y seleccione Desinstalar dispositivo.
4. Marca la casilla junto a Eliminar el software del controlador para este dispositivoy selecciona Desinstalar.
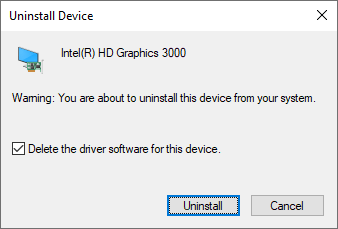
5. Presione Windows+ Xy seleccione Aplicaciones y funciones.
6. Elimine cualquier software de soporte de controlador de tarjeta de video listado.
7. Reinicia tu computadora.
Windows 10 instalará automáticamente un conjunto de controladores de video genéricos al inicio. Pero debes obtener los controladores más recientes del fabricante de tu tarjeta gráfica y aplicarlos lo antes posible.
Actualizar juego, navegador o cliente de transmisión
¿Existe un videojuego específico, web navegador o cliente de transmisión que activa el error "dxgmms2.sys" en su computadora? Actualiza la aplicación a su última versión. y compruebe si eso ayuda.
Reparar archivos dañados y errores de disco
Windows 10 incluye varias herramientas de línea de comandos que puede ejecutar desde una consola Windows PowerShell elevada para verificar y resolver problemas con archivos dañados y errores de la unidad. Debe ejecutarlos en el orden en que aparecen a continuación. Sin embargo, pueden tardar una cantidad considerable de tiempo (alrededor de una hora o más) en completarse.
Ejecutar el Comprobador de archivos del sistema (SFC)
1. Presione Windows+ Xy seleccione Windows PowerShell (Admin).
2. Escriba sfc /scannow0000-.
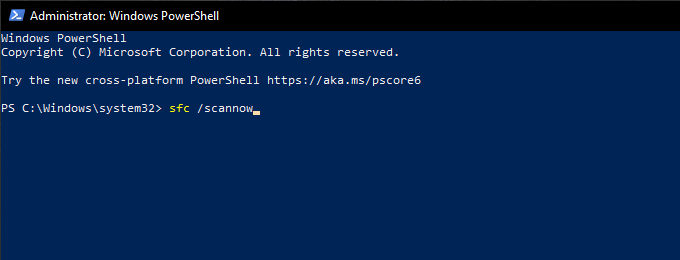
3. Presione Intro0000-.
Ejecutar la herramienta de administración y mantenimiento de imágenes de implementación (DISM)
1. Abra una consola de Windows PowerShell elevada.
2. Ingresa el siguiente comando y presiona Enter×:
DISM / Online / Cleanup-Image / CheckHealth
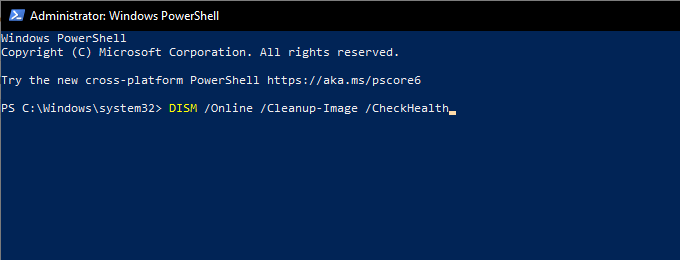
3. Si el comando DISM detecta problemas con su computadora, ejecute los dos comandos siguientes:
DISM / Online / Cleanup-Image / ScanHealth
DISM / Online / Cleanup-Image / RestoreHealth
Ejecutar la utilidad Comprobar disco (CHKDSK)
1. Abra una consola de Windows PowerShell elevada.
2. Escriba chkdsk c: /r0000-.
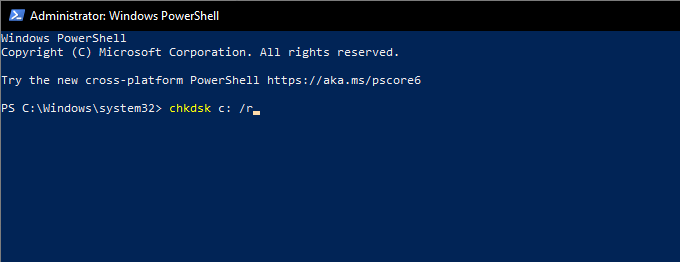
3. Pulsa Intro×.
4. Escriba Ypara confirmar que desea que la utilidad Comprobar disco se ejecute la próxima vez que reinicie su computadora.
5. Presiona Enternuevamente y reinicia tu computadora.
6. Espere a que Check Disk Utility termine de escanear y reparar los errores de la unidad. Windows 10 se cargará poco después de eso.
Realizar restauración del sistema
¿Se ha tomado el tiempo para configurar Restaurar sistema en Windows 10? Si es así, probablemente tenga un punto de restauración de un momento en que su PC funcionaba correctamente. Intente usarlo para restaurar el sistema operativo a un estado anterior.
1. Pulsa Windows+ Rpara abrir el cuadro Ejecutar. Luego, escriba sysdm.cply seleccione OK0000-.
2. Cambie a la pestaña Protección del sistema.
3. Seleccione Restaurar sistema.
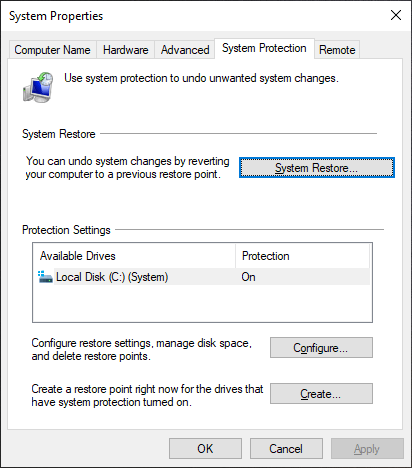
4. Seleccione Siguiente.
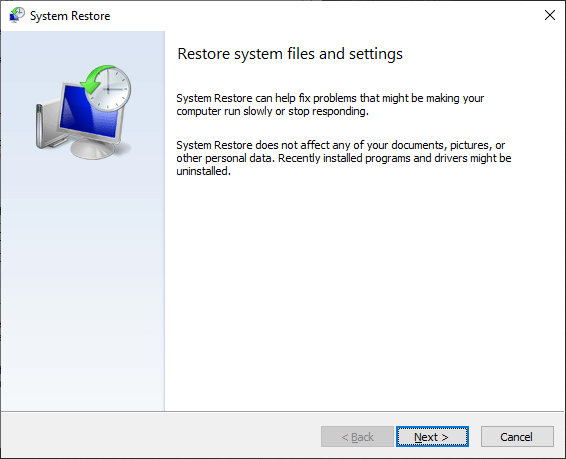
5. Elija un punto de restauración y siga todas las instrucciones en pantalla para aplicarlo.
Desinstalar Windows Update
Las nuevas actualizaciones de Windows 10 mejoran la estabilidad del sistema operativo, pero algunas también pueden terminar romper cosas. Si una actualización reciente de Windows provocó que apareciera el error BSOD "dxgmms2.sys", debe eliminarlo. Sin embargo, no debe desinstalar ninguna actualización de seguridad.
1. Abra el cuadro Ejecutar. Luego, escriba appwiz.cply seleccione OK×.
2. Seleccione Ver actualizaciones instaladasen la parte superior izquierda de la ventana Programas y funciones.
3. Seleccione la actualización opcional o de funciones más reciente y seleccione Desinstalar.
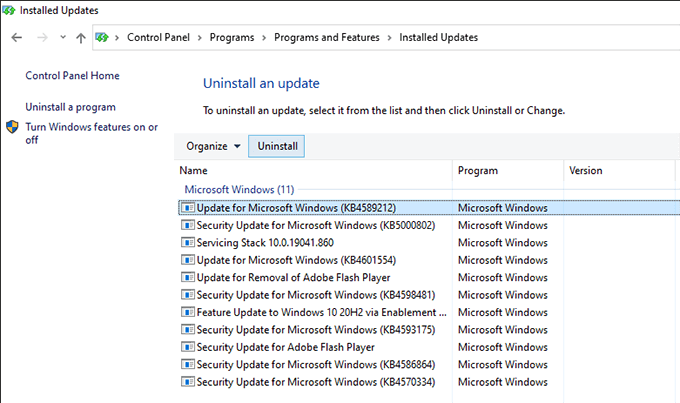
Ejecutar diagnóstico de memoria
La memoria defectuosa es otra causa del BSOD “dxgmms2.sys”. Puede buscar problemas relacionados con la memoria con la herramienta de diagnóstico de memoria de Windows integrada en Windows 10.
1. Presiona Windows+ S, escribe diagnósticos de memoria de Windowsy selecciona Abrir0000-.
2 . Seleccione Reiniciar ahora y verifique si hay problemas. Eso debería indicarle a su computadora que inicie Windows Memory Diagnostics.
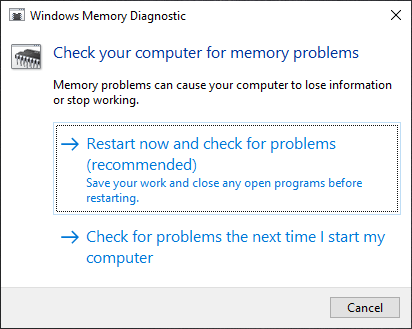
3. Espere hasta que Windows Memory Diagnostics termine de verificar si hay errores. Una vez que lo haga, su computadora se reiniciará y le notificará sobre problemas relacionados con la memoria.
Además, debe ejecutar la herramienta de terceros MemTest86 para buscar aún más errores. A continuación se explica cómo use MemTest86 para diagnosticar la mala memoria.
Si ambas herramientas confirman que hay errores de memoria en su computadora, es posible que deba reemplazar los módulos de RAM. Comuníquese con un servicio de reparación de PC local para obtener ayuda.
Restablezca Windows 10
Si ninguna de las correcciones anteriores funcionó (o si no hay ningún problema con la memoria de su computadora), entonces debe restablece Windows 10 a los valores predeterminados de fábrica. Eso debería eliminar cualquier problema subyacente detrás del error BSOD "dxgmms2.sys". Puede optar por conservar o eliminar archivos personales durante el procedimiento de restablecimiento.
1. Abra el menú Inicioy seleccione Configuración
2. Seleccione Actualización y seguridad.
3. Seleccione Recuperación0000-.
4. Seleccione Comenzar.
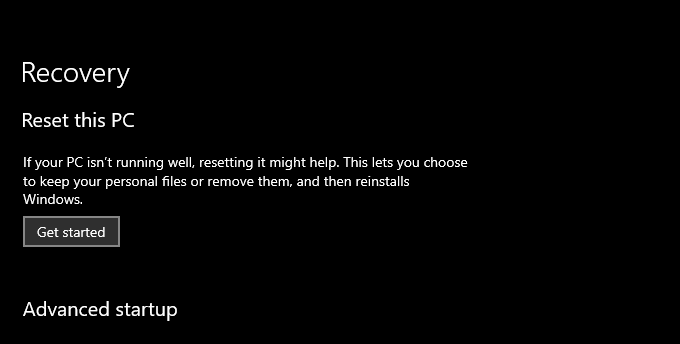
5. Según lo que desee hacer con sus archivos, seleccione Conservar mis archivoso Eliminar todo. Luego, siga el resto de las instrucciones en pantalla.
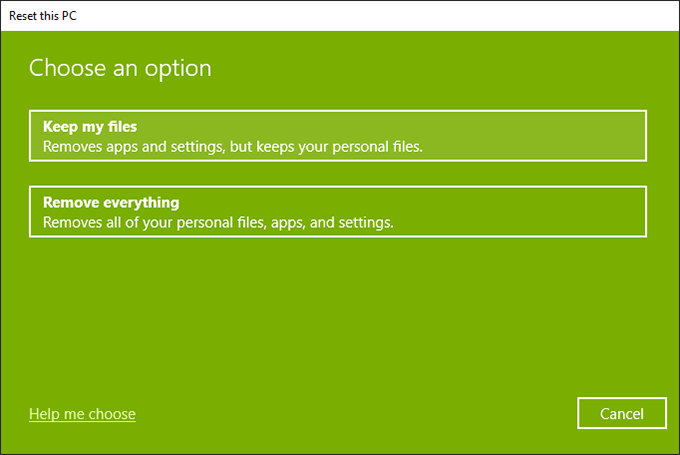
Para obtener un completo paso a paso guía, echa un vistazo a esta publicación sobre restablecer Windows 10 a la configuración de fábrica.
DXGMMS2.SYS Error BSOD solucionado
Probablemente terminaste arreglando el BSOD "dxgmms2.sys" directamente el murciélago actualizando los controladores de la tarjeta gráfica en su computadora. De lo contrario, el resto de las sugerencias anteriores deberían haberlo ayudado a resolverlo. Pero esto es lo que debe hacer si continúa encontrándose con el error.
El BSOD “dxgmms2.sys” generalmente aparece junto a la “Excepción de subproceso del sistema no manejada”, “Excepción de Kmode no manejada, ”Y“ Excepción de servicio del sistema ”códigos de detención. Los hemos cubierto por separado, así que profundice en esas publicaciones y lleve a cabo cualquier sugerencia y corrección adicional que encuentre.