WordPress es uno de los sistemas de gestión de sitios web más populares utilizados en todo el mundo. De acuerdo con W3Techs, alimenta el 34% de todos los sitios web en Internet. La popularidad de WordPress se debe en parte a la enorme cantidad de complementos y plantillas disponibles que permiten hacer casi cualquier cosa en un sitio web.
Esa amplia gama de funcionalidades también conlleva vulnerabilidades. Los piratas informáticos a menudo pueden acceder al código e infectar sitios de WordPress con malware del mismo modo que pueden plantar malware en un enrutador.
El malware puede infectar y destruir su sitio, por lo que es importante actuar rápidamente para elimine el malware de su sitio de WordPress.
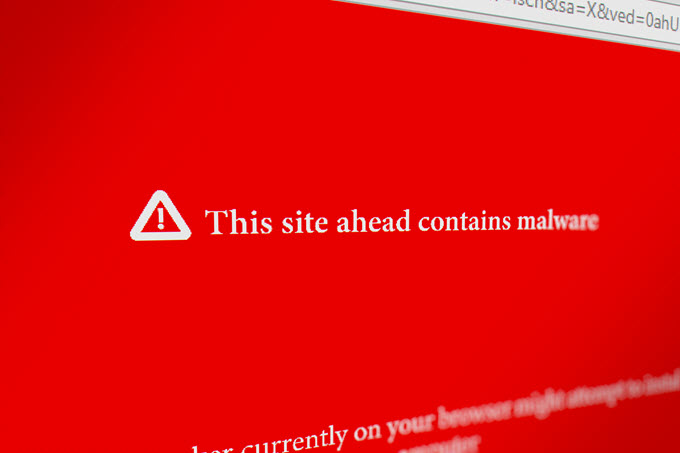
Póngase en contacto con su proveedor de alojamiento web primero
Antes de intentar cualquiera de las sugerencias a continuación, comuníquese primero con su empresa de alojamiento. Es posible que el servidor host, especialmente si está en un servidor compartido, está difundiendo código malicioso de otro sitio al suyo.
Pídales que escaneen su servidor para asegurarse de que no sea el culpable. antes de intentar eliminar el malware de su propio sitio. Además, pueden hacer sugerencias a propietarios de sitios web menos técnicos sobre cómo escanear y eliminar malware de su sitio de manera segura.
Algunos hosts también pueden ofrecer servicios donde lo eliminarán por usted. Y luego haga una copia de seguridad de su sitio, reduciendo el riesgo de llevar el malware a su copia de seguridad.
In_content_1 all: [300x250] / dfp: [640x360]->Los servidores web tienen la experiencia, las herramientas y las opciones para lidiar con el malware, así que consulte primero con ellos antes de intentar hacerlo por su cuenta.
Tome medidas preventivas
Siempre es mejor tratar de prevenir las amenazas antes de que ocurran. La acción más crucial que deben tomar los usuarios es asegurarse de que siempre estén ejecutando la versión más reciente y estable de WordPress, incluso si solo tienen instalar en una versión de prueba en su computadora.
Versiones más nuevas generalmente se lanzan para corregir vulnerabilidades comunes encontradas en versiones anteriores. Lo mismo es cierto para complementos y temas. Manténgalos actualizados y elimine los que no está usando.
Algunos de los muchos problemas negativos que el malware puede causar en un sitio de WordPress incluyen:
¿Qué puede hacer si su sitio web está infectado o hackeado? En este artículo, describiremos los pasos que puede seguir para eliminar el malware de un sitio de WordPress.
Use los complementos de eliminación de malware de WordPress
Si puede iniciar sesión y acceda a su área de administración de WP, es posible que no tenga que volver a cargar todo su sitio. El uso de un Complemento de WordPress adecuado puede ayudar a eliminar el malware de su sitio web de WordPress.
MalCare Security
MalCare es un complemento premium que eliminará instantáneamente el malware de su instalación de WP. No solo limpiará un sitio pirateado, sino que también protegerá contra futuras infracciones de seguridad.
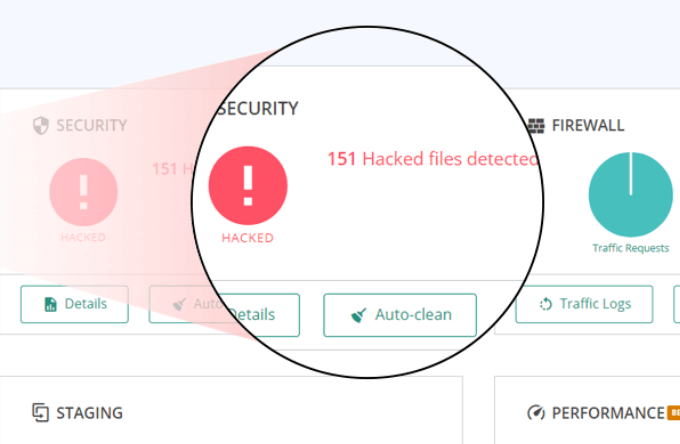
Uno de los muchos beneficios de MalCare es que escanea su sitio en sus propios servidores. Su sitio web no experimentará ninguna carga en sus recursos y continuará funcionando sin problemas.
Hay cuatro niveles de precios que comienzan en $ 99 / año para un sitio (Personal) hasta un plan Custom Agency Plus por más de 20 sitios.
Malcare es un completo complemento de seguridad de WP que incluye muchas características adicionales, tales como:
WordFence
Uno de los complementos más utilizados para seguridad WP es WordFence. Incluye un escáner de malware y un firewall de punto final.
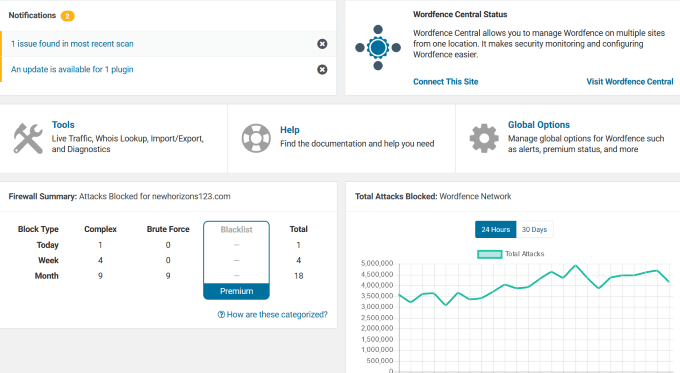
Desde la protección contra ataques de fuerza bruta hasta bloqueos de firewall, la versión gratuita de WordFence es lo suficientemente potente para sitios web más pequeños.
Si desea funciones adicionales como la autenticación de dos factores, la contraseña se filtró protección y bloqueo manual avanzado, puede comprar una licencia premium. El precio se basa en la cantidad de licencias que compra, desde $ 99 por una.
Seguridad y cortafuegos todo en uno WP
Una de las Los complementos de seguridad gratuitos con la mayoría de las características son All in One WP Security & Firewall. Proporciona una interfaz visual fácil utilizando medidores y gráficos.
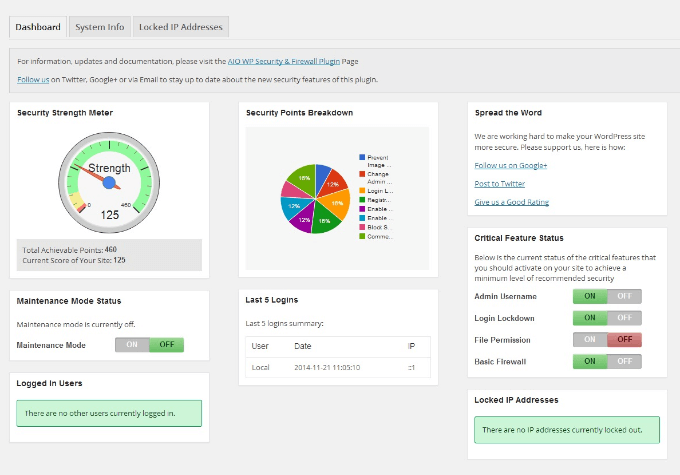
El complemento está diseñado para principiantes y desarrolladores más avanzados con sus tres categorías: básica, intermedia y avanzada.
All in One WP Security protegerá los sitios web mediante:
Las características adicionales incluyen la capacidad de realizar copias de seguridad de los archivos .wp-configy .htaccess. Los usuarios también pueden restaurar estos archivos si algo sale mal en su sitio.
Para obtener una lista completa de todos los complementos de seguridad de WordPress, visite WordPress.org. Si no puede iniciar sesión, es posible que deba reinstalar todo el sitio.
Si tiene más conocimientos de tecnología y ejecuta un sitio en su propio servidor, siga cuidadosamente los pasos a continuación.
Tenga en cuenta que hacer una copia de seguridad de su sitio y borrarlo puede ser peligroso y solo deben intentarlo los propietarios de sitios web altamente técnicos.
Copia de seguridad de su base de datos y todos los archivos
Si está infectado y necesita eliminar malware de su sitio de WordPress, es importante proteger su contenido de inmediato. Antes de hacer nada, haga una copia de seguridad completa de su sitio de WordPress para que pueda restaurarlo en caso de que algo salga mal.
Asegúrese de haga una copia de seguridad de una versión limpia de su base de datos MySQL y la cuenta FTP. Hay varias formas de hacer una copia de seguridad de un sitio, incluso a través de cPanel, phpMyAdmin y plugins de WordPress (como Vaultpress ).
Se recomienda encarecidamente que todos los usuarios de WordPress respalden su sitio regularmente. Los pasos a continuación describen cómo eliminar manualmente el malware de su sitio de WordPress.
Paso 1: Examine sus archivos
Después de haber hecho una copia de seguridad de todo su sitio WP , descargue el archivo zip de respaldo en su computadora. Ábralo haciendo doble clic izquierdo sobre él. Debería ver los siguientes archivos:
Paso 2: borre todos los archivos y carpetas de la carpeta Public_html
Cuando esté seguro de tener una copia de seguridad completa de su sitio web, ingrese a su administrador de archivos de alojamiento web.
Busque la carpeta public_htmly elimine su contenido, excepto las carpetas wp-config.php, wp-content,y cgi-bin.
Asegúrese de que también está viendo los archivos invisibles, incluidos . htaccess ya que puede verse comprometido .
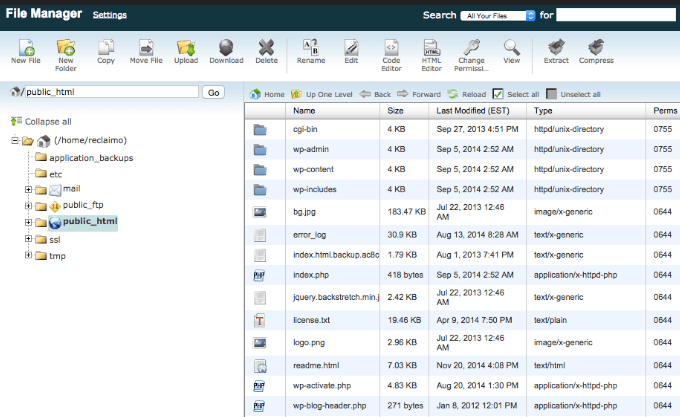
Si está alojando múltiples sitios, debe suponer que también se han visto comprometidos porque la infección cruzada es común. Siga el mismo proceso para todos los sitios alojados en el mismo servidor.
Abra el archivo wp-config.phpy compárelo con una muestra wp-configarchivo. Puede encontrar este archivo en Repositorio WP GitHub.
Además, mire a través de su archivo para ver si algo parece sospechoso, como largas cadenas de código. Si está seguro de que algo no debería estar allí, retírelo.
Ahora ve al directorio wp-contenty:
Paso 3: Instale una versión limpia de WordPress
Navegue a su control de host web panel y reinstale WordPress en el mismo directorio de la ubicación original.
Será el directorio public_htmlo en un subdirectorio si instaló WordPress en un dominio adicional. Use el instalador de un clic o QuickInstall(dependiendo de su empresa de alojamiento) en su panel de control de alojamiento web.
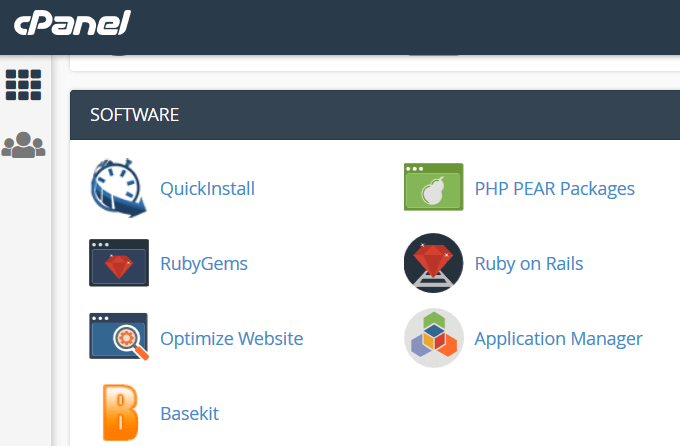
Descomprima el archivo tar o comprimido y cargue sus archivos en su servidor. Deberá crear un nuevo archivo wp-config.phpe ingresar los datos de la copia de seguridad de su sitio web. Solo necesita ingresar el nombre de la base de datos, la contraseña y el prefijo.
Paso 4: Restablecer enlaces permanentes y contraseñas
Inicie sesión en su sitio WP y restablezca todos los nombres de usuario y contraseñas. Si hay usuarios no reconocidos, significa que su base de datos se ha visto comprometida.
Puedes contratar a un profesional para que limpie tu base de datos y elimine cualquier código malicioso.
Para restablecer Enlaces permanentes, ve a Configuración>Enlaces permanentesy luego Guardar cambios. Este proceso restaurará el archivo .htaccess y arreglará las URL de su sitio para que funcionen. Además, restablezca todas las cuentas de alojamiento y las contraseñas FTP.
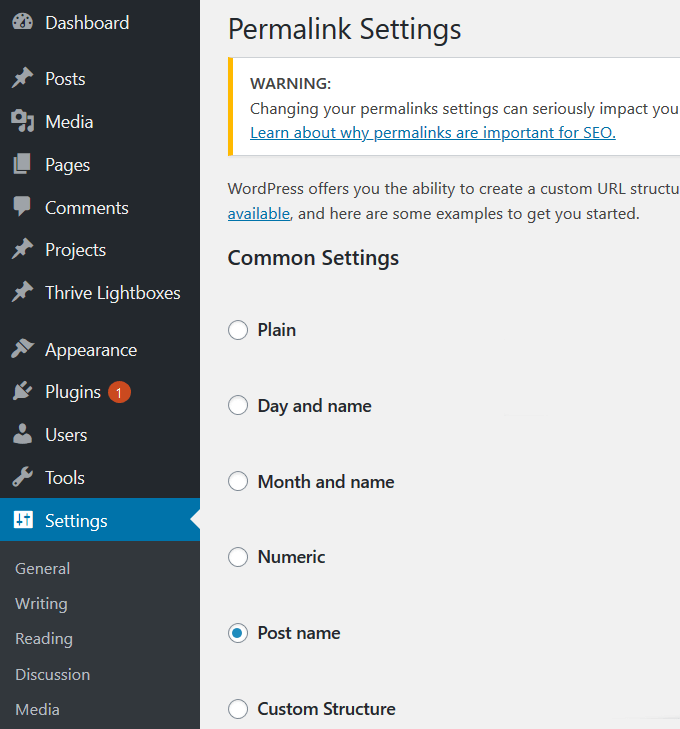
Paso 5: reinstale el tema y los complementos
No instale versiones antiguas de su tema o complementos. En su lugar, obtenga nuevas descargas del repositorio de WordPress o del sitio para desarrolladores de complementos premium. No use complementos que ya no sean compatibles.
Si tiene personalizaciones del tema de su sitio anterior, mire los archivos de respaldo que descargó en su computadora y reproduzca los cambios en la copia nueva.
Paso 6: Escanee y vuelva a cargar sus imágenes y documentos desde su copia de seguridad
Este paso puede ser tedioso, pero es necesario. Mire cuidadosamente sus imágenes y archivos cargados antes de copiarlos nuevamente en la nueva carpeta wp-content>uploadsen el administrador de archivos.
Use un programa antivirus actualizado escanear todos los archivos para ver si alguno de ellos está infectado. Vuelva a cargar los archivos limpios en su servidor utilizando un cliente FTP o el administrador de archivos. Mantenga la estructura de la carpeta igual para que no termine con enlaces rotos.
Paso 7: Notifique a Google
Si descubrió que su sitio se vio comprometido por una advertencia de Google, debe informarles que ha eliminado el malware para que puedan descartar el aviso en su cuenta.
Vaya a Consola de búsqueda de Google e inicie sesión si ya tienes una cuenta Si no lo hace, registre su sitio web.
Busque Seguridad y acciones manualesen la navegación de la izquierda. Haga clic en el menú desplegable y seleccione Problemas de seguridad.
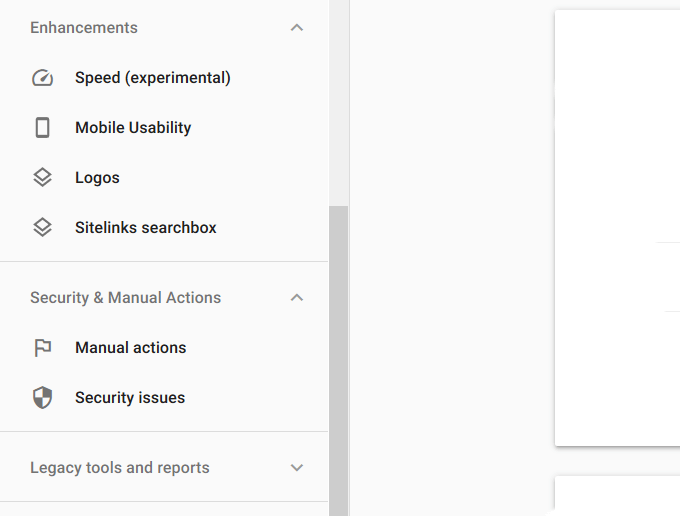
Aquí verá un informe sobre la seguridad de su sitio. Elija Solicitar una revisióny envíela a Google.