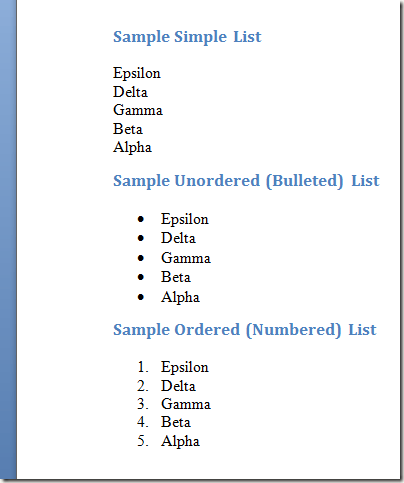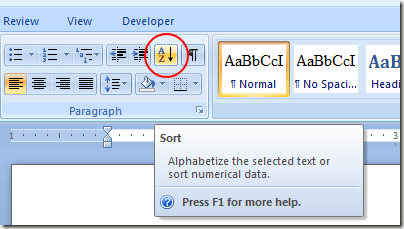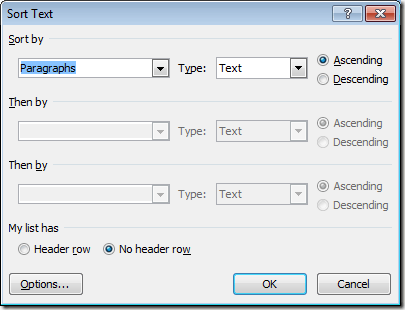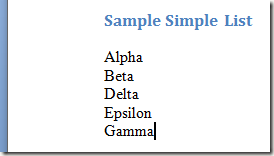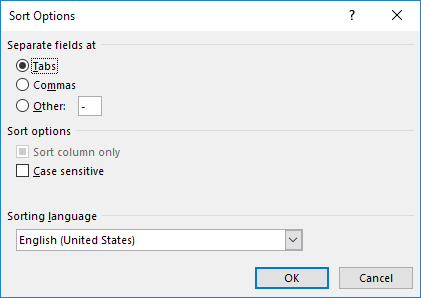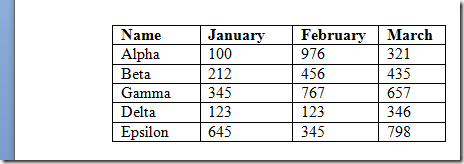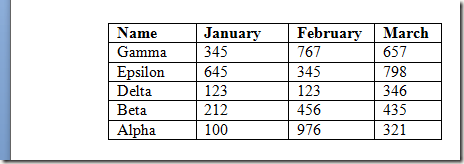Cuando la mayoría de las personas piensa en clasificar texto en una aplicación, piensan en clasificar las celdas en una hoja de cálculo de Excel. Sin embargo, puede ordenar texto en Word siempre que haya algo que le indique a Word dónde comienzan y terminan las diferentes partes del texto.
En este artículo, le mostraré un par de formas en que puede ordenar texto, listas y tablas en Word. Tenga en cuenta que si ya tiene datos en Excel, puede fácilmente inserte una hoja de cálculo de Excel en su documento de Word.
Ordenar listas en Word
Hay tres tipos de listas que puede ordenar Palabra. El primer tipo es simplemente una lista de palabras o frases que cada una ocupa una línea separada. El segundo tipo es desordenado o listas con viñetas. La tercera es listas ordenadas o numeradas.
En cada uno de estos casos, un salto de línea (también llamado retorno de carro) le dice a Word dónde termina una palabra o frase y comienza la siguiente. Así es como Word puede ordenar texto en el documento.
Para ordenar cualquiera de estos tipos de listas, comience por seleccionar la lista con tu mouse Simplemente comience por el principio de la lista, mantenga presionado el botón izquierdo del mouse y arrastre el mouse hasta que se seleccione toda la lista.
Luego, haga clic en la pestaña Inicioen el Ribbony busque la sección titulada Párrafo. Busque un botón con las letras Ay Zy una flecha hacia abajo. Este es el comando Ordenar. Haga clic en el botón Ordenary Word abrirá la ventana Ordenar texto.
En la ventana Ordenar texto, notará que hay varias opciones. Primero, debe indicar que desea ordenar el texto que ha seleccionado por párrafo. Aunque solo tenemos una palabra por línea, Word todavía considera que cada línea es su propio párrafo porque presionamos la tecla enter para pasar a la siguiente línea. Ordenar por párrafo es la opción predeterminada.
A continuación, debemos decirle a Word qué estamos ordenando. Ubique el menú desplegable etiquetado Escribay elija Texto. Esta es también la opción predeterminada. Por último, necesitamos decirle a Word si queremos ordenar el texto en orden ascendente (A a Z) o en orden descendente (Z a A). El orden Ascendentees la opción predeterminada. Cuando haya terminado, haga clic en el botón Aceptary Word ordenará su texto con las opciones que elija.
Tenga en cuenta que ahora el texto está ordenado de la A a la Z en orden ascendente. Además, si hace clic en el botón Opciones, puede configurar ajustes avanzados como el separador de campo y si debe distinguir entre mayúsculas y minúsculas o no.
Ordenando texto en tablas
Este tipo de ordenamiento puede parecerle un poco más familiar si ordena los datos en Excel. Al igual que una hoja de cálculo de Excel, una tabla contiene filas, columnas y puede contener encabezados en la primera fila. Afortunadamente, Word le brinda la misma flexibilidad para ordenar el texto que se encuentra en Excel.
Supongamos que tiene una tabla en Word que se parece a la que se muestra a continuación.
Observe que hay encabezados de columna en la primera fila y que la primera columna contiene el texto que deseamos ordenar. Supongamos que queremos ordenar los datos en orden descendente esta vez. Seleccione la tabla completa y, una vez más, haga clic en el botón Ordenaren la sección Párrafode la Cinta de información.
Aviso en la esquina inferior izquierda de la ventana Ordenarque Word ya ha detectado los encabezados en la primera fila. Observe también que el primer menú desplegable Ordenar porya tiene el encabezado de columna Nombreen el cuadro de opción.
El resto de las opciones permanecen iguales excepto recordar cambiar la dirección de clasificación a Descendente. Cuando haya terminado, haga clic en el botón Aceptary Word ordenará la tabla con las opciones que hemos elegido.
Clasificar texto en Word es simple siempre que tenga una forma de decirle a Word qué separa un elemento de datos del siguiente. Si juegas un poco con la configuración de clasificación, descubrirás que puedes ordenar usando múltiples columnas e incluso tabulaciones y texto delimitado por comas en un documento de Word.
Aunque no es tan útil como ordenar datos en Excel, Puede ahorrar algo de tiempo en Word haciendo que la aplicación ordene el párrafo y el texto de tabla usando una interfaz similar a la que se encuentra en una hoja de cálculo de Excel. ¡Disfruta!