Los juegos móviles están mejorando, pero los controles táctiles, una pantalla pequeña y la duración limitada de la batería pueden hacer que los juegos móviles sean inconvenientes. Afortunadamente, es bastante fácil aprender a jugar juegos de Android en una PC. De esa manera, puedes jugar con una pantalla más grande, mejores controles y con una duración ilimitada de la batería.
Para jugar juegos de Android en una PC, necesitarás un emulador y seguir algunos pasos para preparar tus juegos para que los controles funcionen correctamente. Pero no se preocupe, lo guiaremos a través de todo lo que necesita saber.
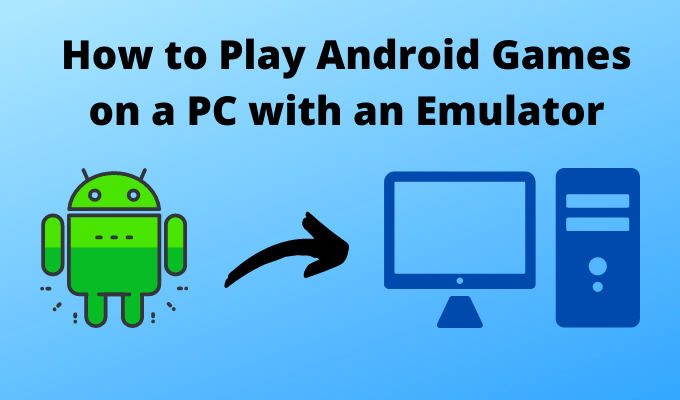
Cómo jugar juegos de Android en PC con un emulador
Para empezar, debe instalar un emulador de Android para que su PC pueda ejecutar juegos de Android. Un emulador imitará el sistema operativo Android para que pueda usar Play Store, instalar aplicaciones y acceder a contenido exclusivo de Android.
Sugerimos usar Bluestacks y estaremos basando nuestra guía en este. Creemos que Bluestacks es una gran opción para jugar juegos gracias a la mayoría de los preajustes de control para juegos populares. Sin embargo, si desea probar algo más, hay muchos otros excelentes alternativas de emulador de Android también.
Una vez que haya descargado e instalado Bluestacks, es hora de familiarizarse con cómo funciona y cómo puedes comenzar a jugar en él.
Primero tendrás que iniciar sesión en una cuenta de Google para poder acceder a Play store. Depende de usted si usa su cuenta principal o una cuenta de quemador, pero es muy fácil configurar un nueva cuenta de Gmail en segundos.
In_content_1 all: [300x250] / dfp: [640x360]->
Una vez que haya iniciado sesión, puede acceder a la tienda de Google Play tal como lo haría en su teléfono o tableta. Encuentre cualquier juego que desee descargar e instálelo como de costumbre.
Cómo configurar los controles de la PC para emuladores de Android
Una de las mejores cosas sobre Bluestacks en particular es que ya tiene controles configurados para los juegos más populares. Cuando abras un juego popular por primera vez, incluso recibirás un tutorial que explica cómo jugarlo.
En este caso, estás listo para comenzar de inmediato. Simplemente aprenda los controles en pantalla como se explica y salte a la acción.

Lamentablemente, debido a que hay tantos juegos en la tienda Google Play, Bluestacks no tiene forma de configurar controles y guías para cada juego individual. En este caso, deberá crear sus propios controles.
En esta guía, descargaremos un juego llamado Infinity Ops, pero puede seguir los pasos a continuación para cualquier juego.
Una vez que se abre el juego, podrás hacer clic en la pantalla de forma predeterminada y eso imitará tocar la pantalla en esa ubicación. Pero para la mayoría de los juegos eso no funcionará muy bien. Solo puede hacer clic en un solo lugar a la vez, mientras que con los dedos en una pantalla táctil puede presionar varias ubicaciones a la vez.

Para remediar esto, necesitaremos usar los controles editor. A la izquierda de la pantalla principal del juego, verás una serie de controles. Haga clic en el icono del tecladoo, alternativamente, presione Ctrl + Shift + Aen su teclado.

Ahora tendrá varias opciones para crear controles personalizados que se pueden colocar en cualquier lugar de la pantalla Bluestacks. Tomará algo de prueba y error obtener los tipos de botón correctos en el lugar correcto.
Debe hacer clic y arrastrar diferentes tipos de control a los controles en pantalla. Para la mayoría de los juegos, querrás usar el control del punto de toque. Con esto, puede imitar tocar ese punto en particular en la pantalla.

Comience haciendo clic y arrastrando el punto de toque a una ubicación en su pantalla. Después, puede presionar una tecla en su teclado para asignarle un control. De ahora en adelante, cuando presione ese botón en su teclado, tocará esa área de la pantalla.
Algunas veces necesitará usar otros tipos de control. Por ejemplo, para un juego con un joystick, deberás usar el D-pad. Con esto, puede configurar cuatro teclas, generalmente W, A, S y D para controlar su movimiento hacia adelante, izquierda, derecha y hacia atrás.

Esto puede tomar algunos ajustes para colocarlo la posición perfecta, así que vaya de un lado a otro en la configuración hasta que el movimiento en el juego usando los teclados se sienta lo más natural posible.

El control más difícil de acertar es apuntar, desplazar y control de disparos. Esto es necesario para cualquier juego que dependa de deslizar el dedo para controlar la cámara del juego. Debe hacer clic y arrastrar esta opción al lado derecho de la pantalla para configurarla. A continuación, deberá configurar la sensibilidad y el eje X / Y. La configuración predeterminada suele ser lo suficientemente buena, pero es posible que desee ajustar un poco la sensibilidad.
La sensibilidad controlará la cantidad de movimiento del mouse que necesitará para simular deslizar el dedo por la pantalla y la mejor configuración se reducirá a las preferencias personales.

Después de un tiempo, debes tener una serie de botones configurados en tu pantalla para controlar tu juego. Es posible que deba ajustarlo con el tiempo porque es posible que se le presenten nuevos controles o menús que necesitan diferentes configuraciones de control en Bluestacks.
Definitivamente toma mucho más trabajo jugar juegos de Android en tu PC con Bluestacks, pero una vez que estás configurado, la experiencia es mucho mejor que jugar en tu teléfono con pantalla táctil. Espero que esta guía haya resultado útil, pero si necesita más ayuda, ¿por qué no dejar un comentario?