¿Está interesado en crear un tablero de visión digital pero no está seguro de por dónde empezar o qué herramienta utilizar? Canva es conocida por sus herramientas de presentación y diseño gráfico; sin embargo, también puedes crear un tablero de visión con esta aplicación web con todas las funciones.
Lo que hace que Canva sea una opción atractiva, además de su conjunto de funciones existentes, es que ofrece plantillas de tableros de visión. Esto le ahorra tiempo desde creando un tablero de visión desde cero, pero también le permite personalizar su tablero como desee.
Si estás listo para ser creativo y divertirte convirtiendo tus metas a largo plazo, tus sueños de toda la vida y tus deseos actuales en una representación visual, aquí te explicamos cómo hacer un tablero de visión en Canva.

Explore las plantillas de Canva Vision Board
Al usar una plantilla de Canva para crear tu tablero de visión, puedes comenzar con un diseño básico y luego personalizarlo desde allí. Esto le da más tiempo para concentrarse en los elementos que desea incluir en lugar de en la estructura.
Afortunadamente, Canva ofrece tantas plantillas de tableros de visión gratuitas que probablemente verás una que te guste sin necesidad de explorar el conjunto completo. A continuación se explica cómo consultar la colección de plantillas y filtrar las opciones.
Buscar una plantilla de tablero de visión
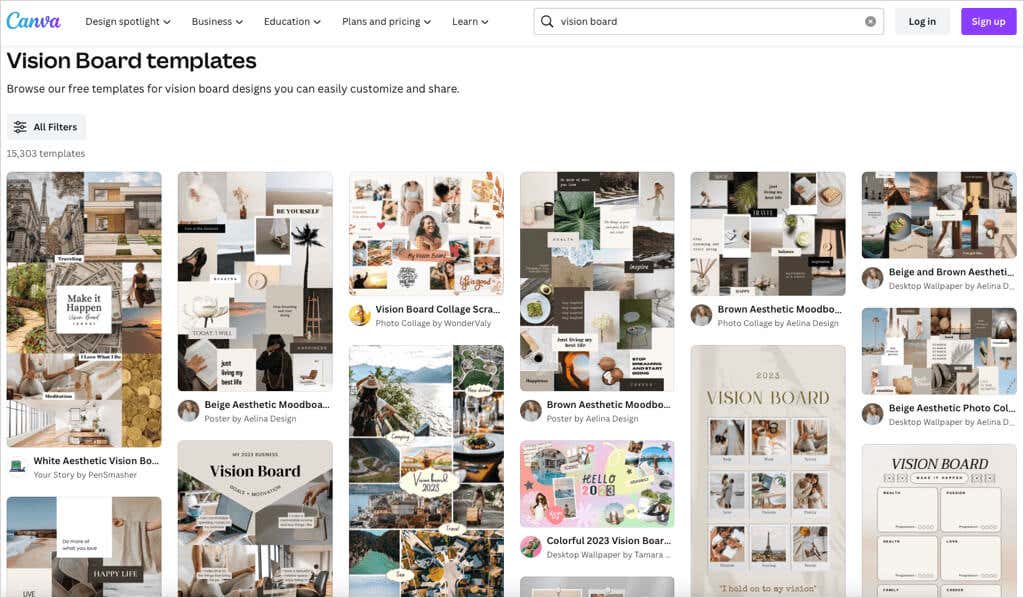
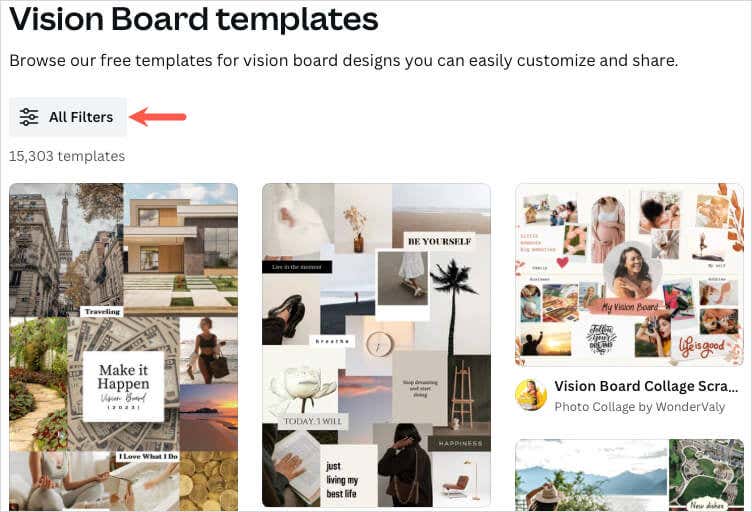
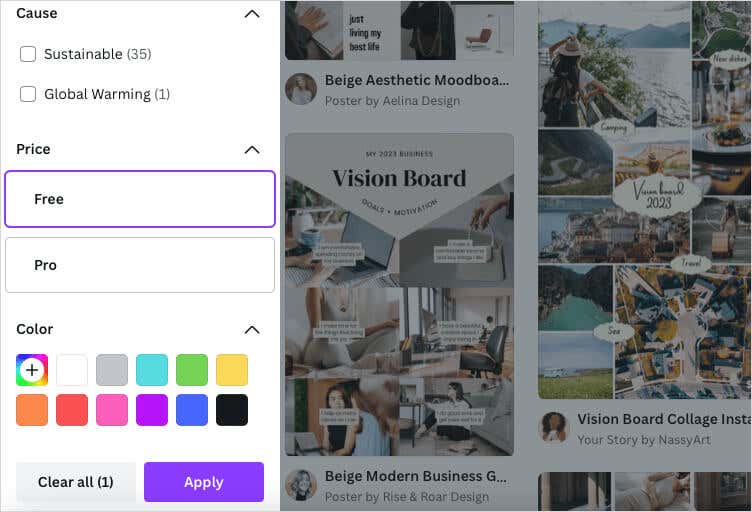
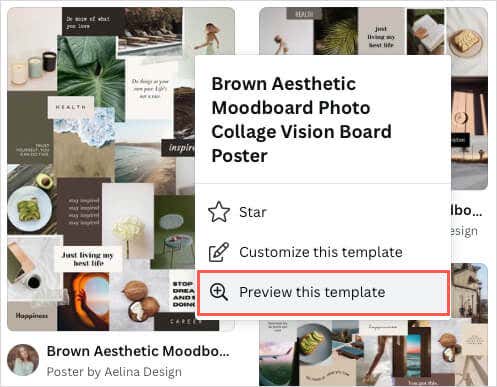
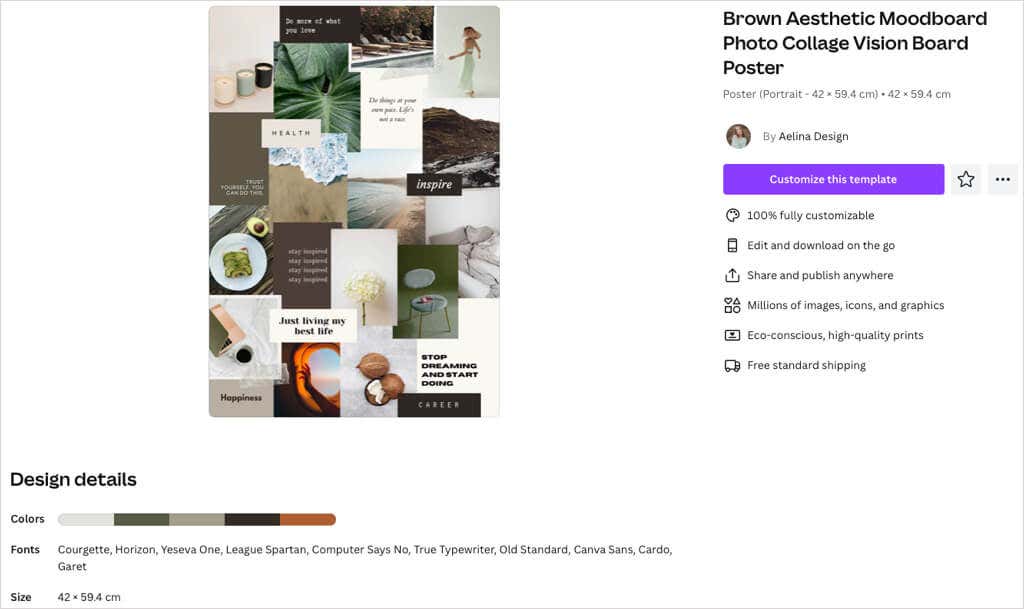
Si deseas acceder directamente sin la vista previa, también puedes elegir Personalizar esta plantillaen la página de resultados usando los tres puntos en la parte superior derecha de la imagen..
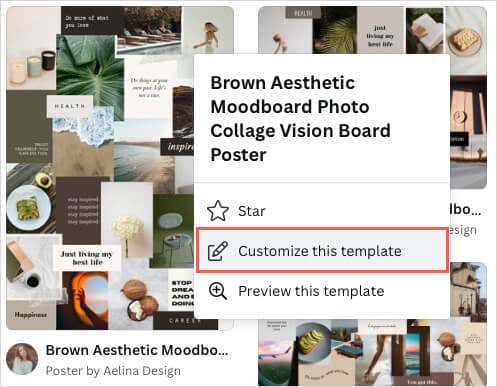
Una vez que elijas una plantilla, se abrirá en el editor de Canva, lista para que comiences a personalizarla.
Plantillas de Canva Vision Board
Si desea recibir algunas sugerencias, las plantillas gratuitas de tableros de visión que aparecen a continuación son magníficas opciones. Cada uno ofrece algo un poco diferente a los demás, así que échale un vistazo: uno podría ser perfecto para ti.
Plantilla de tablero de visión neutral y minimalista
Una excelente forma de ver tu tablero de visión todos los días es usarlo como fondo de pantalla en el escritorio de tu computadora. Esta plantilla de fondo de pantalla de escritorio Neutral y Minimalista Vision Board es ideal tanto para eso como para aquellos que quieren fotos como foco principal.
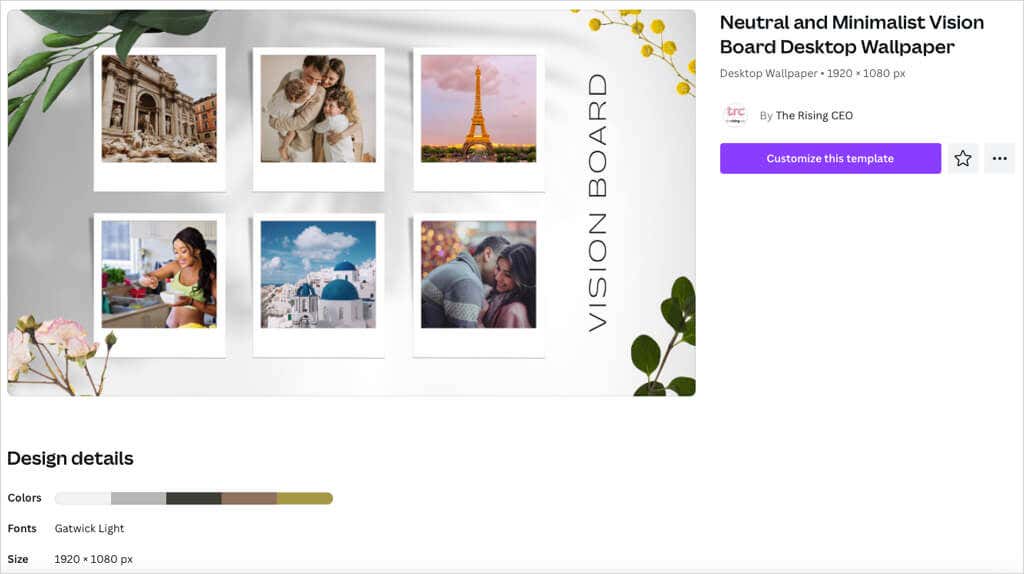
Sus dimensiones son 1920 por 1080 píxeles, ofrece una paleta de colores terrosos con tonos marrones y utiliza la fuente informal Gatwick Light.
Plantilla de álbum de recortes de collage de tablero de visión
Si prefieres un tablero de estilo horizontal simple que puedas guardar y abrir cuando quieras, consulta esta plantilla para álbum de recortes Vision Board Collage. Te ofrece espacios tanto para imágenes como para texto, pero también incluye elementos decorativos.
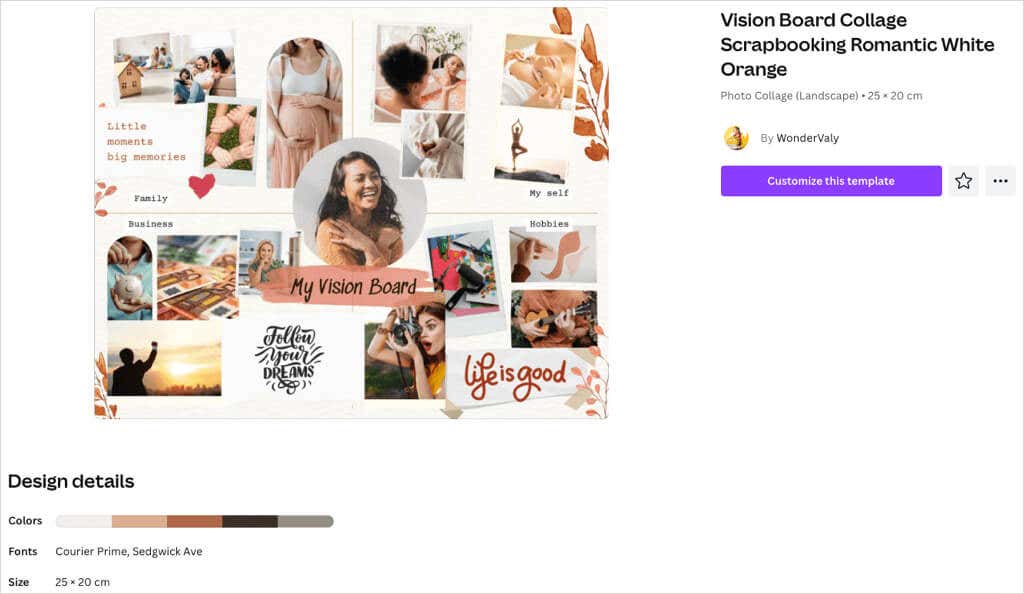
Puedes usar los dos estilos de fuente diferentes para resaltar cierto texto y aprovechar el diseño seccionado para las áreas de tu vida familiar, empresarial, de pasatiempos y de "Yo mismo".
Plantilla de tablero de visión en acuarela marrón y crema
Tal vez le gustaría un tablero de visión que tenga una apariencia limpia y ordenada. Esta plantilla de tablero de visión en acuarela marrón y crema te permite incluir seis imágenes y el texto correspondiente para cada una.
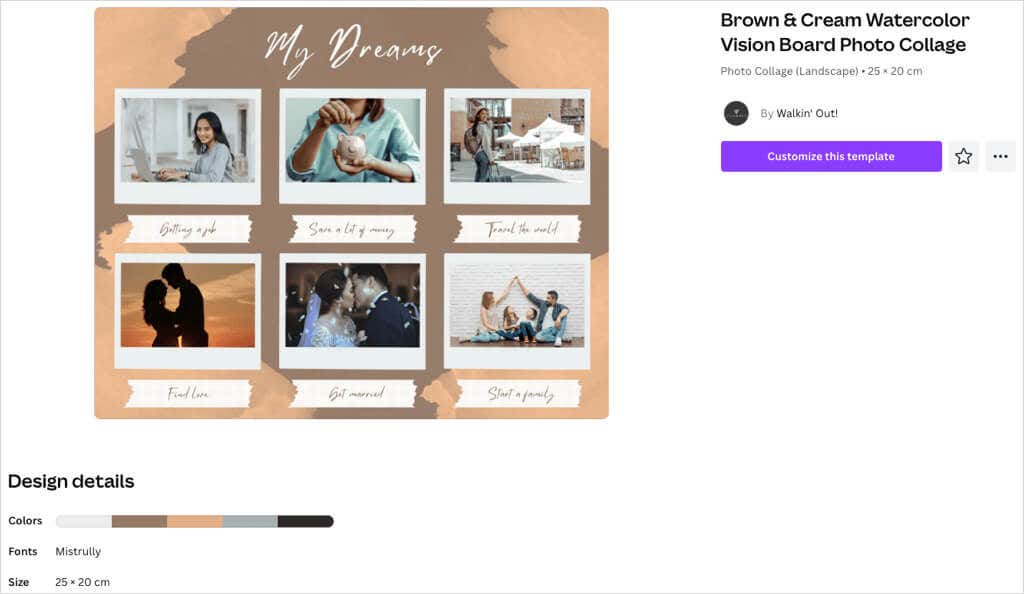
Con un estilo de acuarela simple, la paleta de colores marrón, beige y gris complementa muy bien el tablero. La plantilla le da a tu tablero un estilo minimalista con la cantidad justa de elementos.
Plantilla de collage de fotos de moodboard estético marrón
¿Quieres hacer un tablero de visión del tamaño de un póster? Esta plantilla de collage de fotos de Moodboard estético marrón brinda mucho espacio para tus sueños y metas con imágenes, texto, citas y afirmaciones.
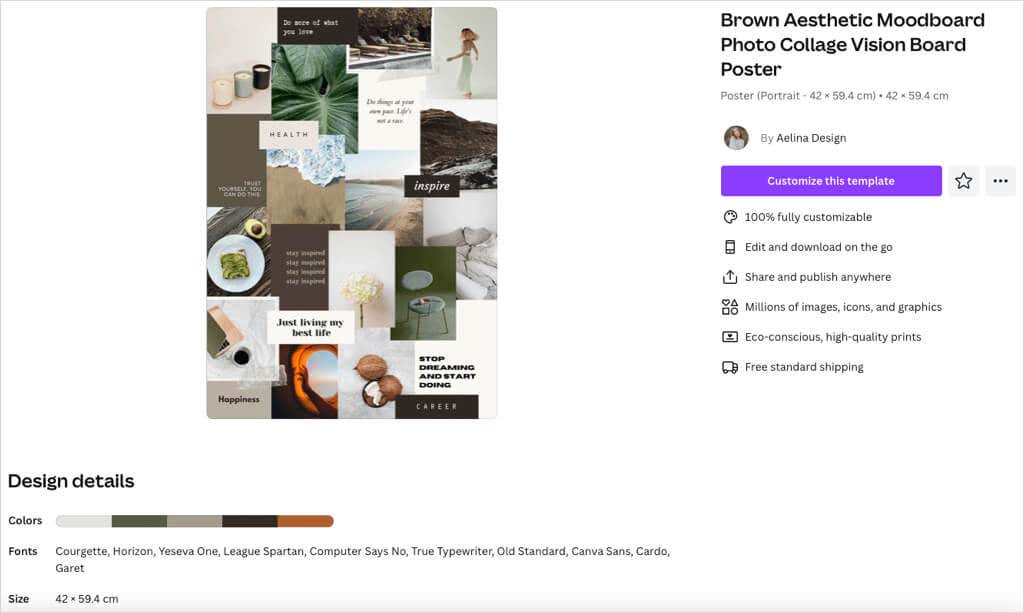
Otra plantilla con una paleta de tonos terrosos, las imágenes y bloques de colores que incluyes forman el fondo, para una imagen visual completa. Esta opción también ofrece 10 fuentes únicas para trabajar, lo cual es ideal para una combinación de estilos.
Plantilla de tablero de visión minimalista gris blanco
Una sugerencia más atractiva es esta plantilla de tablero de visión minimalista en blanco y gris. Lo que hace que este se destaque es el aspecto de los corazones, las estrellas y los garabatos dibujados a mano..
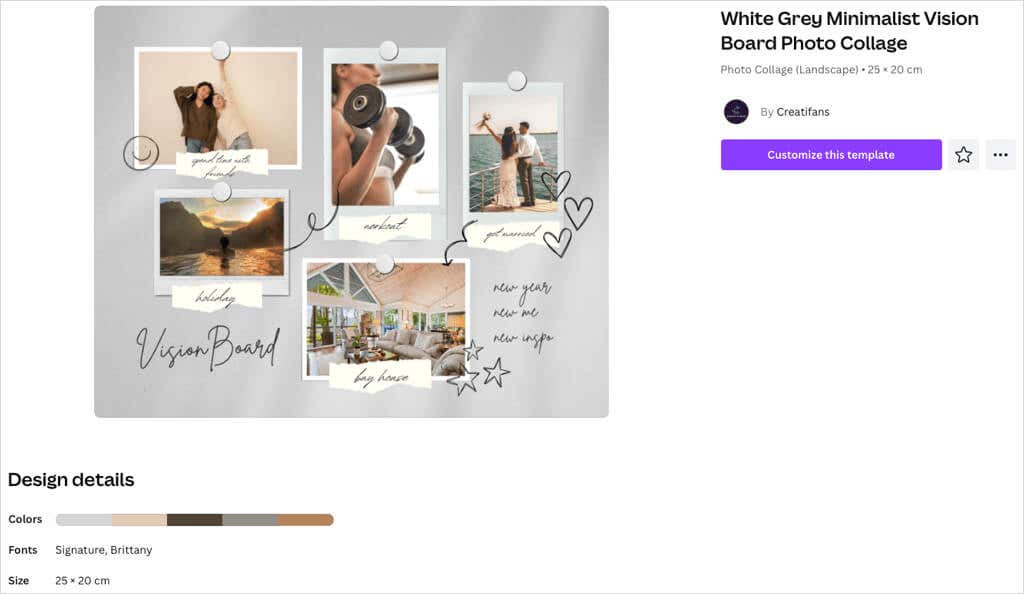
Puedes incluir cinco imágenes y utilizar los papeles rasgados adjuntos para tu texto. Estos le dan al tablero una sensación informal y casi caprichosa.
Personaliza tu tablero de visión
Una vez que eliges una plantilla, comienza la parte divertida. Puede cambiar las imágenes por las suyas propias, reemplazar el texto de muestra, eliminar elementos que no desee y agregar los que desee.
Para esto, usaremos la plantilla minimalista blanco gris que se muestra arriba.
Agregar imágenes
Puedes subir fotos que hayas guardado o consultar las imágenes de Canva para encontrar una que encaje.
Para cargar tus propias imágenes, seleccione Cargasa la izquierda. Utilice los tres puntos a la derecha de Subir archivospara elegir uno desde su computadora, Facebook, Google Drive, Instagram o Dropbox.
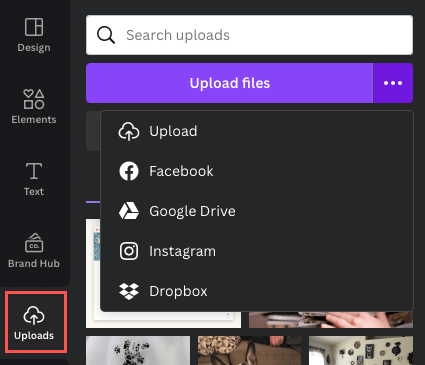
Para usar una imagen de Canva, seleccione Elementosa la izquierda. Baja a Fotosy usa la flecha para desplazarte hacia la derecha o elige Ver todopara ver más imágenes a la vez.
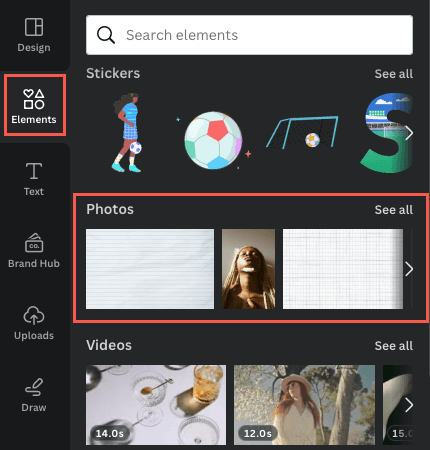
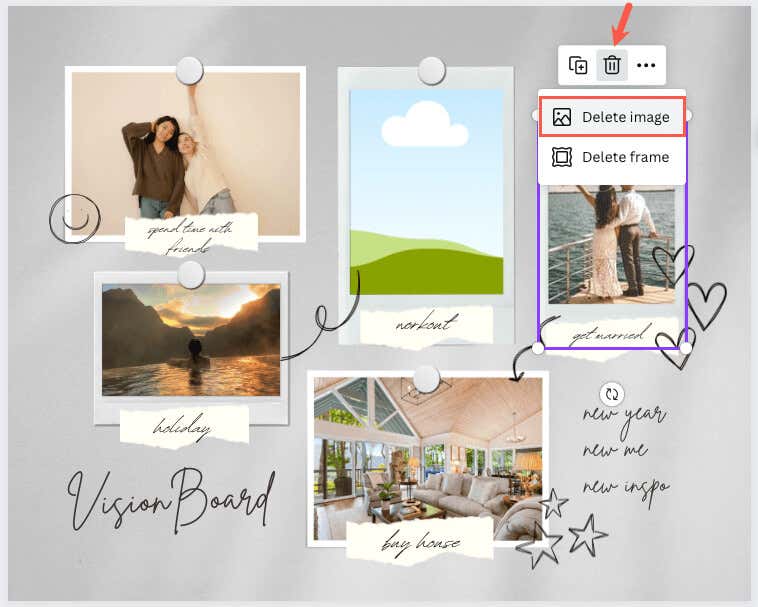
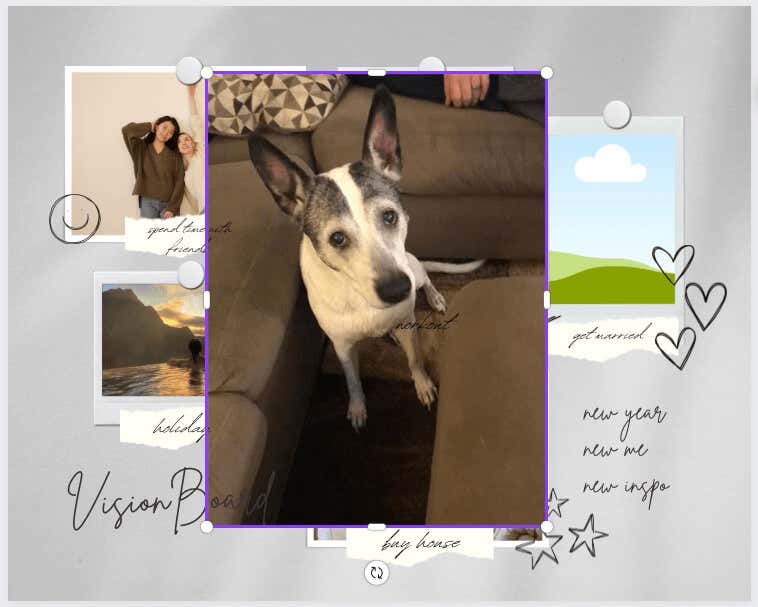
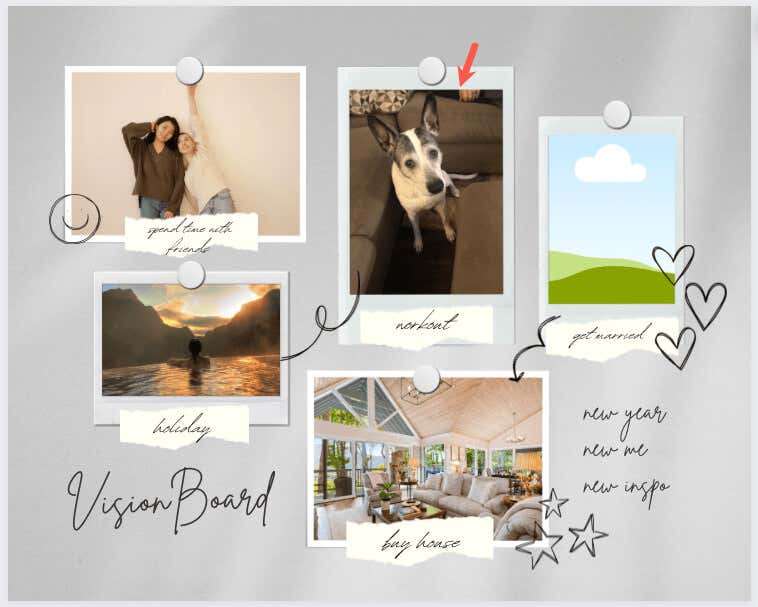
Reemplazar y agregar texto
Para el texto de muestra en la plantilla, simplemente puede seleccionar el texto dentro del cuadro y escribir el suyo propio.
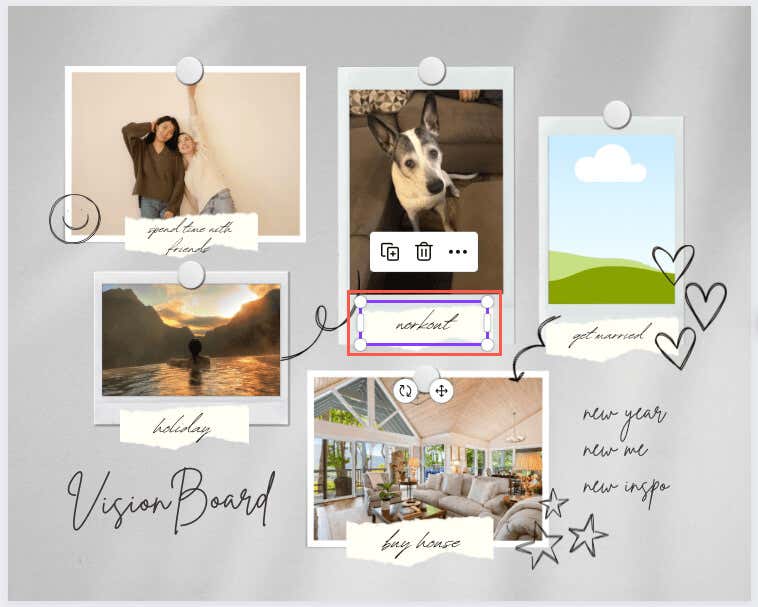
Para agregar más texto, seleccione Textoen la barra lateral. Luego puedes elegir un estilo, una combinación de fuentes o simplemente agregar un cuadro vacío e ingresar tu texto.
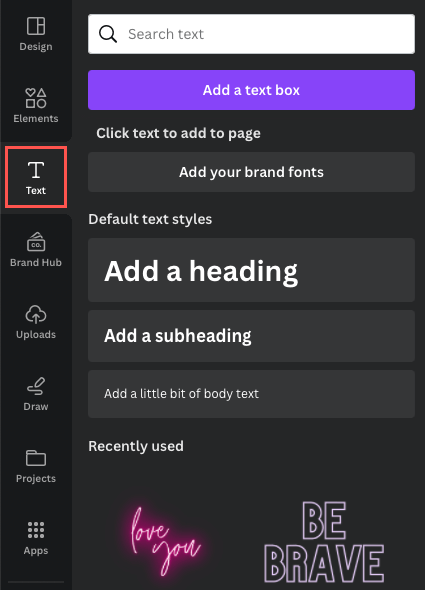
Para cambiar el estilo, tamaño, color, formato de fuente o agregar un efecto, seleccione el cuadro de texto y use las herramientas de edición en la parte superior.
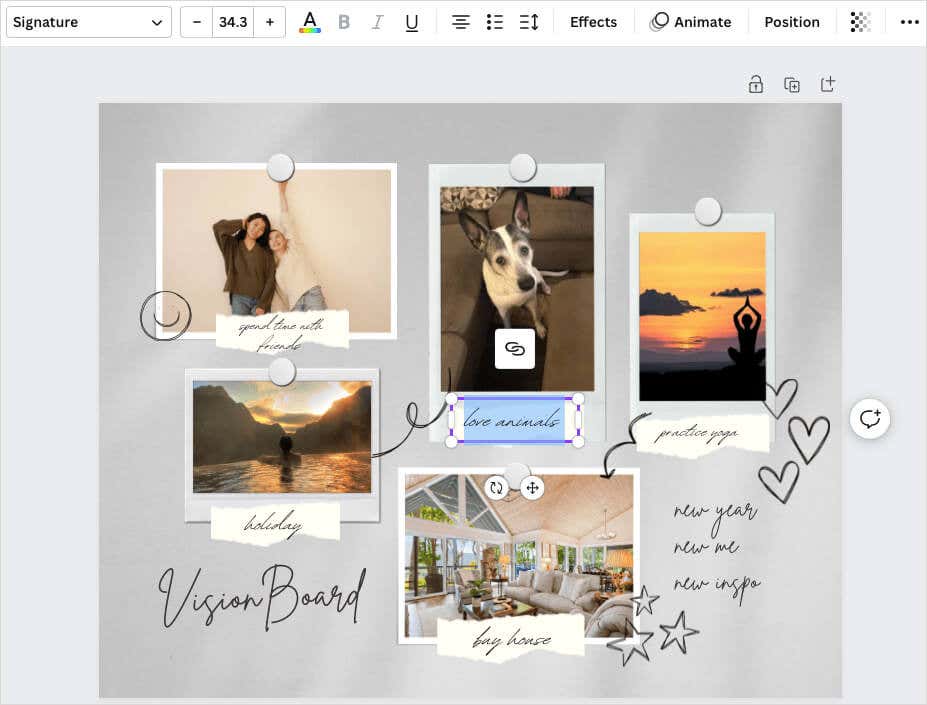
Agregar, eliminar o reorganizar elementos
Puedes agregar cualquier elemento que desees a tu tablero de visión y, de hecho, deberías hacerlo. Ya sea otra imagen, una pegatina o un gráfico, un marco o una forma, usa la biblioteca de Canva en la barra lateral para elegir el elemento que deseas. Luego, selecciónalo o arrástralo al tablero.
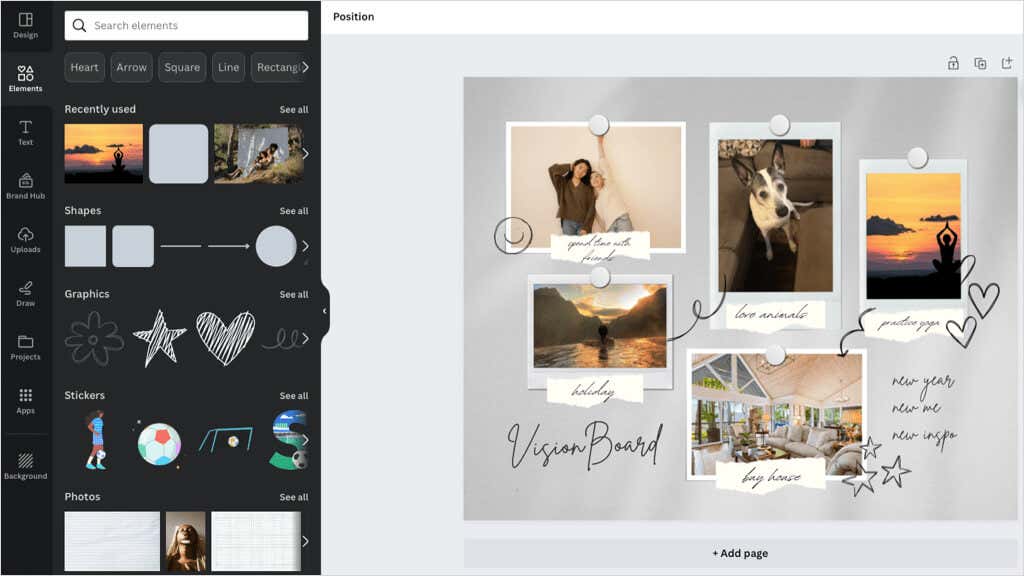
Para eliminar un elemento existente o uno que haya agregado, selecciónelo y use el ícono Eliminaren la barra de herramientas flotante..
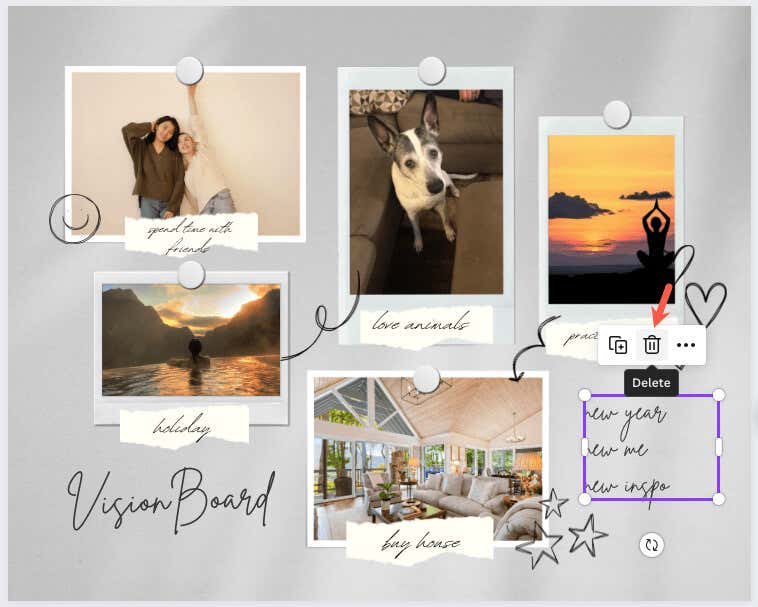
Si deseas colocar elementos en diferentes lugares, es tan fácil como arrastrar y soltar. Seleccione el elemento y arrástrelo a la ubicación que desee. Mientras arrastras, verás guías de colores que pueden ayudarte a alinear el elemento con los demás.
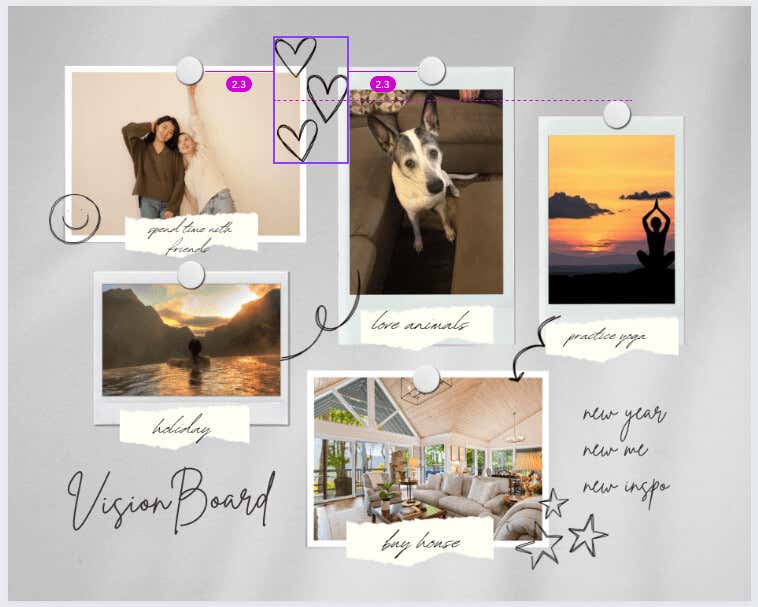
Guarda o comparte tu Tablero de visión de Canva
Si quieres conservar tu tablero completo o incluso compartirlo con tu mejor amiga, esto es fácil de hacer. Selecciona el botón Compartiren la parte superior derecha para descargar o compartir el tablero.
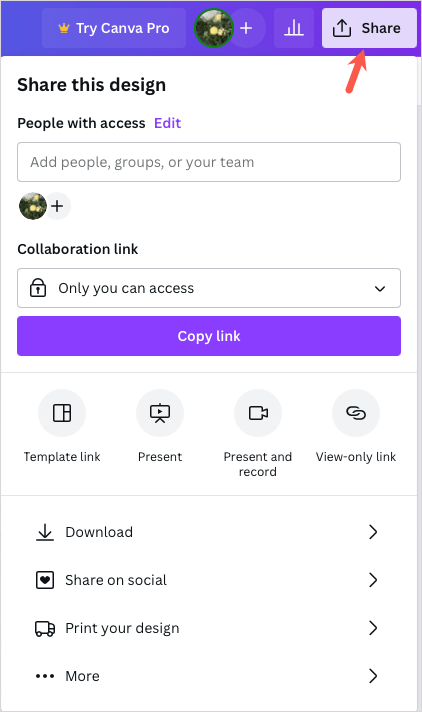
Para guardar el tablero de visión como una imagen en su dispositivo, elija Descargar. Luego, elija el Tipo de archivo, ajuste el Tamañoy, opcionalmente, marque las configuraciones adicionales.
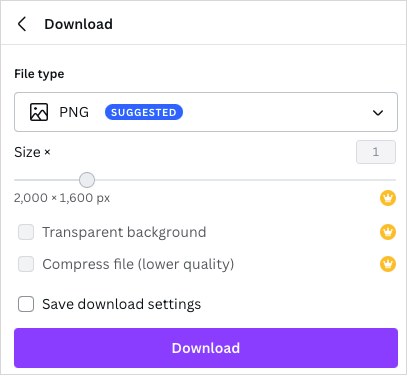
Para compartir el tablero en las redes sociales, elija Compartir en redes sociales. Luego, elige el servicio como Instagram, Facebook, TikTok o Pinterest.
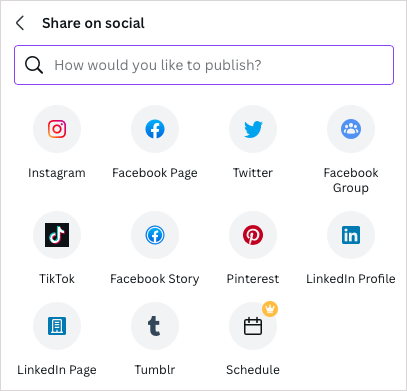
Para compartir el tablero mediante otra vía, elija Más. Luego, elija una opción para compartir en la parte superior, como un enlace de solo lectura, incrustar o utilizar uno de los servicios sociales o de mensajería adicionales enumerados.
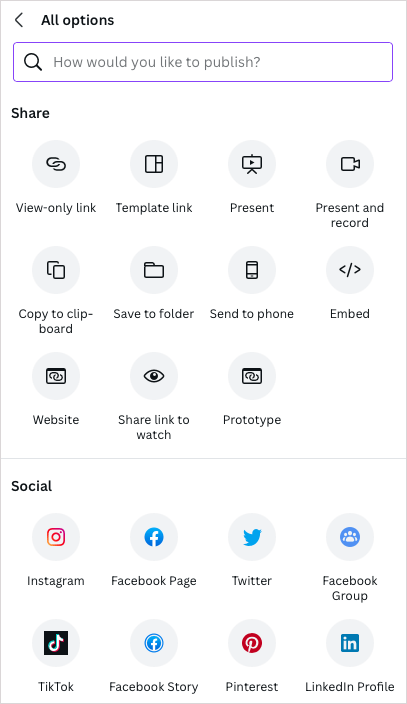
Para establecer objetivos, motivación visual o afirmaciones para un nuevo año, hacer su propio tablero de visión es una salida maravillosa y creativa. Disfruta armando el tuyo.
Ahora que sabes cómo hacer un tablero de visión digital en Canva, ¿por qué no echas un vistazo a estos pizarras en línea para intercambiar ideas también? O, si tu tablero de visión incluye un cambio de carrera, ¡échale un vistazo a estas plantillas de currículum de Canva!.