Hacer viajes por carretera espontáneos puede ser divertido, pero a veces quieres ser un poco más estratégico y preparar tus rutas con anticipación. Tener sus rutas personalizadas ya asignadas para usted en Google Maps es útil: elimina el estrés de perder un giro importante y le brinda la posibilidad de compartir sus planes de viaje con otros.
No necesita usa el GPS de tu auto ni ningún software adicional. Google Maps le permite agregar diferentes pines, formas e indicaciones a sus rutas. A continuación, se explica cómo crear rutas personalizadas en Google Maps.
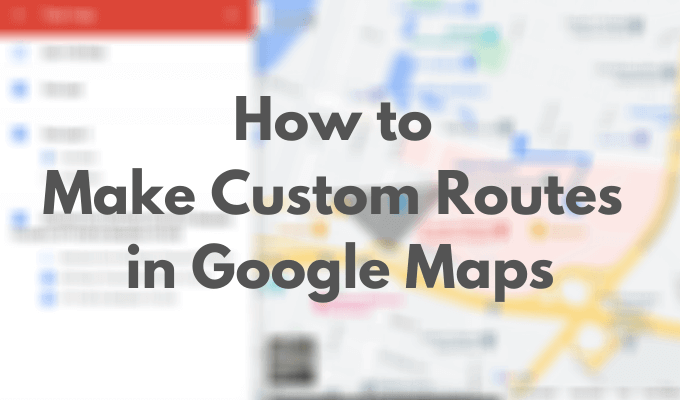
Cómo crear rutas personalizadas en Google Maps
Si bien Google Maps te permite crear tu propia ruta personalizada, tiene algunas limitaciones. Por ejemplo, no puede comenzar completamente desde cero, lo que significa que tendrá que usar el paisaje predeterminado. Luego, puede personalizarlo agregando otros elementos, incluidas nuevas ubicaciones, rutas y formas. También tendrás que usar Google Maps en tu escritorio para crear mapas. Para hacer su primer mapa personalizado, siga los pasos a continuación.
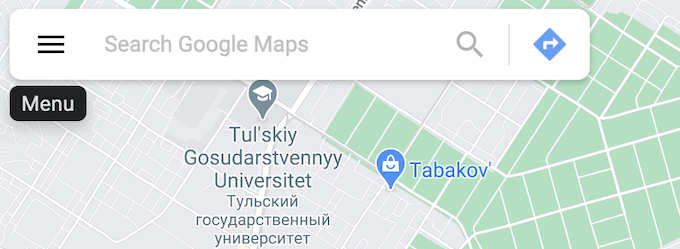
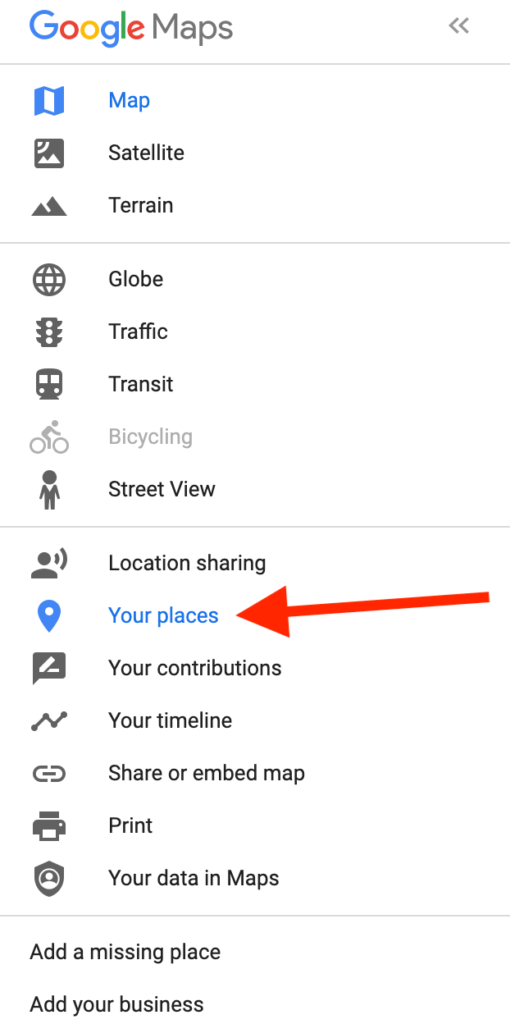
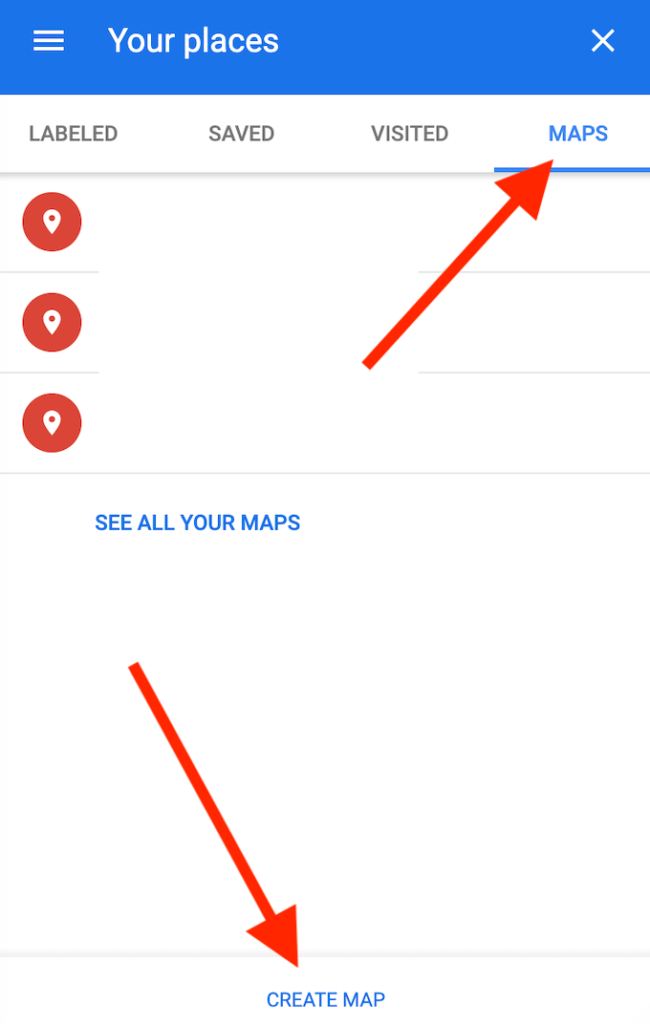
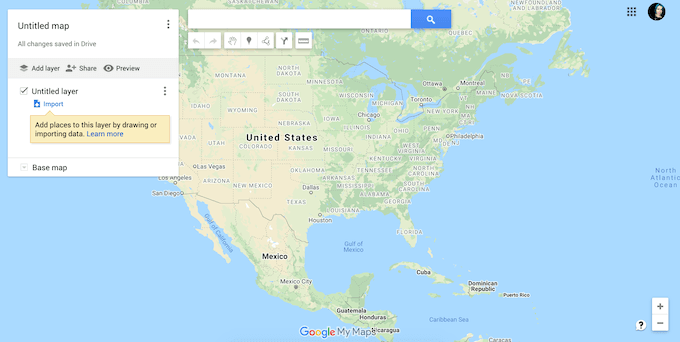
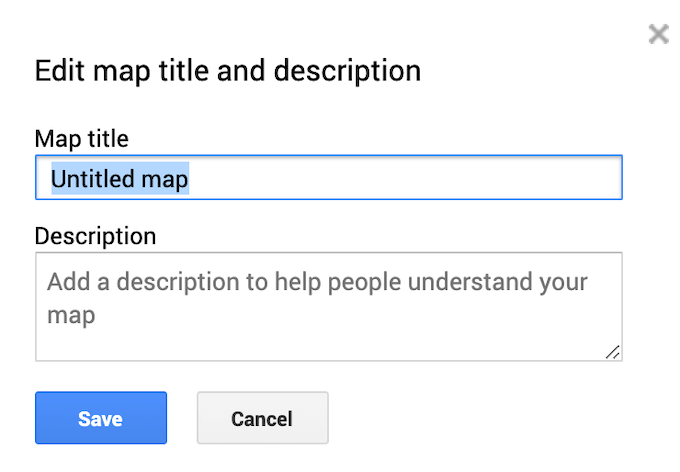
Cómo personalizar su mapa de Google
Después de elegir un título para su nuevo mapa, puede comenzar a personalizarlo agregando rutas y elementos personalizados, incluidas las capas , marcadores, formas y direcciones. Para comenzar a personalizar su mapa, asegúrese de estar en la ventana del editor de mapas y tener un nuevo mapa abierto.
Capas de mapa
Su mapa personalizado es formado por capas. La capa inferior es el mapa base. Siempre puede personalizar el aspecto de su mapa cambiando la capa del mapa base.
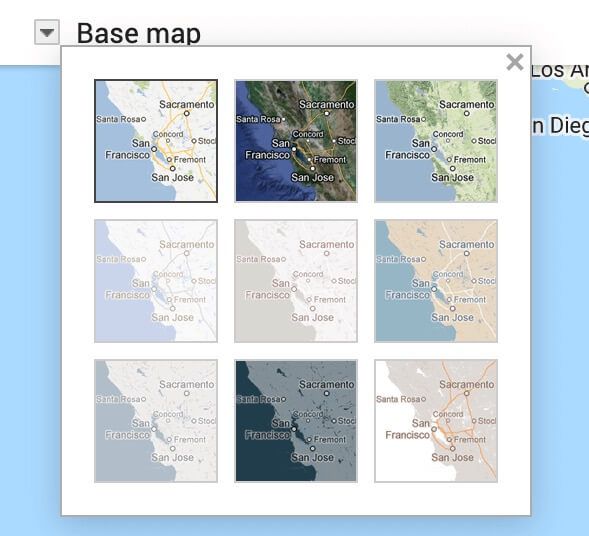
Para elegir un aspecto diferente para su mapa, seleccione Mapa baseen la parte inferior del menú. A continuación, seleccione su aspecto preferido: Mapa, Satéliteo Terreno.
Cuando crea un nuevo mapa personalizado, se le agrega una Capa sin títulode forma predeterminada. Puede crear un mapa completo usando solo una capa o agregar más capas sobre la marcha. Un mapa de varias capas le permite separar diferentes rutas y destinos para un acceso posterior. Por lo tanto, puede planificar varios viajes por carretera o senderos para caminar sobre el mismo mapa personalizado.
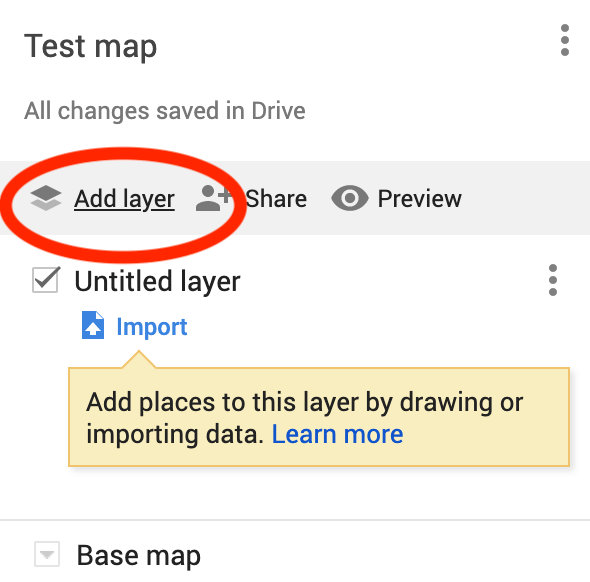
Para agregar una nueva capa a su mapa personalizado, seleccione Agregar capaen la parte superior del menú.

Puede eliminar capas de su mapa personalizado en cualquier momento. Para eliminar una capa, seleccione los tres puntos verticales junto a ella para abrir el menú. Luego, seleccione Eliminar esta capa. También hay una opción para Cambiar el nombre de esta capay mostrar Instrucciones paso a pasoen el mismo menú.
Un marcador de mapa es una chincheta que aparece en tu mapa marcar un lugar determinado o un punto de referencia. Los marcadores son útiles cuando necesita compartir la ubicación exacta de un lugar con otros usuarios o cuando necesita agregar comentarios o notas adicionales para una ubicación.
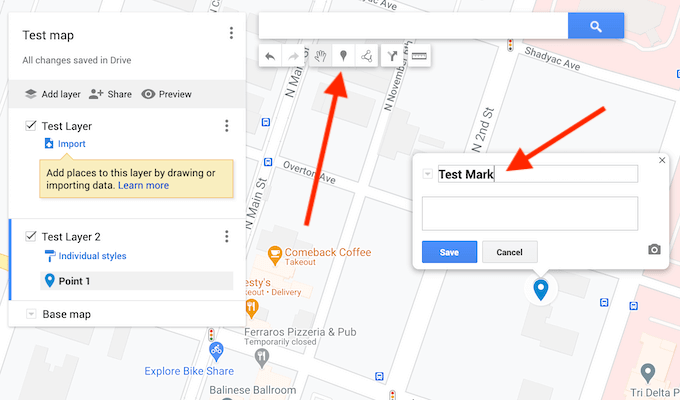
Para agregar un marcador a su mapa personalizado, busque la dirección o un punto de referencia que quieras fijar. Luego, seleccione Agregar marcadoren la barra de herramientas ubicada debajo de la barra de búsqueda. En la ventana emergente, complete la descripción de su marcador de mapa: nombre y descripción. También hay una opción para Agregar imagen o videoa su marcador para hacerlo más visible en el mapa. Cuando haya terminado, seleccione Guardarpara confirmar.
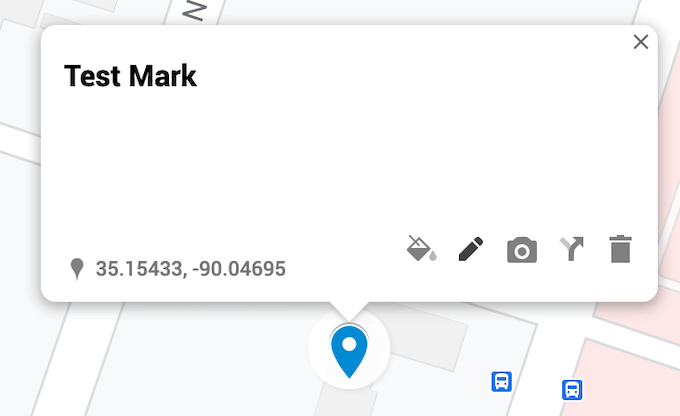
Siempre puede volver atrás y editar su marcador después de agregarlo a su mapa. Puede cambiar su nombre, descripción, estilo, así como mostrar direcciones en su mapa.
Líneas y formas
Otro elemento que puede agregar a su mapa es una línea o una forma. Si necesita subrayar una determinada ruta o área en su mapa, puede hacerla más visible dibujando una línea o una forma a su alrededor.
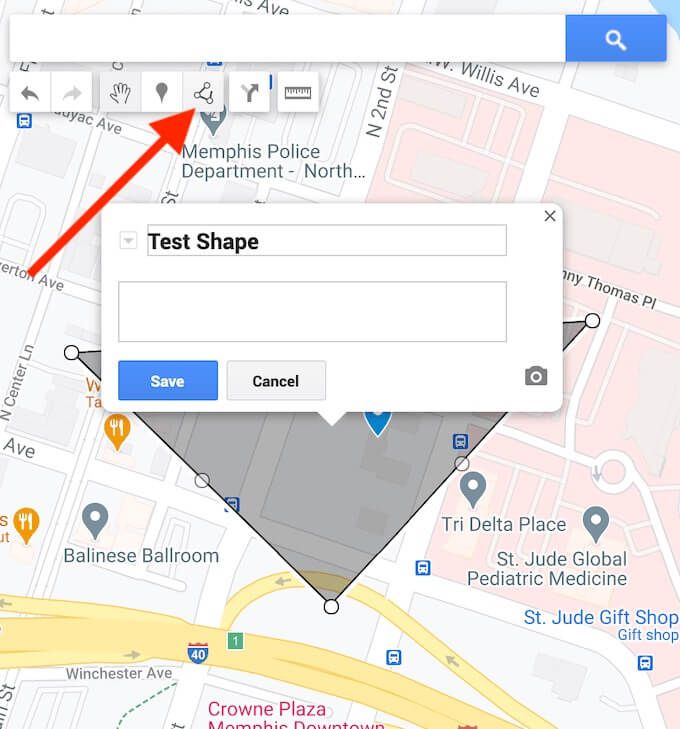
Para agregar una línea o una forma a su mapa personalizado, seleccione Dibujar una líneaen la barra de herramientas ubicada debajo de la barra de búsqueda.
Puedes editar esta forma después de colocarla en tu mapa. Puede cambiar su nombre, descripción, estilo, agregarle una imagen o un video. También hay una opción para eliminarlo de su mapa.
Para muchos usuarios, el objetivo principal de crear un mapa personalizado es share it with other users in mapas de Google. Puedes agregar direcciones desde el punto A al punto B para mostrarlas como una capa separada en tu mapa personalizado.
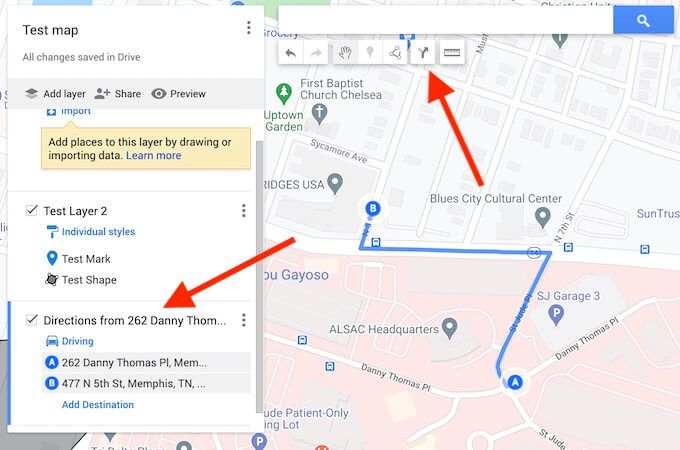
Para agregar direcciones a su mapa personalizado, seleccione Agregar direccionesdesde la barra de herramientas ubicada debajo de la barra de búsqueda.
Verás que aparece una nueva capa de indicaciones en el menú del lado izquierdo de la pantalla. Primero, seleccione su modo de transporte: conducir, andar en bicicleta o caminar. Luego, agregue su punto de partida en el cuadro de texto A y su punto de destino en el cuadro de texto B. Luego, verá que sus direcciones aparecen en el mapa.
Cómo compartir su mapa personalizado
Cuando termine de hacer rutas personalizadas en Google Maps y agregue elementos a su mapa, se guardará automáticamente en su cuenta de Google Maps en Tus lugares. Para acceder a su nuevo mapa, siga la ruta menú de Google Maps>Tus lugares>Maps.
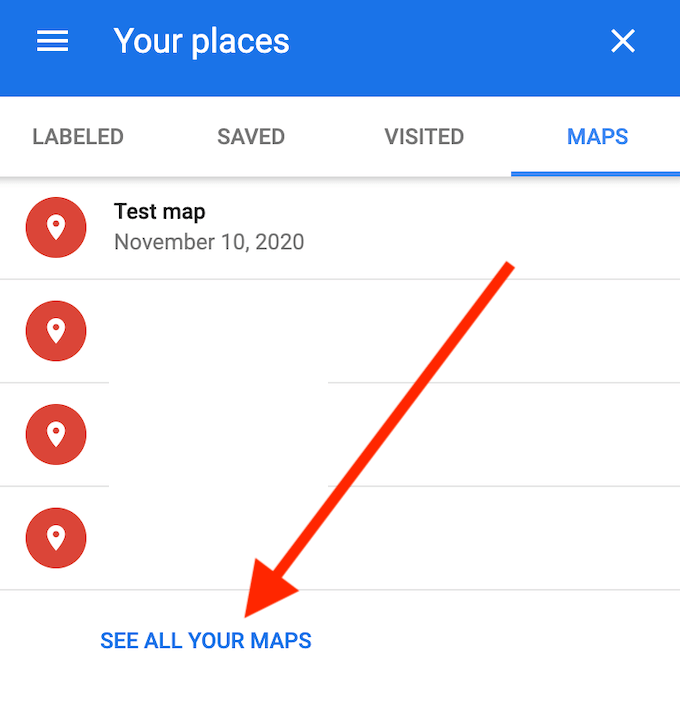
De forma predeterminada, eres el único que puede ver este mapa hasta que lo compartas con otras personas. Para compartir tu mapa personalizado, en el menú Tus lugares, selecciona Ver todos tus mapas. Esto lo llevará al sitio web Google My Maps. Verás tu mapa personalizado en Propios.
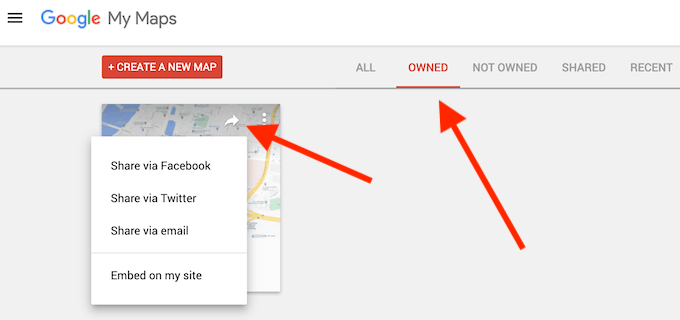
Para dar acceso a su mapa a otra persona, seleccione Compartir mapa. Verá opciones para compartir su mapa personalizado a través de Facebook, Twitter, correo electrónico y incrustarlo en su sitio web. Seleccione su método preferido para compartir su mapa con otros usuarios.
Guarde sus rutas personalizadas en Google Maps para su uso posterior
Puede mantener todas sus rutas, direcciones y marcadores de mapa en un solo lugar gracias a la función de mapas personalizados en Google Maps . La próxima vez que decidas hacer un viaje por carretera con tus amigos o dar un paseo por la ciudad, puedes abrir tu mapa y seguir el camino que investigaste de antemano.
Si luego quieres ver los lugares que visitaste y construir tu nueva ruta alrededor de ellos, puedes verlos en tu location history in mapas de Google.
¿Guardas tus rutas y ubicaciones en Google Maps? ¿Qué función de Google Maps te resulta más útil para crear tus mapas personalizados? Comparta su experiencia con la creación de rutas personalizadas en Google Maps en la sección de comentarios a continuación.