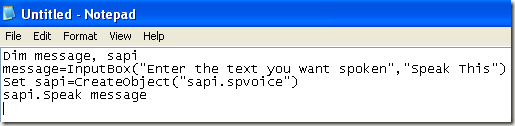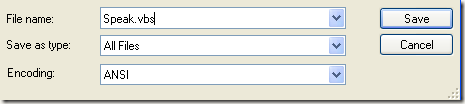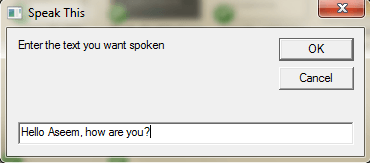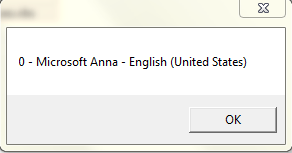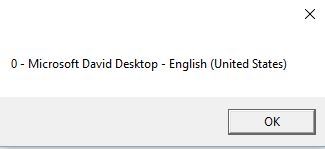¡Hay una buena función en Windows que le permite hablar o hablar lo que le diga su computadora! Este método aprovecha una API integrada instalada en Windows XP, Vista, 7, 8 y 10 llamada SAPI (Interfaz de programación de aplicaciones de voz).
La API de Microsoft Speech es lo que se usa para el texto. característica de accesibilidad a voz incorporada en Windows. También puede escribir programas que llamen a la API, lo que le permitiría a sus aplicaciones hablar, pero eso es para los desarrolladores.
¡Hacer que su computadora diga lo que quiere es muy fácil en realidad! En este artículo, le mostraré cómo crear un script VBS que tomará una entrada de texto de un usuario y luego la pronunciará. También mencionaré cómo codificar con fuerza el texto que desea que se pronuncie y luego programarlo para que se ejecute en eventos específicos, como iniciar Windows o cerrar la sesión.
Ingresar texto, Hablar mensaje
Comencemos con una secuencia de comandos simple que abrirá un cuadro de diálogo donde puede escribir lo que quiere que hable Windows. Primero, avance y abra el Bloc de notas.
Paso 1:pegue el siguiente texto en un nuevo documento:
Dim mensaje, sapi
message = InputBox ("Ingrese el texto que desea que se hable", "Hable de esto")
Establezca sapi = CreateObject ("sapi.spvoice")
sapi.Speak message
Tenga en cuenta que cuando copie texto de su navegador web y lo pegue en el Bloc de notas, las comillas causarán problemas . Antes de guardar el archivo, debe revisar y eliminar cada cita (") y volver a escribir la cita. En el ejemplo a continuación, hay seis citas. Debería verse más o menos como la imagen siguiente.
Ahora, cuando vaya a guardar el archivo, asígnele cualquier nombre, pero asegúrese de que también tipo .VBSdespués del nombre. A continuación, para el cuadro Guardar como tipo, seleccione Todos los archivosen lugar de los Documentos de texto predeterminados.
¡Ahora haz doble clic en el archivo VBS y deberías ver un cuadro de entrada donde puedes escribir el texto que deseas! Escriba algo y haga clic en Aceptar.
Si hizo todo bien, debería escuchar una voz masculina o femenina que exprese su oración. Si recibe algún tipo de mensaje de error, asegúrese de copiar y pegar el texto nuevamente y reemplazar esas citas.
Configurar la configuración de voz de SAPI
Esto es divertido, pero también podemos configurarlo nuestra pequeña computadora que habla con diferentes configuraciones. Podemos cambiar el volumen, la velocidad o la lentitud con que habla la voz y cambiar el género entre el hombre y la mujer. Aquí hay un código de ejemplo donde agregué un par de líneas adicionales.
Dim message, sapi
message = InputBox ("Ingrese el texto que Quiero hablar "," Hablar esto ")
Establecer sapi = CreateObject (" sapi.spvoice ")
Establecer sapi.Voice = sapi.GetVoices.Item (1)
sapi.Rate = 0
sapi.volume = 100
sapi.Speak message
La tasa predeterminada es 0 y el rango es de -10 a 10. -10 hará que la voz hable súper lentamente y 10 hablará súper rápido. El volumen está predeterminado en 100 y el rango es de 0 a 100. La línea que comienza con Establecer sapi.Voicele permitirá cambiar a otra voz, si está instalada en su sistema.
Tenga en cuenta que la cantidad de voces que puede elegir depende del sistema operativo. En Windows 7, solo hay una voz, Microsoft Anna.
En Windows 10, hay dos voces: Microsoft David y Microsoft Zira como se muestra a continuación.
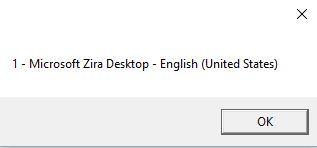
Si solo hay una voz instalada en su sistema , tienes que cambiar eso dice sapi.GetVoices.Item (1)a sapi.GetVoices.Item (0), de lo contrario obtendrás un mensaje de error cuando intenta ejecutar el script. También puede crear otro documento en el Bloc de notas y pegar el siguiente código en, que le indicará qué voces están instaladas. Guárdelo como un archivo .VBS como se muestra arriba y ejecútelo.
Configure VObj = CreateObject ("SAPI.SpVoice")
para cada uno Voz en VObj.getvoices
I = I + 1
msgbox "" & amp; (I - 1) & amp; "-" & amp; Voice.GetDescription
Next
Hasta ahora, hemos estado usando este diálogo emergente para ingresar texto, pero también puedes simplemente escribir su mensaje en el archivo de script. Esto sería útil si quisieras luego programar el script para que se ejecute automáticamente. Obviamente, esto se puede utilizar para bromear con tus amigos y familiares y funciona muy bien.
Solo imagina a alguien encendiendo la computadora y escuchándola decirles "Hola John, tengo mucho sueño, por favor, no "¡No me molestes hoy!" cuando se enciende! Te puedo prometer por experiencia, es histérico y definitivamente debes intentarlo.
Para codificar el mensaje, simplemente cambia la última línea a algo como esto:
sapi.Speak "Hola, John, estoy muy cansado hoy!"
Schedule Script File
Ahora que has codificado tu mensaje para su objetivo previsto, simplemente tiene que ejecutarlo cuando lo desee. Si tiene conocimientos de tecnología, podría usar un programa como AutoIt, que le permitirá hacer cosas extremas, como ejecutar el archivo de secuencia de comandos cuando se abre un determinado programa o cuando se maximiza o minimiza una ventana.
No tengo tiempo para analizar todo esto en esta publicación, pero afortunadamente Microsoft tiene una función incorporada llamada Programador de tareas que le permite hacer cosas bastante complicadas con scripts fácilmente.
Mi publicación anterior profundiza en cómo programar un archivo de script para ejecutar cuando ocurren ciertos eventos en Windows. Si tiene algún problema para que su script funcione, siéntase libre de publicar un comentario e intentaré ayudarlo. ¡Disfruta!