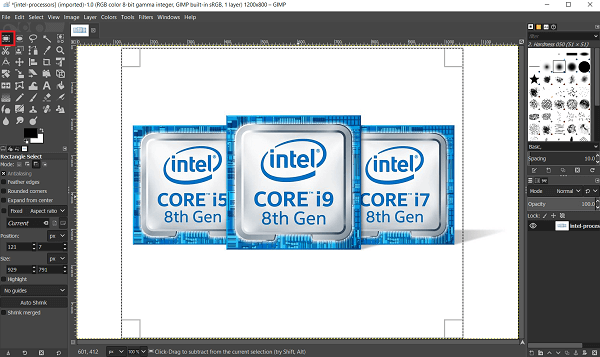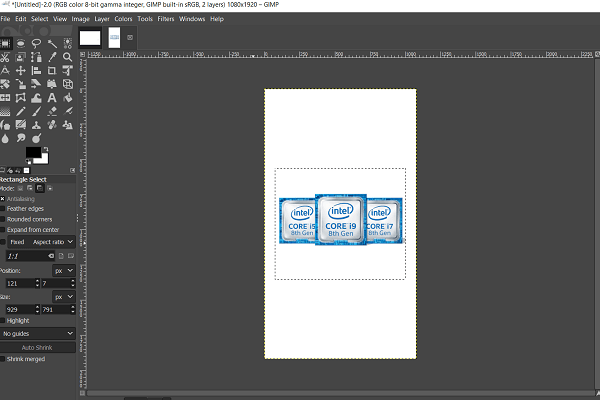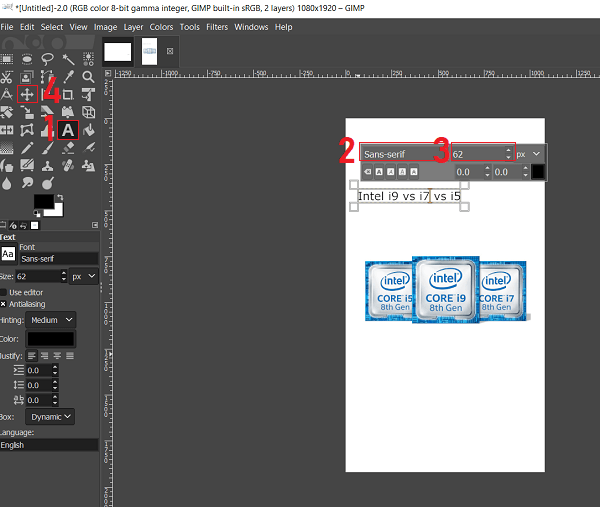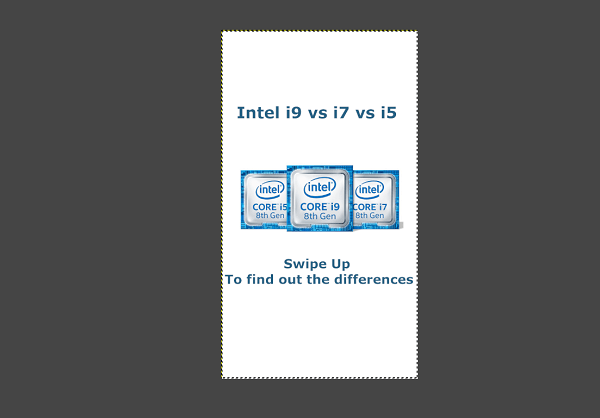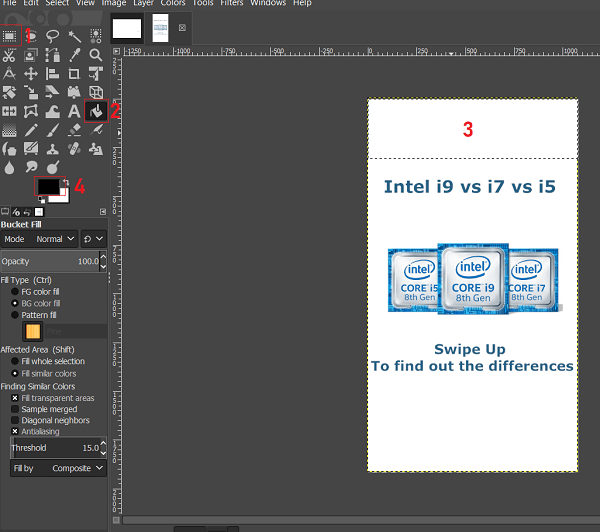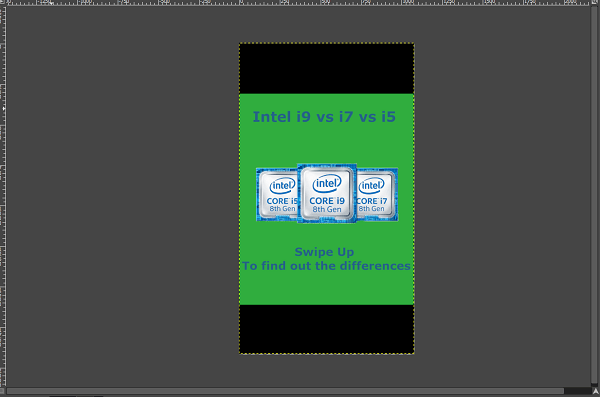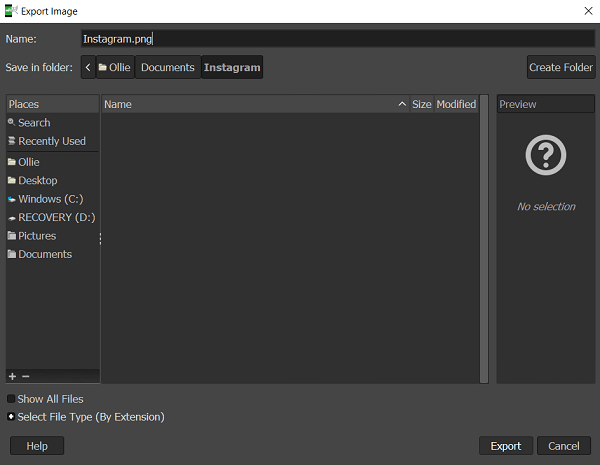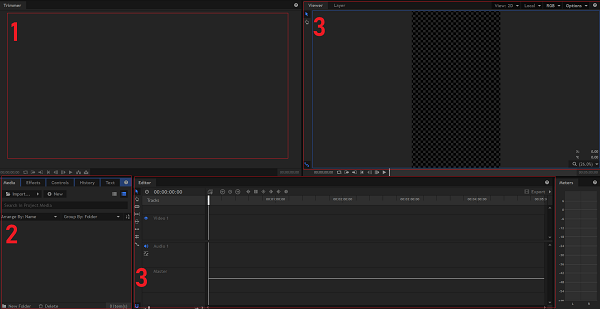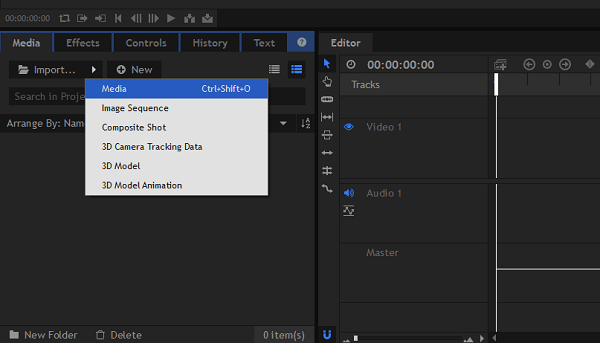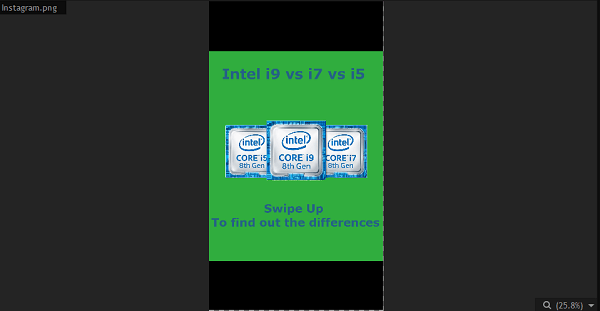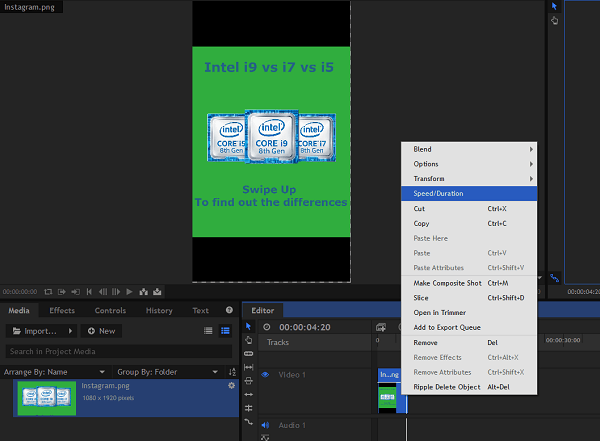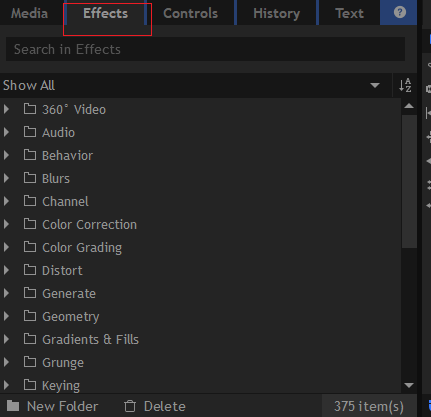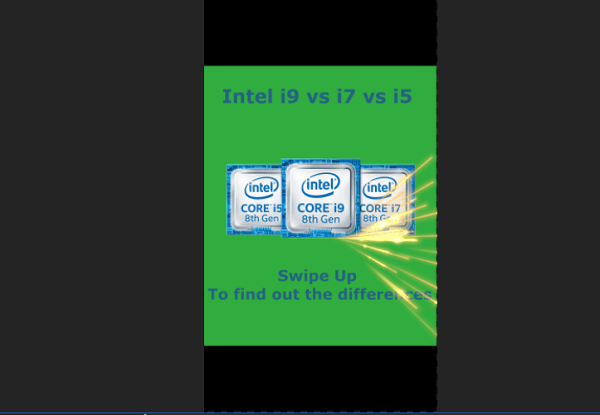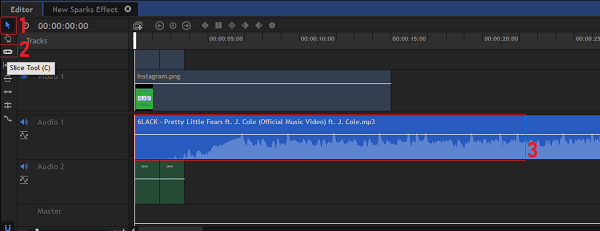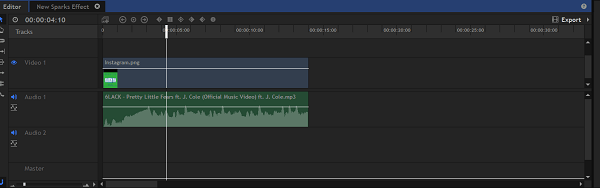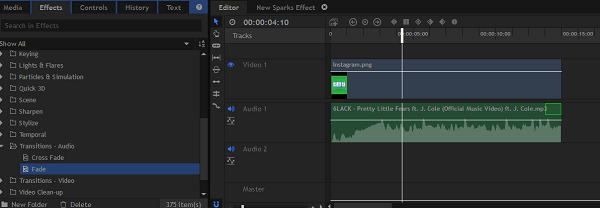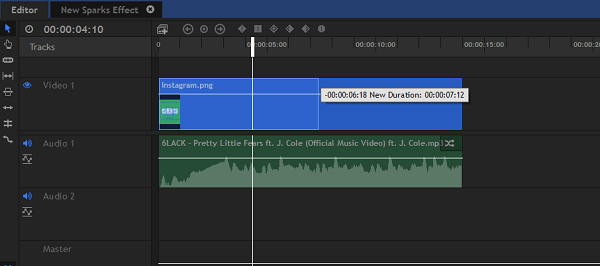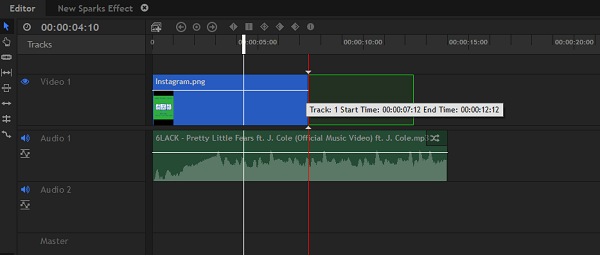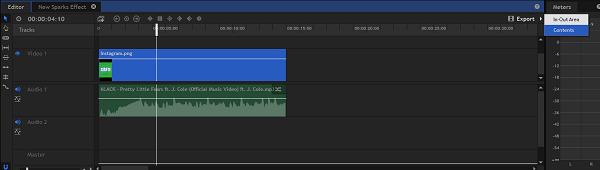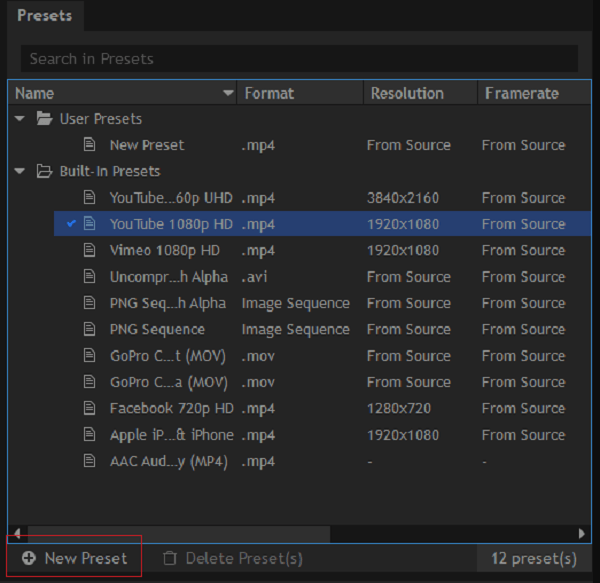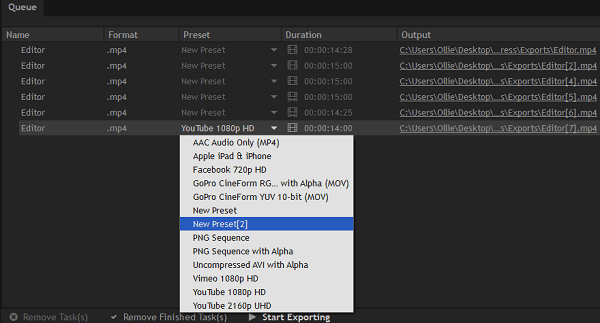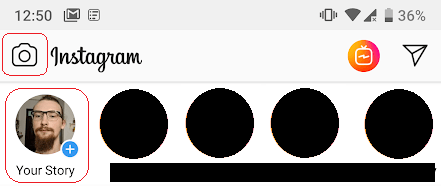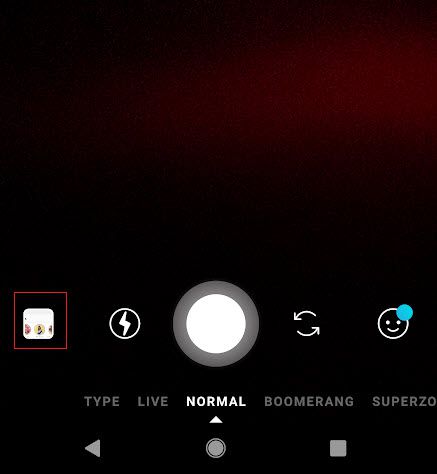Instagram puede haber comenzado como una aplicación para compartir fotos, pero ha evolucionado rápidamente. Hoy, el contenido de video funciona mucho mejor en Instagram que las fotos, especialmente para las historias.
Si desea aprender cómo hacer historias animadas de Instagram de forma gratuita, llevarlo a través de lo básico. También puede usar estos consejos para convertir sus fotos en versiones animadas en su feed.
Aquí hay una descripción general de lo que cubriremos:
¿Por qué los videos y las historias animadas son mejores que las fotos?
Nosotros no estoy seguro de cuáles son los algoritmos exactos de Instagram, pero las historias de video parecen funcionar mucho mejor que las historias de fotos.
Cuando agrega un hashtag en su historia, tiene la oportunidad de aparecer en el feed de la historia para ese hashtag en particular. Sin embargo, Instagram tiene un sistema de puntuación secreto detrás de escena que determina si tu historia se mostrará o no.
En mis pruebas, las historias de video siempre tienen una mejor oportunidad de aparecer. que las historias de fotos. Esta es una gran noticia porque más historias destacadas significan más impresiones y potencialmente más seguidores.
Además de esto, el contenido de video es mucho mejor para mantener a sus seguidores interesados. Si le interesa crear contenido de calidad, tiene mucho sentido usar este tutorial.
Software gratuito recomendado para este tutorial
Sugerimos usar HitFilm Express para esta tarea, pero si ya tiene una herramienta de edición de video, puede usarla en su lugar.
HitFilm Express es una poderosa herramienta de edición de video y es completamente gratuita, aunque puede pagar por más efectos y estilos. Debe ingresar un correo electrónico y crear una cuenta para obtener acceso al enlace de descarga.
Si le preocupa tener una herramienta de edición de video por primera vez, no te preocupes, es bastante sencillo. Te llevaré a través de todos los pasos necesarios para este tutorial en particular para que no te pierdas en el camino.
Si deseas hacer más complejo videos animados, puede que necesite usar una herramienta de edición de fotos. Puede optar por prueba gratuita de Photoshop de 7 días o usar GIMP . En este tutorial, utilizaremos GIMP, un editor de imágenes de código abierto completamente gratuito.
Cómo convertir una foto de Instagram en un video con música
Aprender a convertir una foto de Instagram en un video con música es fácilmente una de las guías de edición de imágenes más solicitadas que veo. Cubriremos los siguientes pasos a continuación.
Paso 1: Crear la foto
Todo comienza con elegir la foto que desea convertir en un video animado. Para este tutorial crearemos una historia para promocionar nuestra Artículo de comparación de CPU Intel .
Debe asegurarse de que su foto sea El tamaño y la resolución correctos. Si ya está listo para Instagram,puede omitir este paso.
Para las historias de Instagram, la resolución se invierte. Entonces, en lugar de 1920 x 1080 16: 9 es 1080 x 1920 9:16. En otras palabras, es una resolución vertical, no horizontal.
Si está usando sus propias fotos, la opción más fácil es recortarla o simplemente tomar una foto en vertical modo. Cuando obtenga fotos en línea, deberá editar las dimensiones. Esto se puede hacer en dos pasos rápidos.
Primero, tome su imagen original y ábrala en su software de edición de imágenes.
A continuación, haga clic en la herramienta de selección de imagen y luego haga clic y arrastre sobre el área principal de la imagen. Es muy probable que necesite recortar las áreas laterales.
A continuación, presione
Después de eso, presione Ctrl + V- su foto ahora estará en un área de tamaño apropiado.
Obviamente, hay algunos problemas con esta imagen. Hay mucho espacio vacío encima y debajo del contenido principal. Podemos arreglar esto agregando dos cosas.
Lo primero es un texto para que los seguidores puedan obtener algo de contexto. Puede usar la herramienta de texto "A" (1) para agregar texto. Use el cuadro de la derecha (2) para ajustar el tamaño de fuente y el cuadro del extremo izquierdo para cambiar el tipo de fuente (3).
El pequeño cuadrado negro en la esquina es para elegir el color del texto. Una vez que haya terminado de escribir, use la herramienta de movimiento (4) para arrastrar el cuadro de texto a una posición más adecuada.
Después de agregar algo de texto, este es el resultado. Es mucho mejor, pero todavía hay mucho espacio en blanco en la parte superior.
Afortunadamente, podemos resuelva esto agregando barras negras en la parte superior e inferior de la imagen. Parecerá que el tamaño general de la imagen es más pequeño en Instagram e incluso podemos ocultar algunos hashtags en esta área. Más sobre eso más adelante.
Para crear barras negras, primero seleccione la herramienta de selección de rectángulo (1), y luego cree un rectángulo en la parte superior de su imagen. Luego seleccione la herramienta de cubo de pintura (2). Haga clic para llenar el área (3). Puede usar la herramienta de selección de color (4) para cambiar el color si aún no está en negro.
Repita este proceso en la parte inferior. Si lo desea, también puede usar la herramienta de pintura en el área blanca principal para animar un poco la imagen. Después, deberías tener algo que se parezca un poco a esto.
Ahora es el momento de guardar la imagen y seguir adelante. Haga clic en Archivo>Exportary busque una ubicación adecuada para que pueda encontrarla fácilmente más tarde.
Cuando exporta, asegúrese de agregar .PNG al final del nombre del archivo para que se guarde como el tipo de archivo correcto.
Ahora tiene su imagen lista para editar.
Paso 2: Convertir la foto en un video
Ahora es hora de abrir su foto en el software de edición de video Hitfilm Express. Le guiaremos a través de cada paso a continuación.
Después de iniciar sesión, haga clic en Archivo, luego Nuevoen la parte superior de la página. En la página de configuración del proyecto, desplácese hacia abajo en el selector de plantilla y haga clic en Personalizado.
A continuación, asegúrese de que su configuración refleje lo que hemos seleccionado a continuación. Finalmente, haga clic en Comenzar a editar.
Aquí hay una descripción rápida de lo que usted están mirando.
Con eso explicado, comencemos con la mayor parte del tutorial.
Para comenzar con, debes importar tu foto. En el panel de medios y efectos, haga clic en la flecha Importar, luego haga clic en Medios.
Encuentra tu foto y luego haz clic para importarla. Verá algo como esto.
Desde el panel de medios y efectos, arrastre su imagen y colóquela en el panel de la línea de tiempo. Ahora habrá comenzado el comienzo de su proyecto de video.
En este momento, el video debería reproducirse durante aproximadamente 4 segundos de manera predeterminada. Podemos aumentarlo hasta 14 segundos. Las historias de Instagram tienen un límite de 15 segundos, pero si supera ese tiempo, incluso solo un milisegundo, no se puede usar.
Para cambiar cuánto tiempo se reproduce su foto en el video , haga clic con el botón derecho en el panel de la línea de tiempo y haga clic en Velocidad / Duración.
Puede ajustar la opción de duración en la pestaña Velocidad / Duración a 14 segundos. Luego, haga clic en Aceptarpara aplicar los cambios. Ahora tendrás tu larga historia de Instagram. ¡Es hora de agregar algunos efectos!
En el panel de medios y efectos, haga clic en la pestaña Efectos. Aquí hay una imagen para ayudarlo a guiarse.
Hay muchos efectos con los que puedes jugar, la mayoría de los cuales son gratuitos. Para probar los efectos, simplemente haga clic y arrastre el efecto a su foto en la línea de tiempo. Después de agregar un efecto, presione reproducir y podrá verlo en el panel del visor. Si no le gusta un efecto, presione Ctrl + Z para deshacerlo.
Muchos de los efectos solo agregan un filtro básico a su foto, lo cual es un poco aburrido. Si desea efectos animados, busque efectos en las carpetas Warp, Grunge, Quick 3D y Partículas y simulación.
Aquí hay un ejemplo de algo que hicimos. Fue creado usando el efecto Sparksen la pestaña Quick 3D. Con este efecto, parece que se dispara una chispa del chip del procesador.
Si desea agregue música, debe encontrar archivos .MP3 u otros archivos de audio. Hay muchos recursos gratuitos en línea para la música libre de regalías, que se deben utilizar si tiene un negocio. O bien, puede utilizar material con derechos de autor siempre que sea de uso legítimo.
Puede importar música utilizando el mismo método que utilizó para importar su foto.
Una vez que haya importado su música, arrástrela a la línea de tiempo. El audio puede durar más de 14 segundos, por lo que deberá ajustarlo. Hay dos herramientas en el panel de línea de tiempo que puede usar para lograr esto.
Para editar el audio ( 3) en su línea de tiempo, puede usar la herramienta de corte (2) para cortar el audio en dos partes separadas. Después de cortarlo, use la herramienta de movimiento (1) para seleccionar cada porción. Puede presionar "Eliminar" en su teclado para eliminar cualquier parte que no desee. Use la herramienta Mover (1) para hacer clic y arrastrar el audio a una nueva posición en la línea de tiempo.
Es posible que necesite escuchar el audio para encontrar el mejor fragmento de 14 segundos usar. Así es como debería verse su línea de tiempo después de editar el audio.
Si desea que el audio se desvanezca , vaya a la pestaña de efectos en los medios y al panel Efectos. A continuación, desplácese por los efectos y busque la carpeta Transiciones - Audio. Haz clic para abrirlo. Busque la opción Fundidoy haga clic y arrástrela hasta el final de su clip de audio en la línea de tiempo.
Cómo agregar más imágenes a su video
Es bastante fácil hacer un video estilo presentación de diapositivas con Hitfilm Express. Con la herramienta de movimiento en la línea de tiempo, resalte el final de su clip de foto y arrastre para reducir su tamaño.
Luego, use la opción de importación en el panel de medios y efectos para agregar más fotos. Incluso puedes agregar videos. Haga clic y arrastre sus imágenes y fotos a su línea de tiempo.
Al hacer esto, verá algo como se muestra a continuación. Puede usar la herramienta de movimiento en el panel de la línea de tiempo para ajustar la longitud de cada clip. También hay un efecto en la pestaña de efectos en el panel de medios / efectos que se puede usar para atenuar cada diapositiva.
Exportando su video, listo para Instagram
El siguiente paso es exportar su nuevo vídeo. Para hacer esto, haga clic en el botón Exportaren el extremo derecho del panel de la línea de tiempo. Luego, haga clic en Contenido.
Para asegurarse de que encaja en Instagram, usted tendrá que hacer un nuevo preset de exportación personalizado. Busque la pestaña Preseten el lado izquierdo de la pantalla. En esta pestaña, haga clic en Nuevo ajuste preestablecido. A continuación, haga clic en MPEG-4 (.mp4).
Siga la configuración hemos enumerado a continuación, luego haga clic en 'Aceptar'.
A continuación, desvíe sus ojos hacia Queuepanel. Encontrarás tu proyecto listo para exportar aquí. Haga clic en el cuadro desplegable en la sección Presety elija el preset que acaba de crear. Finalmente, haga clic en el botón Comenzar a exportaren la parte inferior del panel Cola.
Ahora tu video comenzará a exportarse. Una vez que se haya exportado, se le dará un enlace en el campo Salidaen el panel Cola. Puede hacer clic para encontrar su video en su computadora.
Cargar su nueva historia animada en Instagram
Ahora que tenga su video, solo quedan unos pocos pasos para obtenerlo en Instagram. Esto es lo que queda por hacer.
Existen varios métodos para transferir su nuevo video a su teléfono inteligente. Lo más fácil sería usar una aplicación de fotos en la nube como iCloud en iOS o Google Photos en Android. Alternativamente, puede transferirlo a través de USB.
Una vez que tenga el archivo en su teléfono inteligente, es hora de cargarlo en su cuenta de Instagram. En Instagram, toca el botón de la cámara en la esquina superior izquierda o el botón Tu historia.
A continuación, toque el pequeño botón del carrete de fotos en la parte inferior izquierda. Ahora puede buscar y seleccionar el video que creó.
Ahora puede seguir los pasos normales que tomaría enviar su historia a Instagram.
Si desea obtener aún más exposición sobre su nueva historia, puede agregar hasta 10 hashtags relevantes.
Toque el botón de texto en la parte superior, luego escriba #example. Simplemente reemplace el ejemplo con los hashtags que sean más apropiados.
Puede cambiar el color del texto a negro y luego arrastrar el texto al área negra de su historia. Esto le permite incluir hashtags mientras los mantiene ocultos.
Conclusión
Esperamos que nuestra guía sobre cómo hacer que Instagram sea animado Las historias han demostrado ser útiles. ¿Tienes alguna pregunta sobre esta guía? Si es así, no dude en ponerse en contacto.