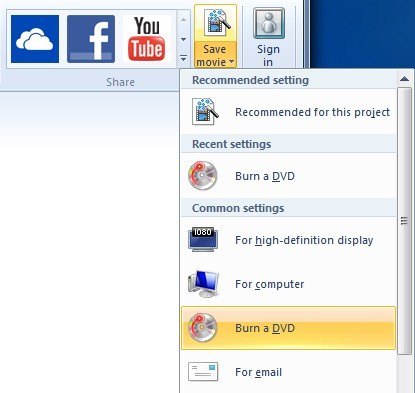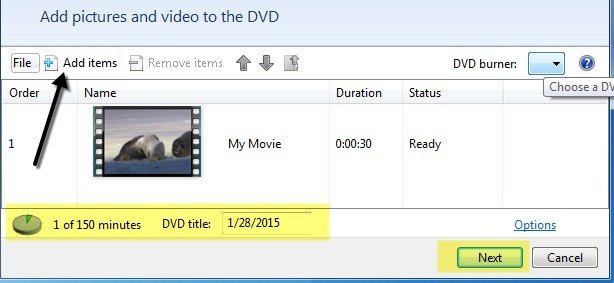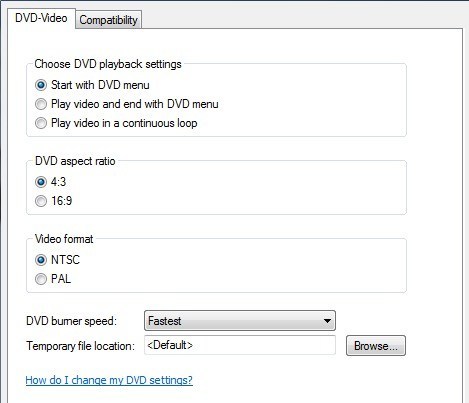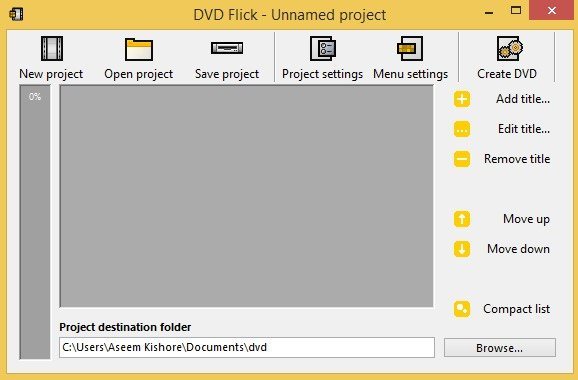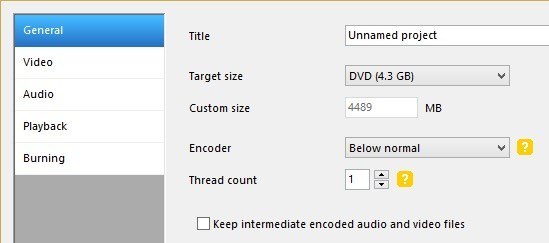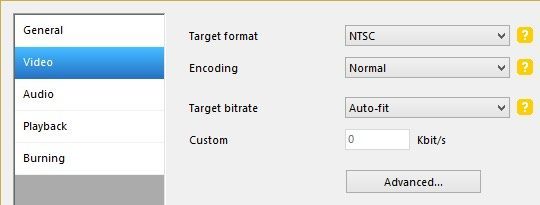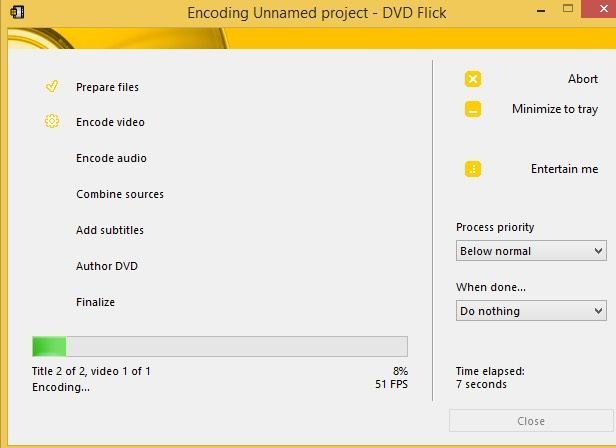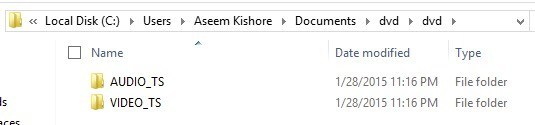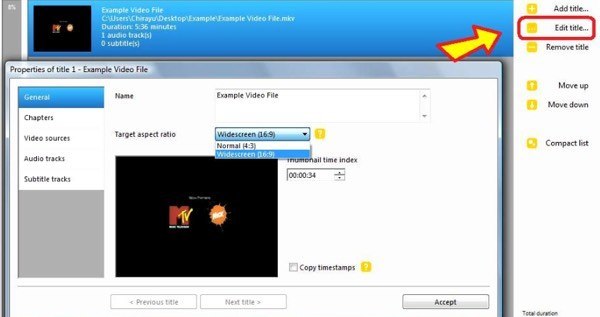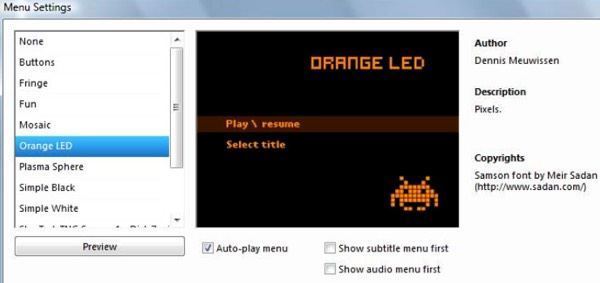De forma predeterminada, Windows ME, Windows XP y Windows Vista incluían Windows Movie Maker (WMM) para crear y editar videos domésticos. Con Windows 7, se convirtió en un producto separado del conjunto de Windows Live Essentials. La última versión se lanzó en 2012 como Windows Movie Maker 2012 para Windows 7, 8 y 8.1.
Dependiendo de su versión de Windows, es posible que no pueda grabar un archivo WMV a un DVD de WMM. Windows Vista y Windows 7 incluyen un programa gratuito llamado Windows DVD Maker, que lamentablemente se eliminó en Windows 8. Con Windows DVD Maker, puede grabar un archivo WMV en DVD directamente desde Windows Movie Maker.
Si Si ejecuta Windows 8 o Windows XP, deberá usar un conjunto diferente de herramientas para grabar el archivo WMV como un DVD reproducible. En este artículo, hablaré sobre un programa llamado DVD Flick. Es una herramienta de autoría de DVD gratuita que te permitirá tomar videos de casi cualquier formato y grabarlos en un DVD con un mínimo esfuerzo.
Grabar WMV usando Windows DVD Maker
La manera más fácil para hacer el trabajo es utilizar Windows DVD Maker si está ejecutando Windows Vista o Windows 7. En realidad, hay dos maneras en que puede hacer esto. Si no ha empezado a editar sus videos juntos, puede usar Windows Movie Maker para crear y editar la película.
Una vez que haya completado toda la edición, simplemente haga clic en la guardar películay verá una opción llamada Grabar un DVD.
No ganó ' Ver esta opción en Windows 8 o Windows XP, ya que no tiene instalado el software Windows DVD Maker. Si ya tiene un archivo WMV y solo desea grabarlo en un DVD reproducible, puede abrir Windows DVD Maker directamente.
Verá una pantalla de bienvenida donde puede hacer clic en Elegir fotos y videosy luego simplemente hacer clic en Agregar elementospara agregar los archivos de película a su DVD. En la parte inferior, le indicará la cantidad de tiempo que queda en el DVD y también puede cambiar el título del DVD. También puede hacer clic en Opcionesy cambiar el formato de video, la configuración de reproducción, la relación de aspecto y la velocidad del quemador.
Haga clic en Siguiente y elija un estilo de menú para su DVD. Puede personalizar el menú y cambiar el texto del menú también. También puede hacer clic en el botón Vista previa para ver cómo se verá el menú antes de grabar el DVD.
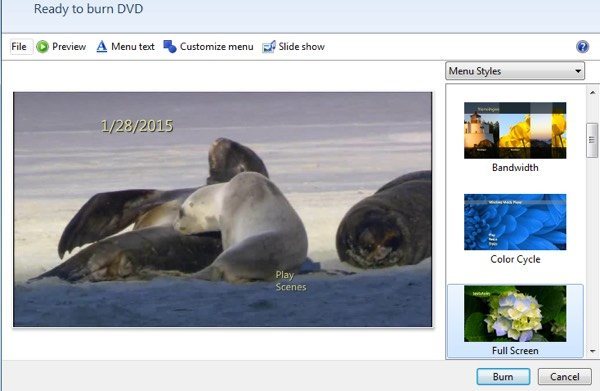
Eso es todo. Ahora solo haga clic en Grabary estará listo para continuar. Grabar un archivo WMV es muy fácil cuando se usan WMM y Windows DVD Maker juntos. Ahora hablemos del otro escenario.
Grabar WMV usando DVD Flick
DVD Flick es una increíble pequeña utilidad para crear DVD reproducibles para casi cualquier tipo de archivo de video. Es súper fácil de usar y no contiene ningún malware, spyware o junkware. Una vez que lo descargue e instale, aparecerá la pantalla principal y se le preguntará si desea consultar la guía antes de comenzar. Es una buena idea leer la guía una vez antes de comenzar.
De manera predeterminada, el programa comienza con un nuevo proyecto sin nombre que se almacena en la carpeta Documentos. Para comenzar, debe hacer clic en Agregar título. La denominación es un poco confusa, ya que la mayoría de la gente tiende a pensar que los títulos en los videos son secciones al principio y al final de una película, pero aquí está cualquier archivo de video que desee agregar a su proyecto.
Una vez que agregue videos, aparecerán en el área principal y la pequeña barra de progreso en el extremo izquierdo le mostrará la cantidad de espacio que le queda en el DVD. Una vez que haya agregado todos los videos, continúe y haga clic en Configuración del proyecto.
En la pestaña General, Básicamente, desea darle un título a su proyecto y también elegir el tamaño objetivo adecuado. Por defecto, es el tamaño estándar de 4.3 GB de una cara. Puede dejar el resto solo.
En la pestaña Video, desea elegir su formato de destino (NTSC o PAL) y el tipo de codificación Dejaría todo lo demás aquí excepto por la opción de formato.
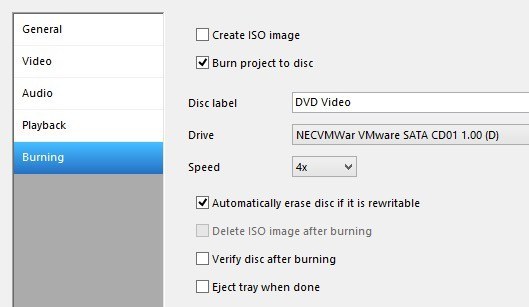
Finalmente, en la pestaña Grabación, debe verificar el Grabar proyecto en disco, darle una etiqueta a tu DVD y elegir la unidad de DVD. También puede verificar y expulsar el disco después de la grabación. Si no marca la casilla Grabar en disco, el programa solo creará las carpetas AUDIO_TS y VIDEO_TS en el disco duro y no las grabará en un disco.
En la pantalla principal, avance y haga clic en Crea DVD para comenzar el proceso de autoría de DVD. Obtendrá un cuadro de diálogo emergente con el progreso de codificación de video, codificación de audio, adición de subtítulos, etc.
Una vez que se haya completado, debe comenzar el proceso de grabación automáticamente, así que asegúrese de tener un DVD en la unidad. También puede navegar a la carpeta del proyecto y debería ver la carpeta mencionada anteriormente creada para su DVD.
También puede guardar el proyecto si quieres volver a grabarlo o editarlo más tarde. El programa tiene muchas otras características de las que no entraré en gran detalle, pero solo las mencionaré. El sitio web también tiene un gran guía que cubre todo. Cuando agrega un video, puede hacer clic en Editar títulopara agregar audio adicional, crear capítulos, agregar subtítulos, cambiar la imagen en miniatura, unir archivos de video, etc.
Por último, haga clic en Configuración de menúpara personalizar el menú de DVD que aparecerá cuando el DVD se inicie por primera vez.
Ahora debería tener todas las herramientas que necesita para crear fácilmente un DVD desde sus archivos de video WMV o desde cualquier archivo de video para ese asunto. Si tiene alguna pregunta, siéntase libre de comentar. ¡Disfruta!