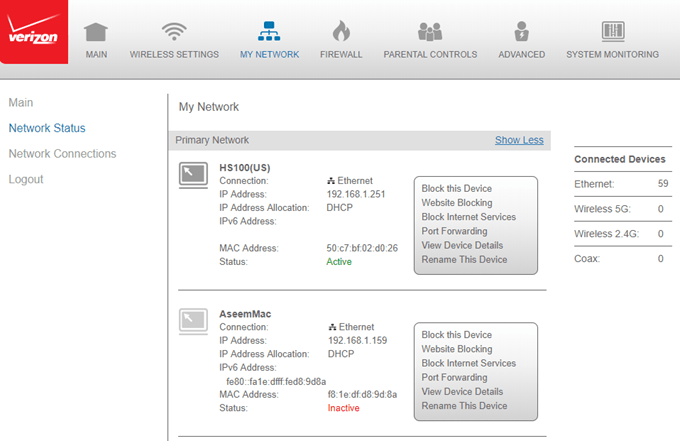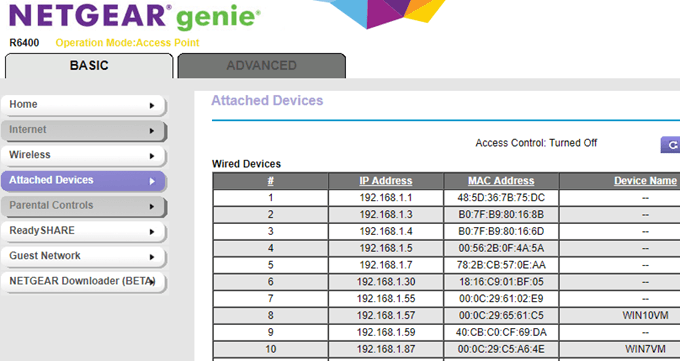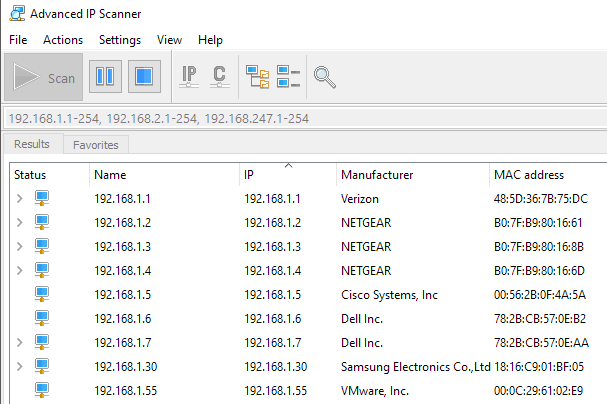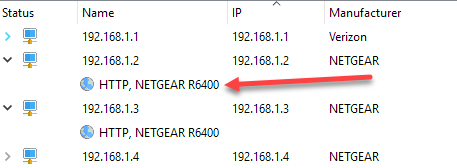¿Alguna vez se encontró con una situación en la que necesitaba saber rápidamente qué dispositivos estaban conectados a su red inalámbrica? Hace poco tuve una reunión en el vecindario y a muchos de los niños se les pidió que conectaran sus teléfonos a mi red WiFi. Desafortunadamente, no habilité la red de invitados a tiempo y entonces tuve que darles las credenciales de mi red principal.
Un tiempo después me di cuenta de que uno o dos de los niños estarían de pie cerca de mi casa jugando en sus teléfonos. Al principio, no pensé en nada de eso, pero luego me di cuenta de que probablemente estaban usando mi WiFi para navegar en Internet, algo que probablemente no podrían hacer en casa.
En este artículo, Le mostraré las diferentes maneras en que puede ver los dispositivos conectados a su red. Además, probablemente debas invertir algo de tiempo en aprender cómo configurar una red inalámbrica de invitado, si aún no tienes uno.
Inicia sesión en el enrutador
La mejor manera, pero no necesariamente el más fácil, es verificar su enrutador inalámbrico. Es el dispositivo que probablemente da todas las direcciones IP de su red, por lo que tendrá la lista definitiva de dispositivos conectados, ya sea por cable o inalámbricos.
Primero, tendrá que determinar la dirección IP de su enrutador inalámbrico. La mayoría de los enrutadores tienen un dirección IP predeterminada de 192.168.0.1 o 192.168.1.1. Una vez que tenga esa información, inicie sesión en el enrutador y comience a navegar por las distintas pestañas. Si no recuerda el nombre de usuario y la contraseña de su enrutador, probablemente sea un buen momento para reiniciar el enrutador, inicie sesión en el enrutador usando las credenciales predeterminadas y configurarlo de nuevo.
Dependiendo de su enrutador, la información sobre los dispositivos conectados se pueden enumerar bajo muchos encabezados diferentes. Por ejemplo, en mi enrutador Verizon, hay una sección llamada Mi red que muestra todos los dispositivos conectados.
En mi enrutador Netgear, la lista está bajo una opción de menú llamada Dispositivos conectados.
Para Linksys, debe hacer clic en un botón llamado Tabla de clientes DHCP. Para los enrutadores xfinity, se encuentra en la sección Dispositivos conectados. Para los enrutadores D-Link, vaya a Inalámbricoy luego haga clic en Estado. Para los enrutadores TP-Link, haga clic en DHCPy luego en Lista de clientes DHCP. Obviamente, hay demasiados para mencionar aquí, pero la lista está en algún lugar de esa interfaz. Solo sigue haciendo clic hasta que lo encuentres.
Dependiendo de tu enrutador, la cantidad de información que obtengas variará enormemente. En su mayoría, necesita la dirección IP y el nombre de host. Tener un montón de direcciones IP y direcciones MAC realmente no es tan útil. Si no ve nombres de host, intente utilizar un escáner de red, del que hablaré a continuación.
Escanear red
La próxima opción es escanear su red y, con suerte, obtener información de esa manera. Ya escribí una publicación en cómo escanear tu red, así que asegúrese de leerla primero. En ese artículo, escribí sobre el escáner de red SoftPerfect, que es bastante bueno.
Otra muy buena que uso más a menudo ahora es Escáner IP avanzado. Es gratis, fácil de usar y ni siquiera tiene que instalarse si no lo desea. También le brinda mucha información detallada sobre cada dispositivo, lo que hace que sea mucho más fácil determinar si el dispositivo es válido o no.
Una vez que instale el programa, simplemente ábralo y haga clic en el botón Escanear. De forma predeterminada, debe determinar automáticamente su rango de red, pero si no, puede escribirlo manualmente. Le tomará unos minutos escanear y verá la salida como se muestra arriba.
Cualquier El dispositivo que tiene una interfaz web tendrá una pequeña flecha en la que puede hacer clic en el extremo izquierdo debajo de la columna Estado. Esto significa que puede ir al navegador web y escribir la dirección IP.
También le mostrará automáticamente los recursos compartidos de red en el LAN local. Esta es una gran manera de asegurarse de que no se compartan accidentalidades que deberían ser privadas. La primera vez que ejecuté esto, no me di cuenta de que un par de mis PC con Windows 10 compartían automáticamente Documentos, Música y varias otras carpetas.
También puedes cambiar el nombre de los dispositivos, guardar la lista y usar como línea de base para escaneos futuros. Si ve nuevos dispositivos que no ha nombrado, puede verificar para asegurarse de que sean válidos. Esas son dos formas sencillas de verificar qué dispositivos están conectados a su enrutador. La parte más difícil es atravesar cada uno, encontrar el dispositivo y asegurarse de que se supone que debe estar conectado. Si tiene alguna pregunta, publique un comentario. ¡Disfruta!