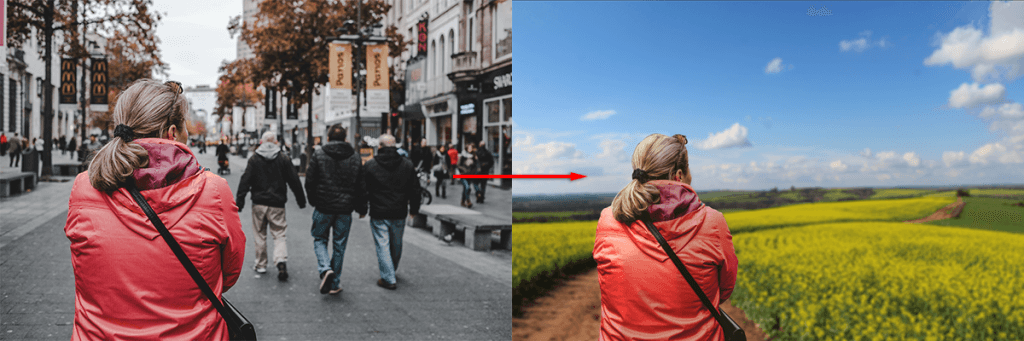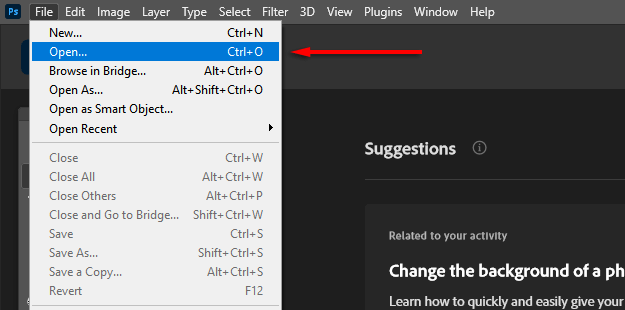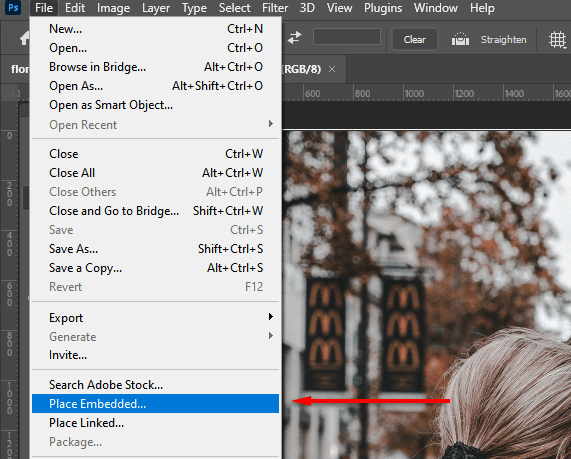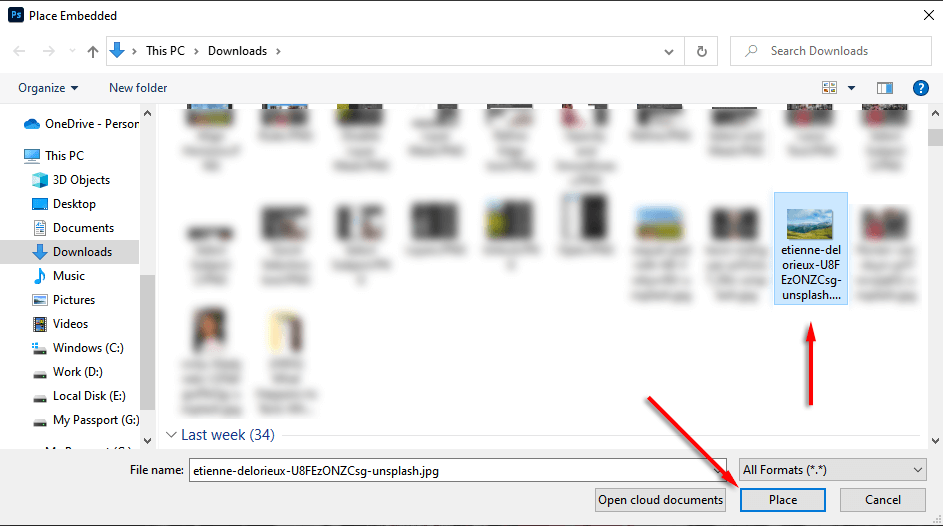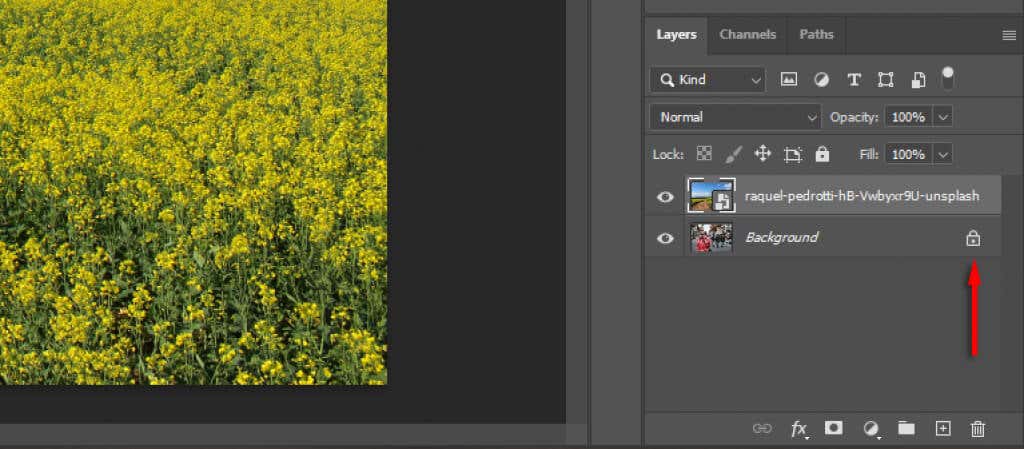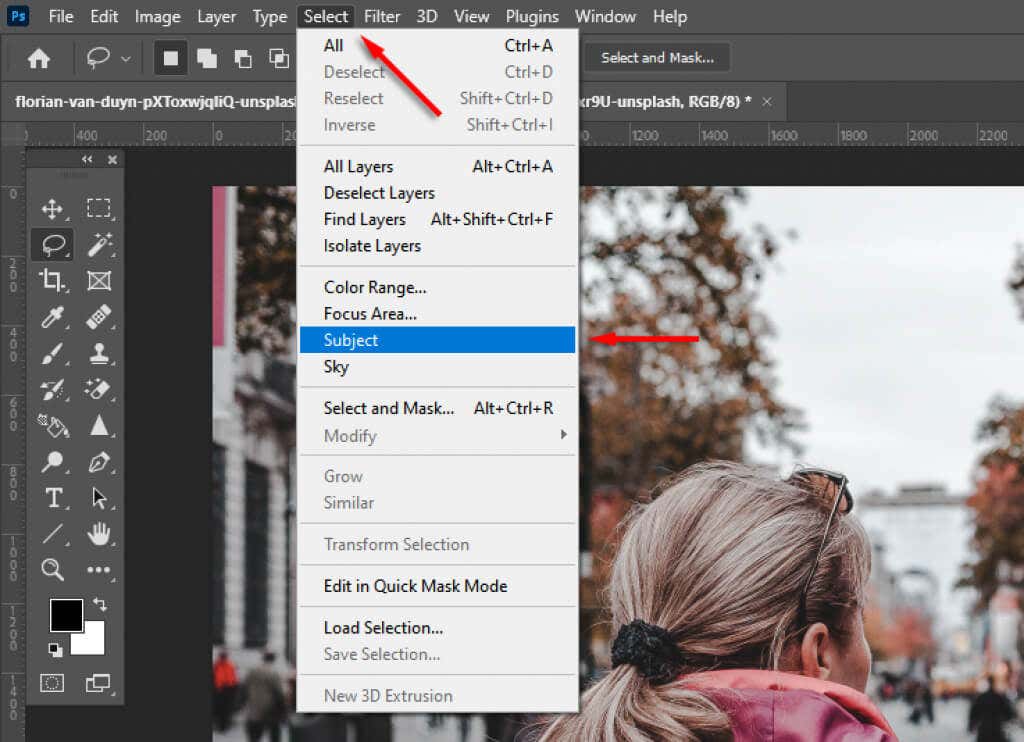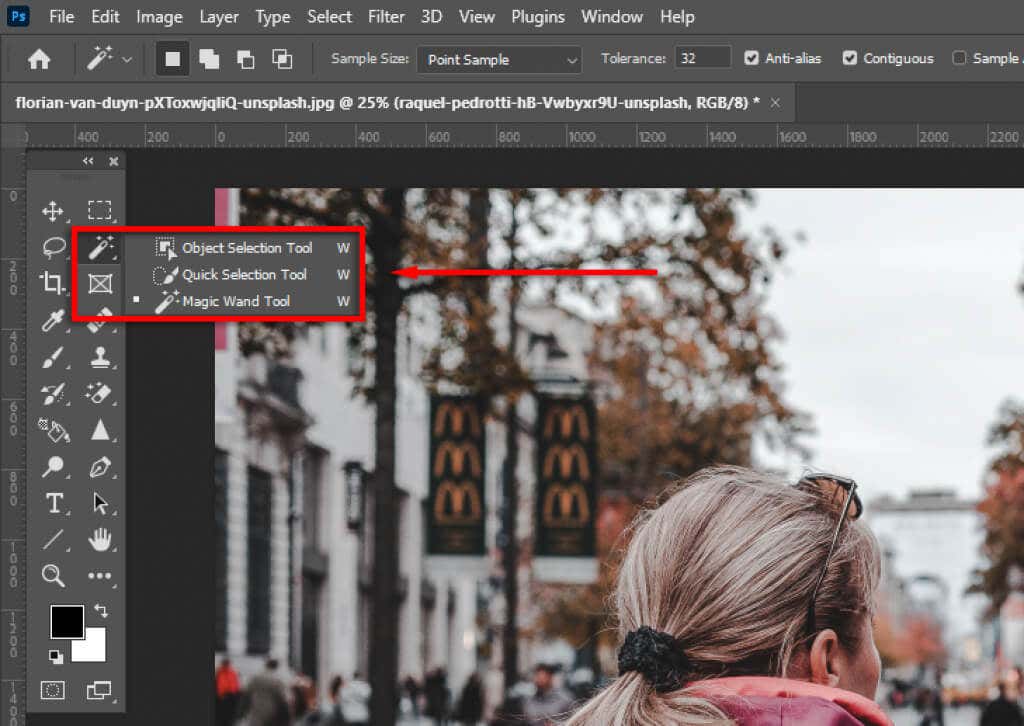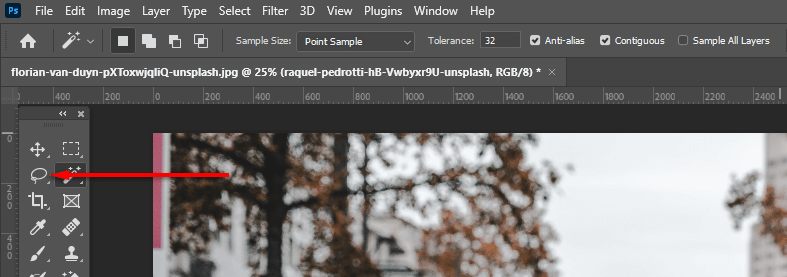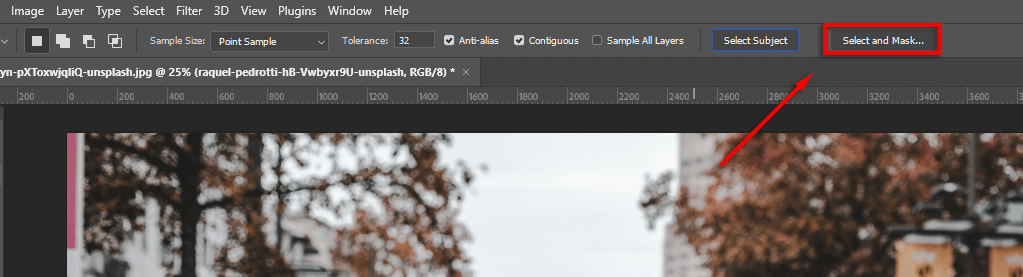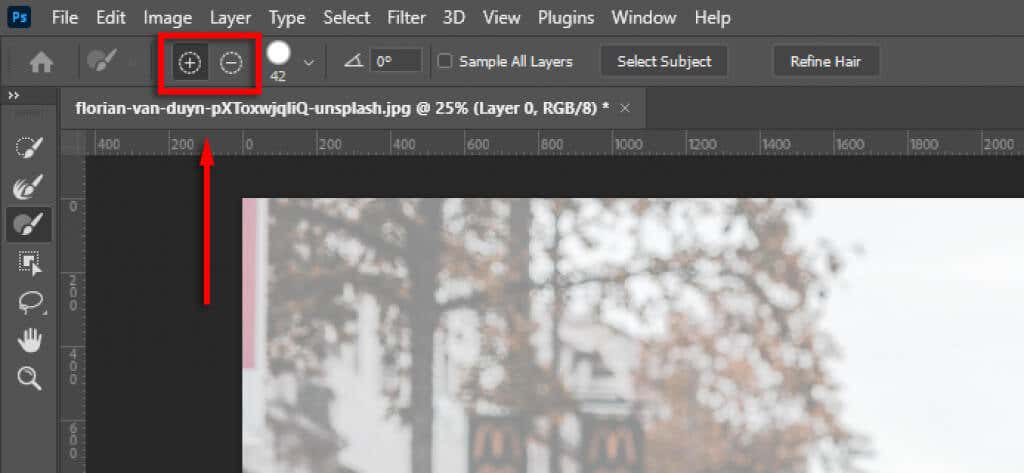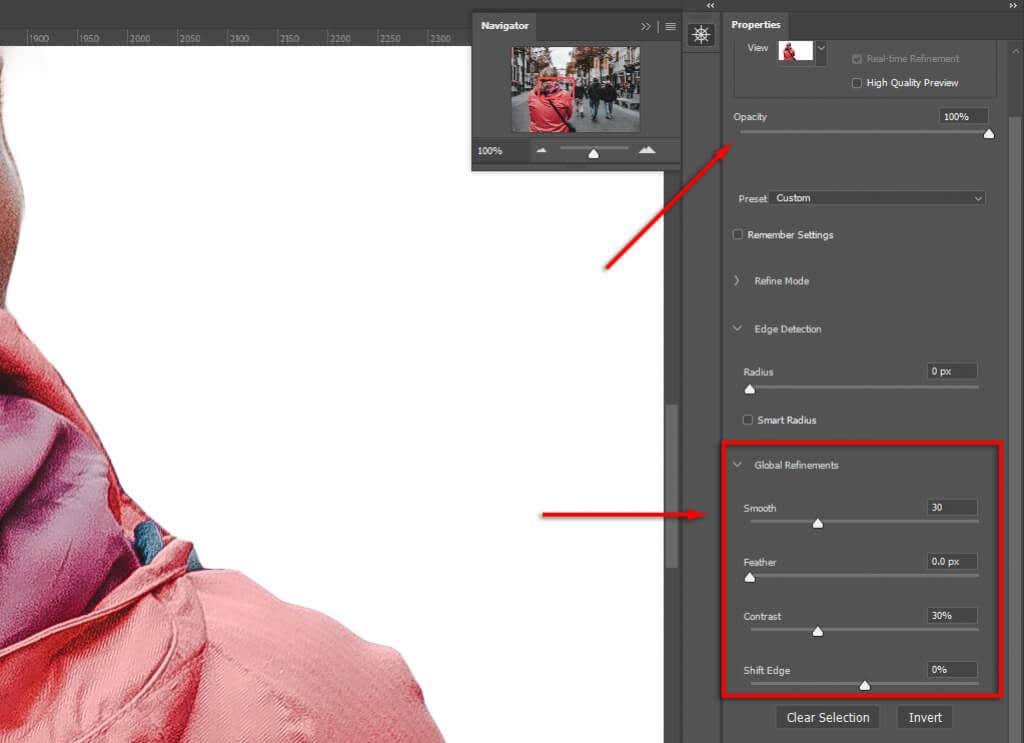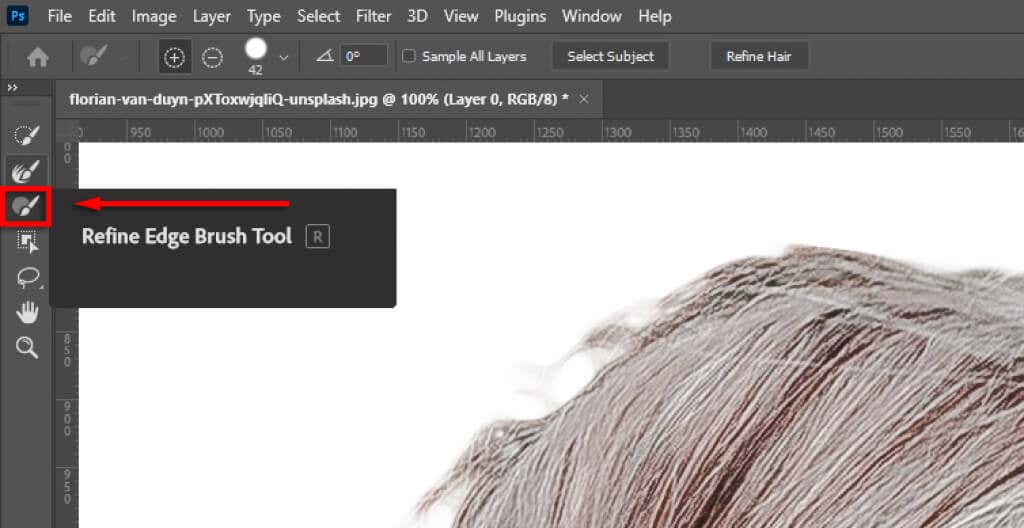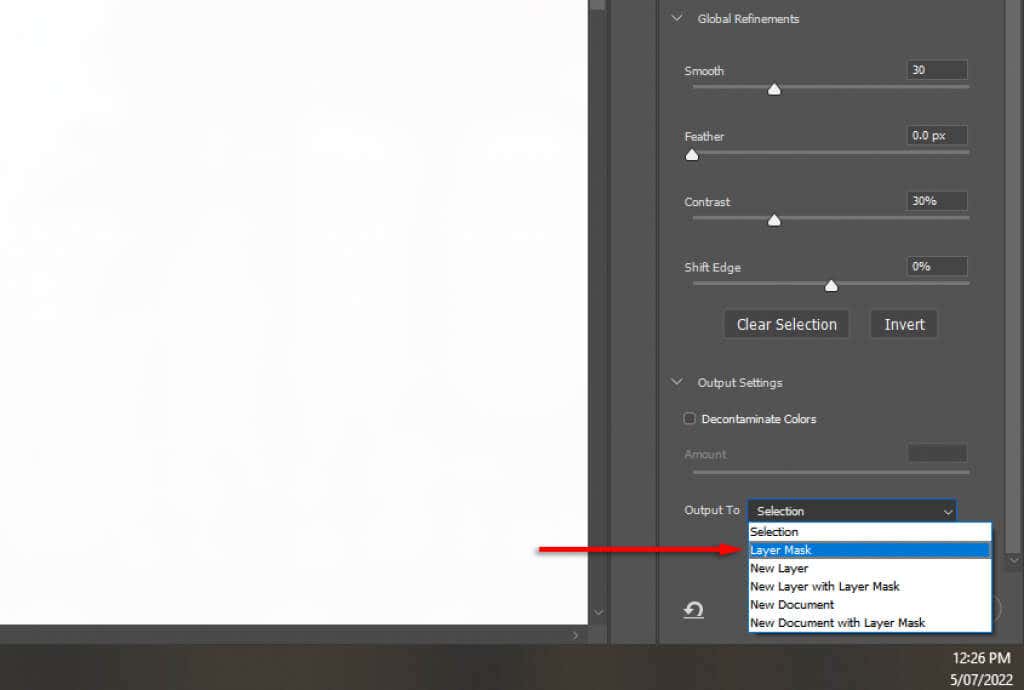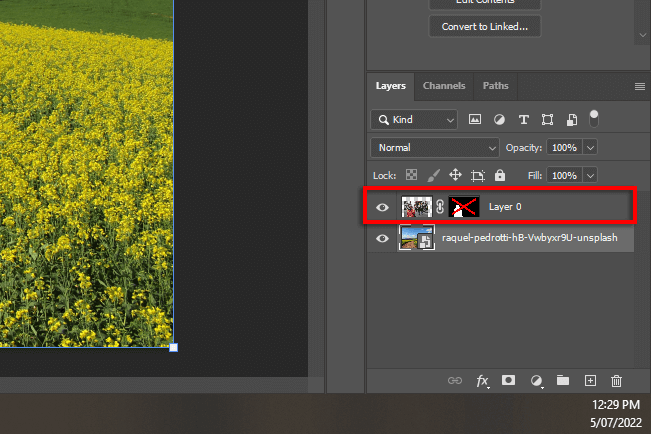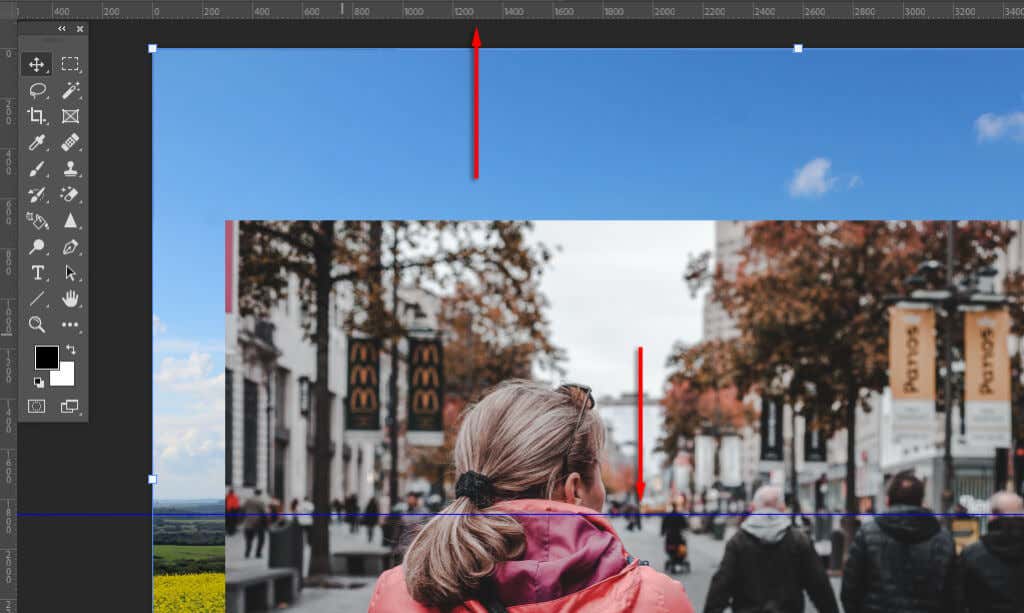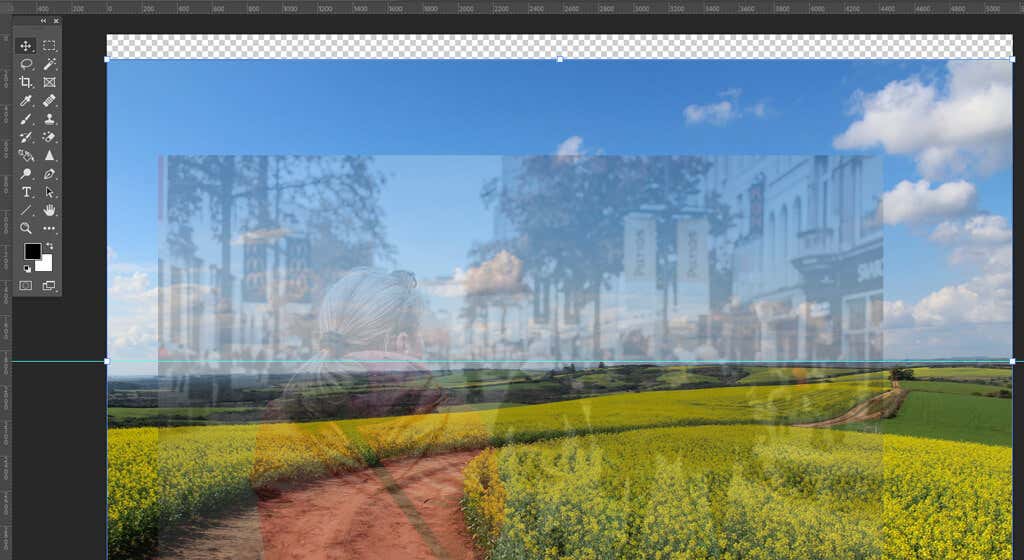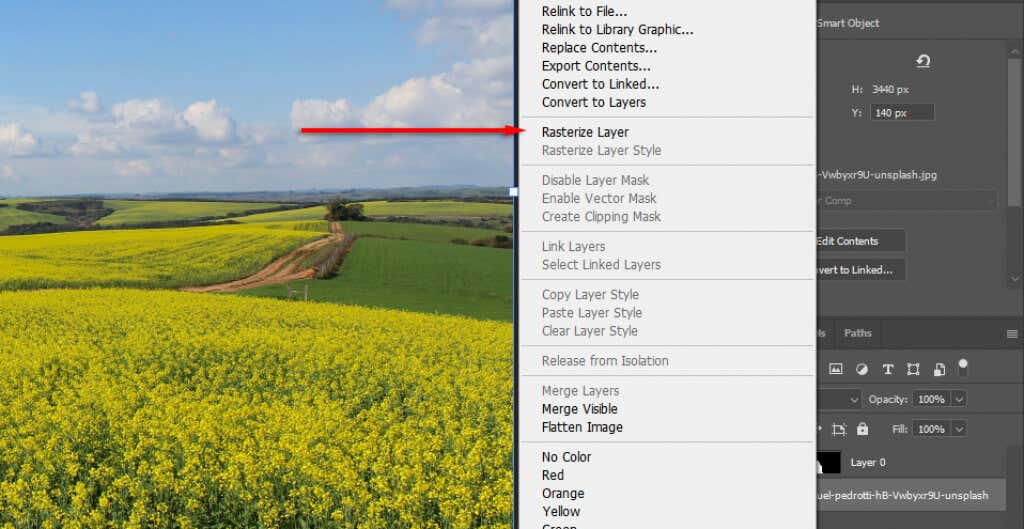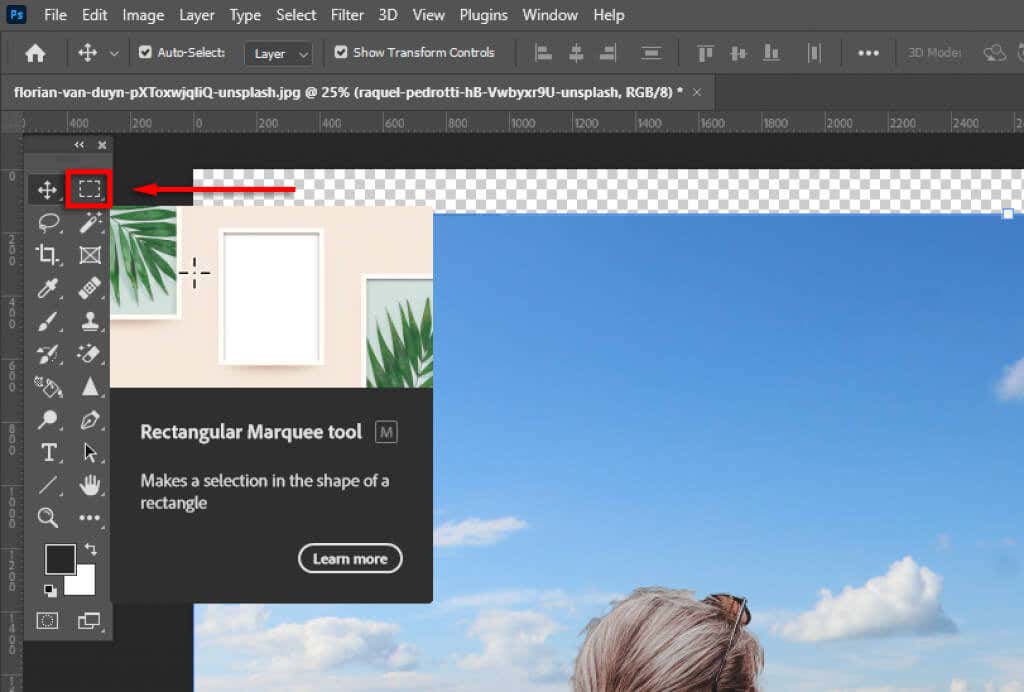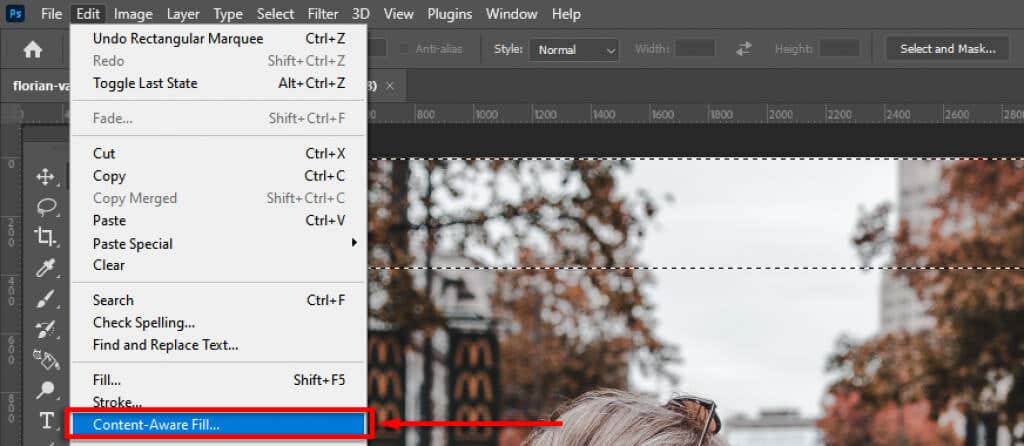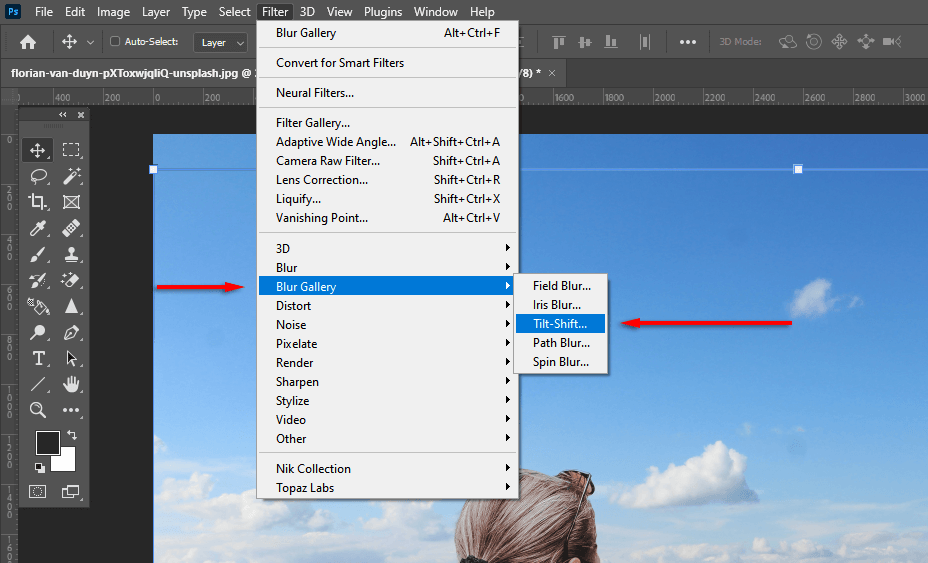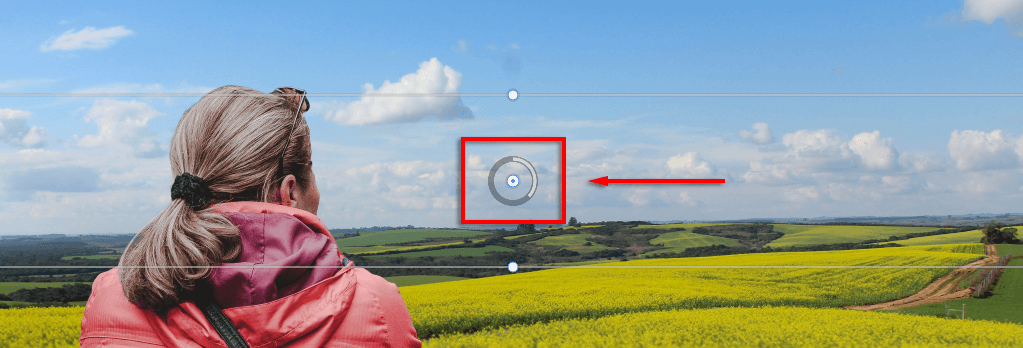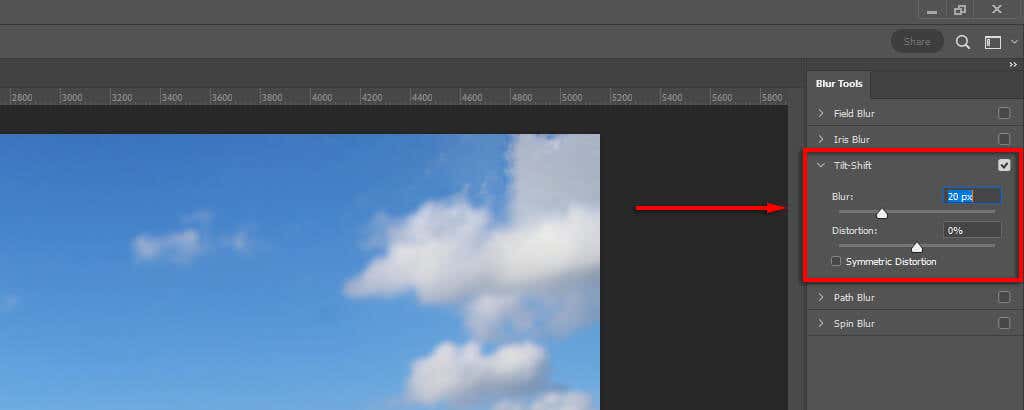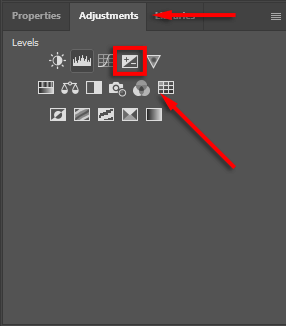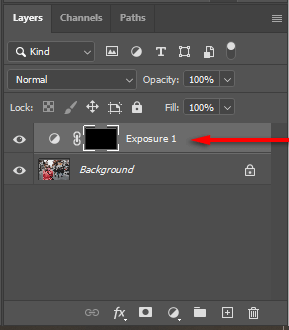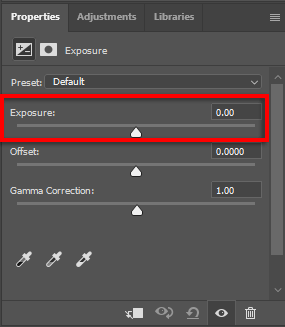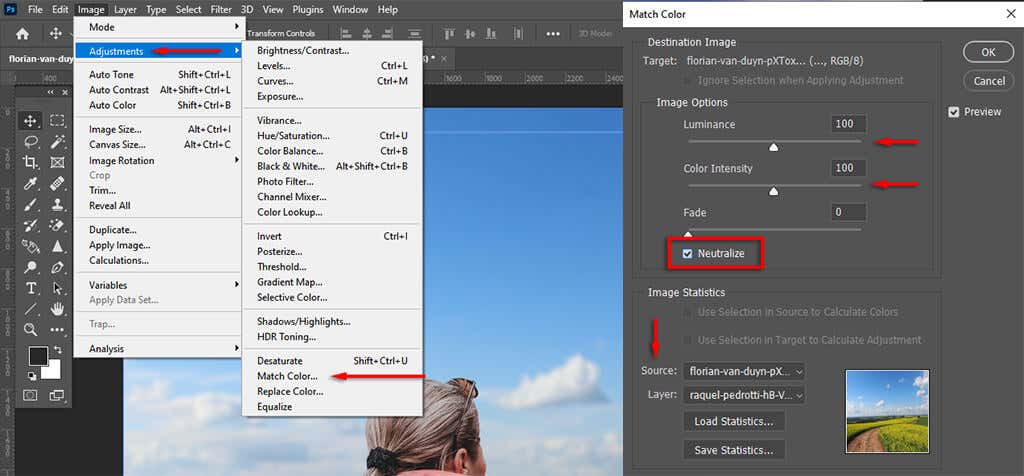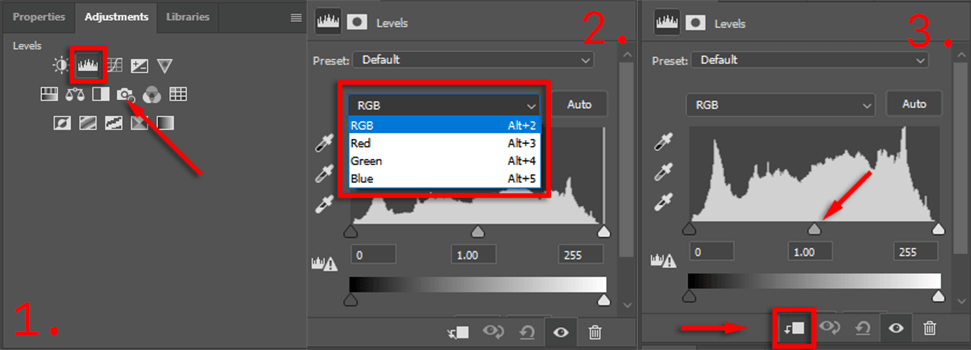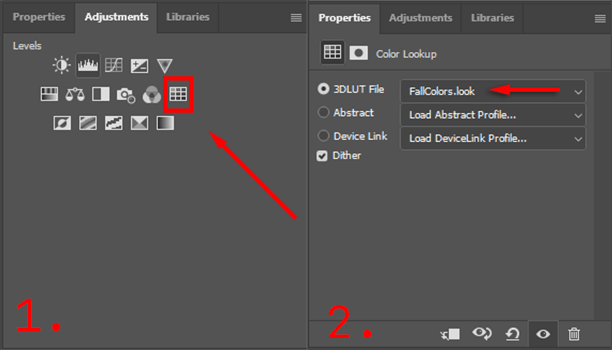Si has tomado una gran foto del sujeto pero el fondo simplemente no encaja, no te preocupes: puedes cambiar fácilmente el fondo a lo que quieras en unos pocos pasos utilizando programas de edición de fotografías como Adobe Lightroom o Photoshop.
En este tutorial de Photoshop, le mostraremos cómo reemplazar la imagen de fondo, incluido cómo seleccionar el tema y combinar el color con las imágenes originales.
Cómo cambiar las imágenes de fondo con Photoshop
Hay varios pasos para llegar a reemplazar una imagen de fondo en Adobe Photoshop CC. En primer lugar, debes importar tanto la imagen original como tu nueva imagen de fondo. Luego, debe seleccionar y enmascarar al sujeto, restar el fondo y superponer el sujeto al nuevo fondo. Por último, puedes añadir toques finales, como el color, para que combine con las dos imágenes.
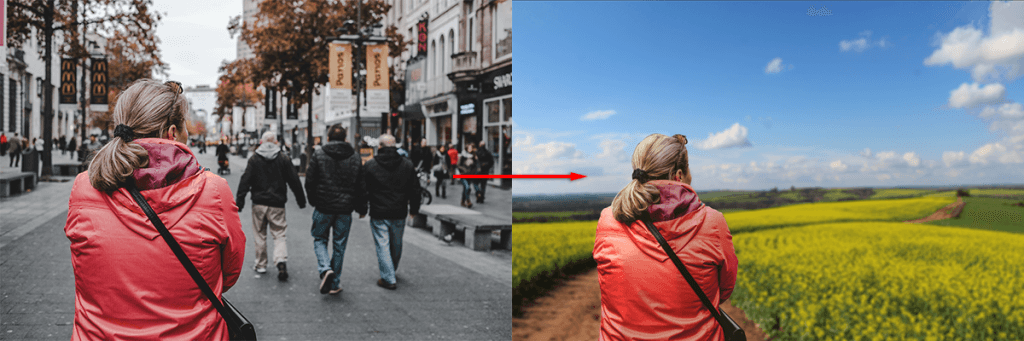
Por supuesto, esto será más fácil con una imagen que tenga un sujeto y un fondo claramente definidos, como la imagen que hemos elegido para ilustrar el proceso. Si hay varios sujetos, o hay un primer plano o un fondo poco claro, será más difícil crear una imagen convincente.
Una vez aclarado esto, aquí se explica cómo cambiar el fondo de una imagen.
Paso 1: Importar la nueva imagen de fondo
El primer paso es abrir su imagen e importar el nuevo fondo. El truco aquí consiste en utilizar una imagen de fondo que se ajuste lo mejor posible a la perspectiva del sujeto.
En nuestro ejemplo, una mujer mira a lo lejos y la parte superior de su cuerpo es visible. Elegir una imagen con demasiado primer plano no coincidiría, por lo que hemos elegido un paisaje distante con una perspectiva similar como nuevo fondo.
Abra la imagen en Photoshop haciendo clic y arrastrando el archivo o seleccionando Archivo>Abriry eligiendo el archivo de imagen.
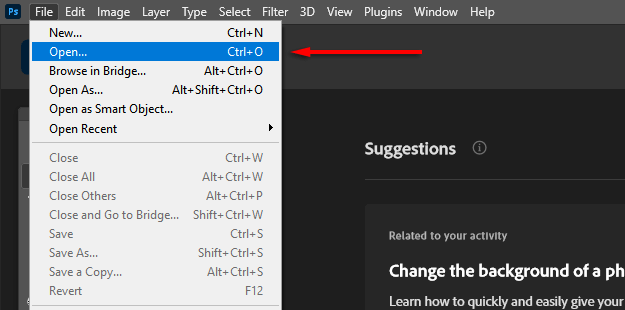
Con la imagen abierta en Photoshop, seleccione Archivo>Colocar incrustado.
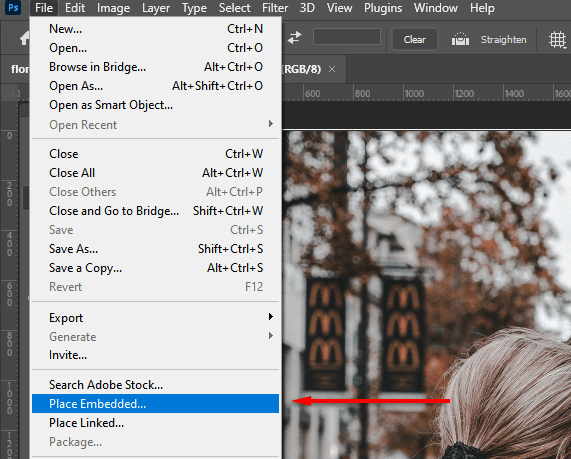
Navega hasta tu nueva imagen de fondo y selecciona Lugar.
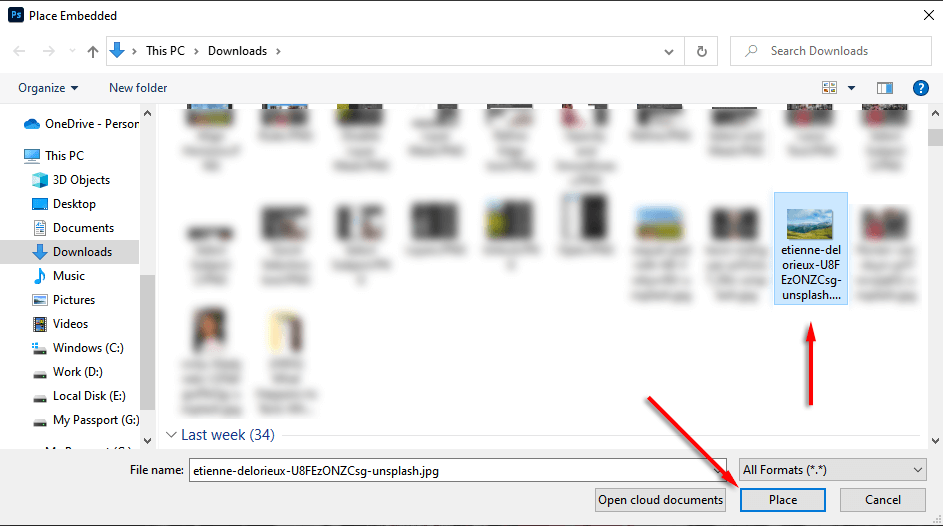
Coloque la nueva capa debajo de la capa original haciendo clic y arrastrándola en el panel Capas. Es posible que tengas que desbloquear la capa original haciendo clic primero en el icono bloquear..
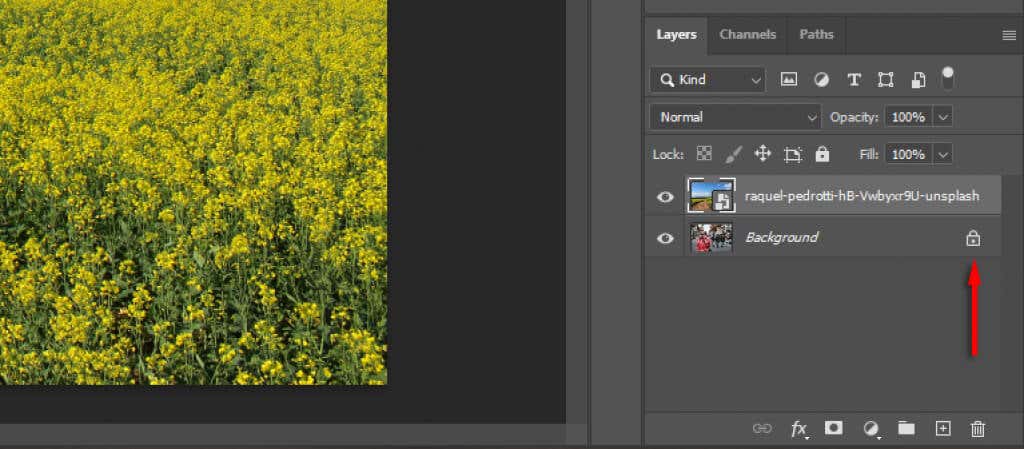
Paso 2: seleccionar y enmascarar el sujeto
Hay varias formas de crear una selección. Si tiene un tema claro, la herramienta de selección automática de tema de Adobe Photoshop es la más fácil de usar. Sin embargo, también puedes usar una combinación de la herramienta Selección rápida, la herramienta Varita mágica y la herramienta Lazo para seleccionar el tema.
Seleccione su tema
Haga clic en Seleccionar.
Haz clic en Seleccionar temay deja que Photoshop haga su magia.
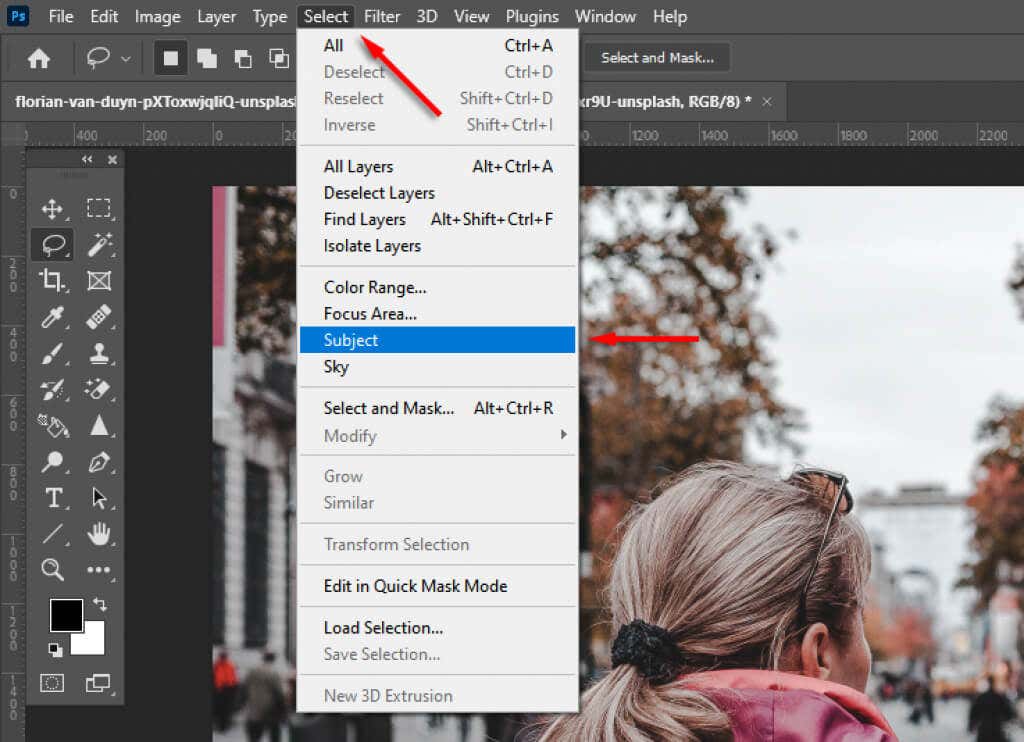
Como alternativa, utiliza la herramienta Selección rápidao Varita mágicapara seleccionar la mayor cantidad posible de tema.
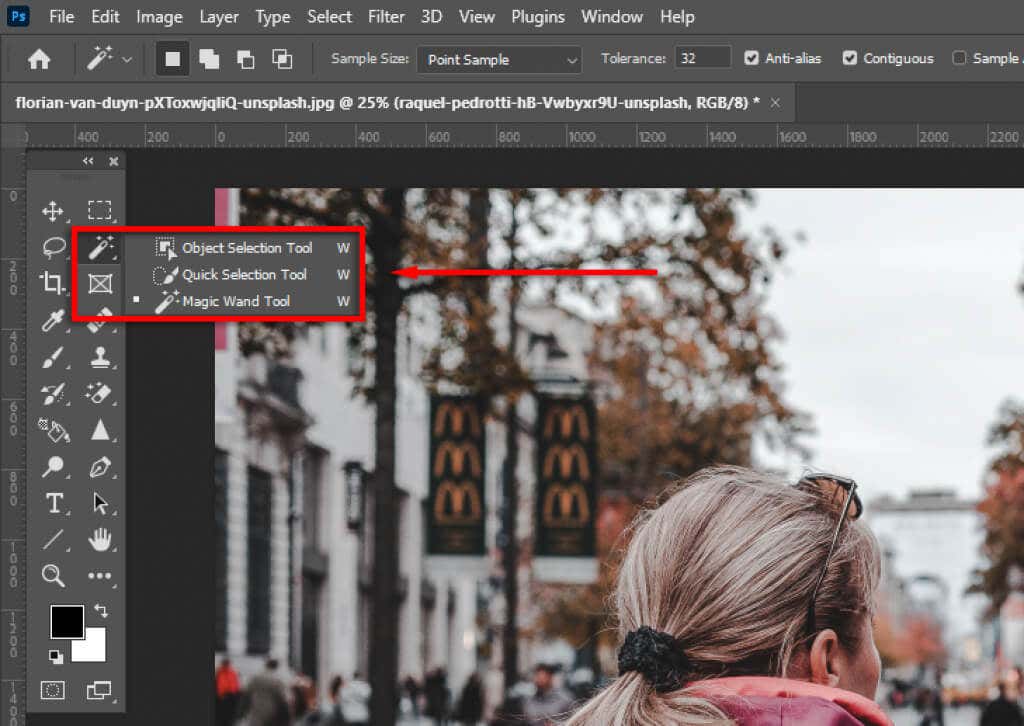
Utilice la herramienta Lazopara refinar su selección. Esto será necesario para sujetos más difíciles de identificar. En nuestro ejemplo, puede ver que Adobe ha seleccionado algunas áreas incorrectas.

Con la herramienta Lazo, mantener presionada la tecla shifty rodear un área se sumará a la selección, mientras que mantener presionada la tecla altrestará.
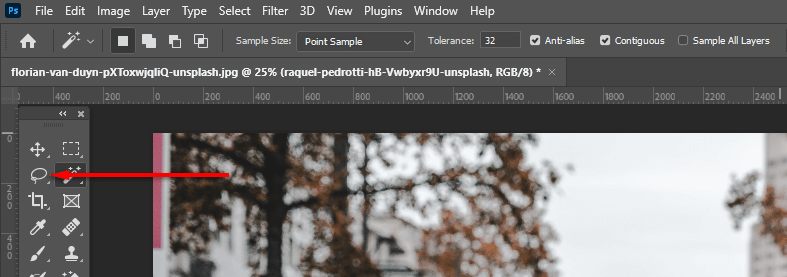
Haga clic en Seleccionar y aplicar máscara...para recortar el sujeto.
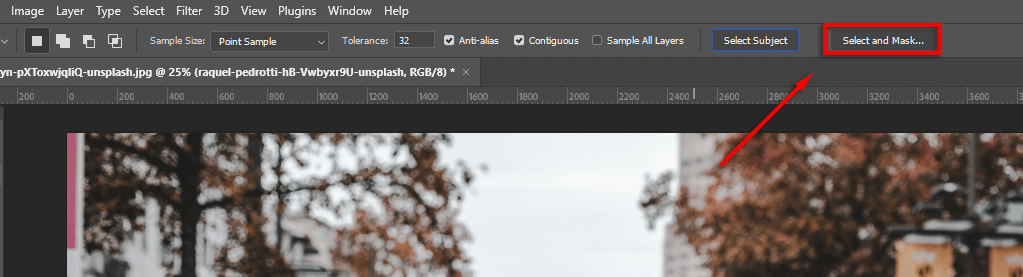
Refinar la selección
Refine aún más la selección si es necesario utilizando las herramientas lazoy pincelde la barra de herramientas. Para agregar a su selección, asegúrese de que el botón agregar a la selecciónesté seleccionado. Para eliminar áreas, haga clic en el botón restar de la selección.
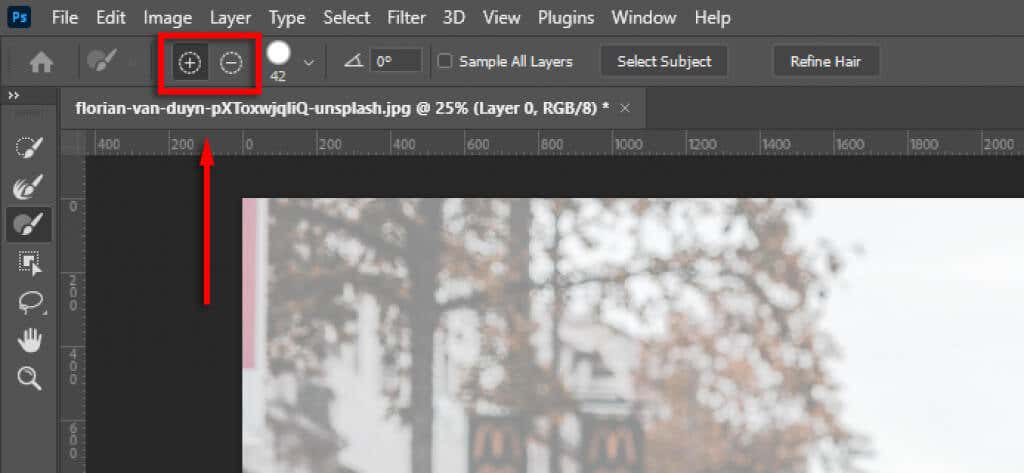
Finalmente, acérquese al borde de su selección. Si los bordes no parecen naturales, en Refinamientos globales, cambie los controles deslizantes Suavidady Contrastehasta que la selección parezca más natural. Puede resultar útil ajustar el control deslizante Opacidadal 100% para ver mejor los bordes.
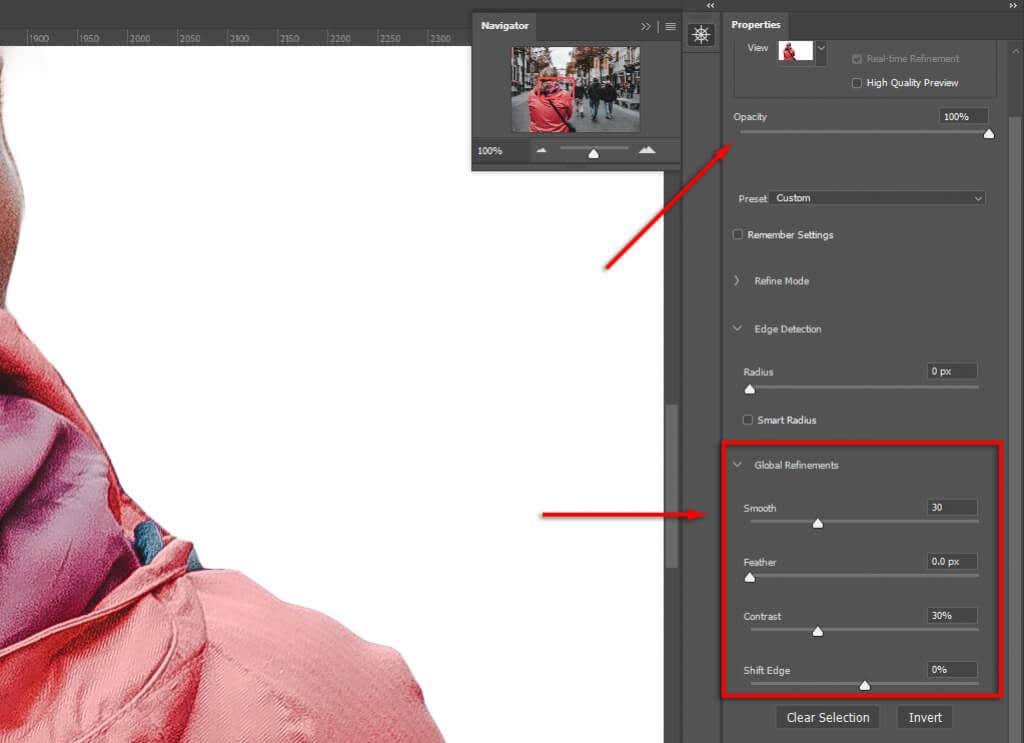
Haga clic en Perfeccionar bordespara perfeccionar las áreas difíciles, como el cabello. Luego seleccione Refinar cabello(si es cabello) para permitir que Photoshop refine el borde automáticamente, o use el pincel para agregar áreas a su selección.
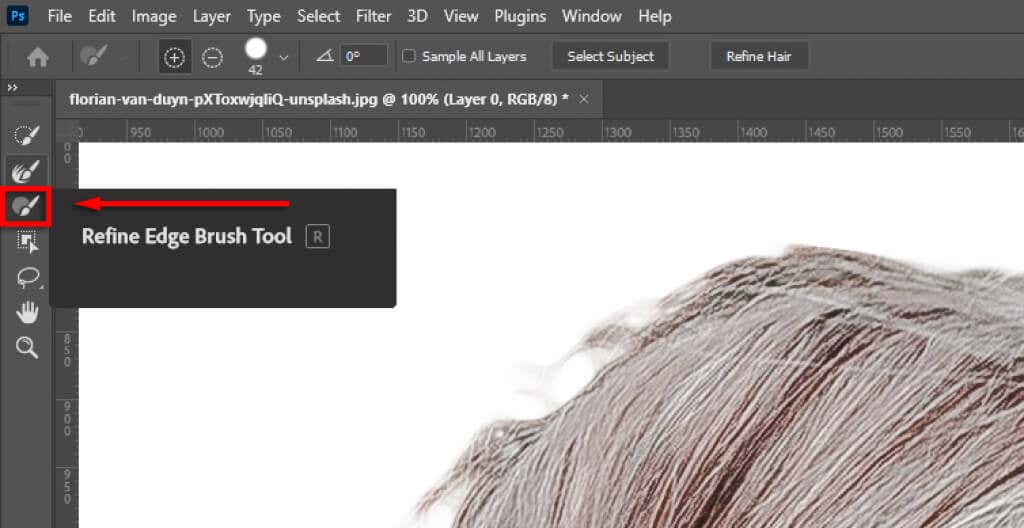
En Configuración de salida, seleccione el menú desplegable y haga clic en Máscara de capay luego seleccione Aceptar..
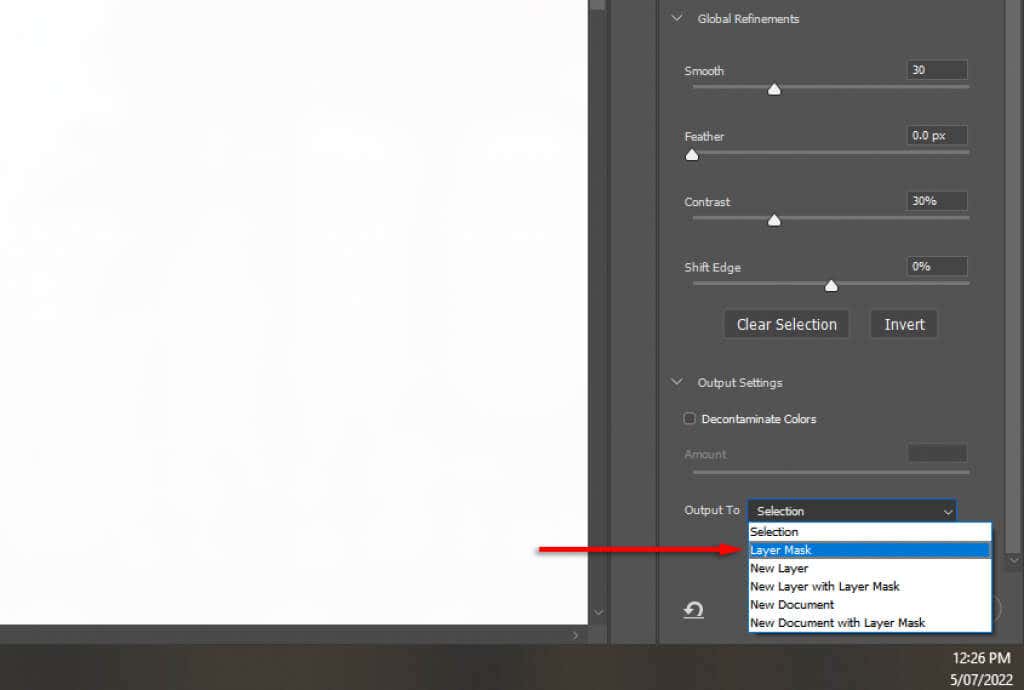
Nota:Cuanto más tiempo dedique a refinar su selección, mejores serán sus resultados. Acérquese y preste mucha atención a cualquier área que Photoshop haya agregado o eliminado accidentalmente. Siempre puedes ajustar tu selección más tarde haciendo doble clic en la capa de máscara.
Coloque al sujeto en la composición
Ahora, simplemente haga clic y arrastre el sujeto hacia donde desea que aparezca en la imagen final. Esto depende totalmente de tus preferencias.
Paso 3: Haga coincidir la perspectiva
Hacer coincidir la perspectiva de la foto original con el nuevo fondo ayudará a que la imagen parezca más realista. Para hacerlo, puedes usar la herramienta Regla para marcar dónde está el horizonte en la imagen original y alinear el nuevo fondo para que esté más o menos en la misma posición.
Deshabilite la máscara de capa manteniendo presionada la tecla shifty haciendo clic en la máscara de capapara que el fondo original sea claramente visible. Si tiene éxito, la máscara de capa debería tener una cruz roja cubriéndola.
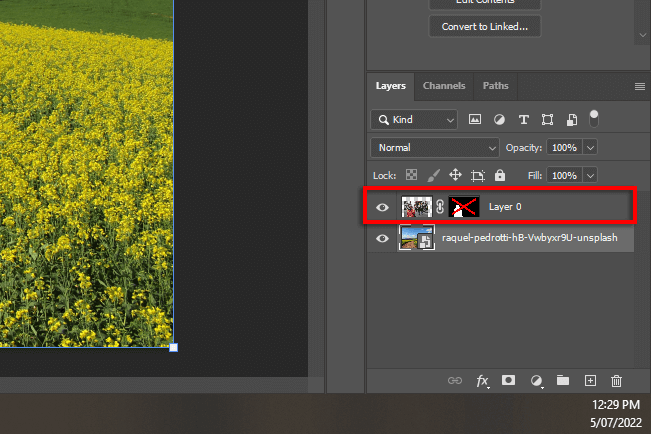
Haz clic y arrastra desde la regla horizontal para crear una línea donde probablemente estaría el horizonte.
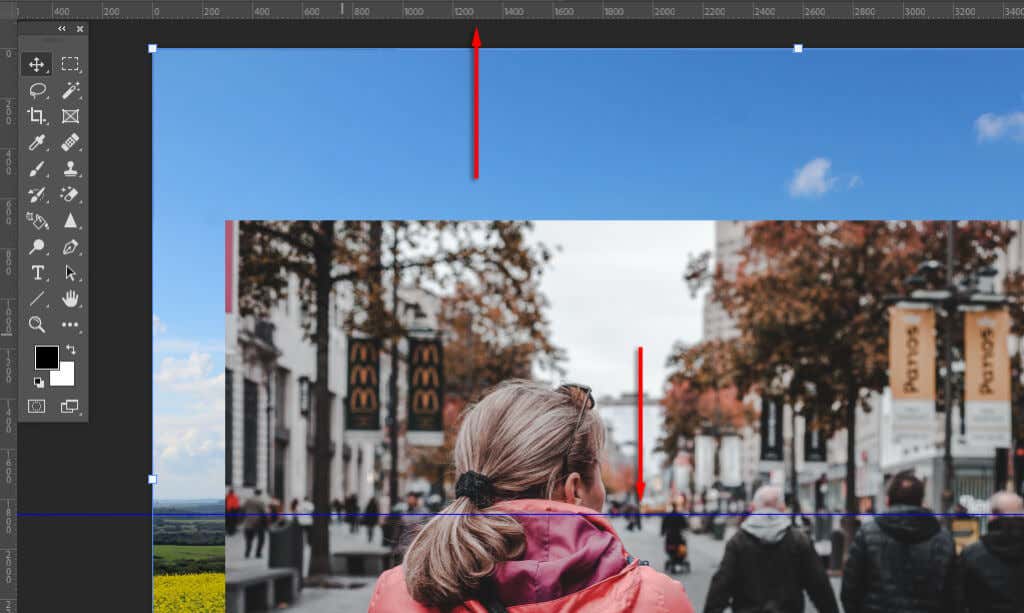
Utilizando la herramienta Mover, coloque o cambie el tamaño del nuevo fondo para que el horizonte se alinee con la perspectiva original. Para hacerlo más fácil, deslice hacia abajo la opacidaden la capa superior.
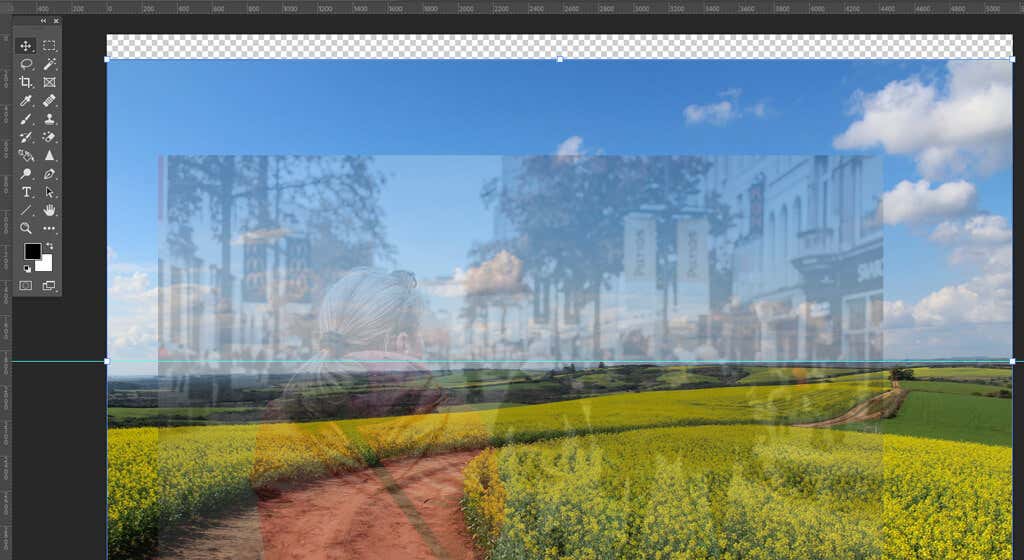
Paso 4: Relleno según el contenido
Si llegó al borde de su imagen e introdujo un fondo transparente, puede usar la herramienta Relleno según el contenidopara crear un fondo en esa área. Si su fondo no tiene píxeles transparentes, puede omitir este paso.
Para rellenar el área transparente:
Haga clic derecho en la capa de fondo y seleccione Rasterizar capa.
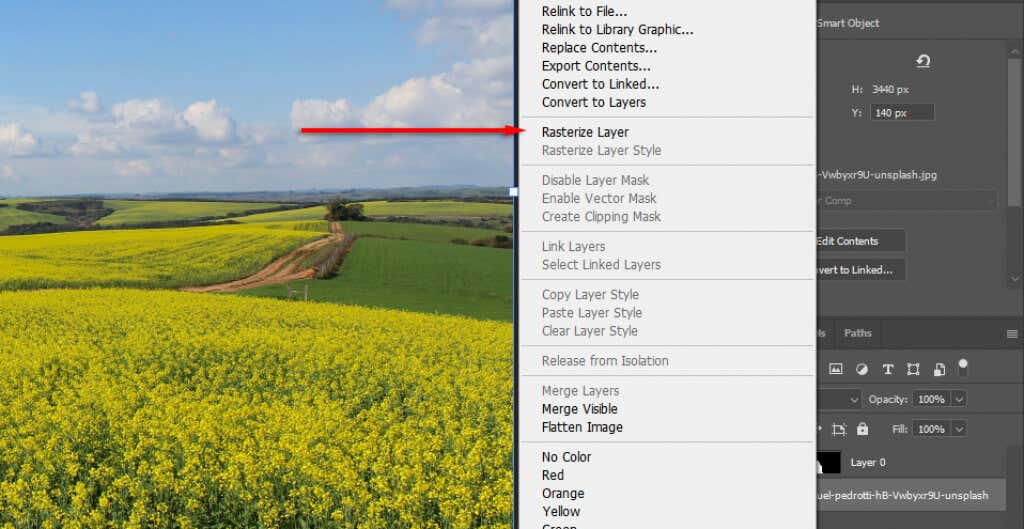
Seleccione la Herramienta Marco rectangulary haga una selección que incluya el área transparente así como una pequeña cantidad de su fondo.
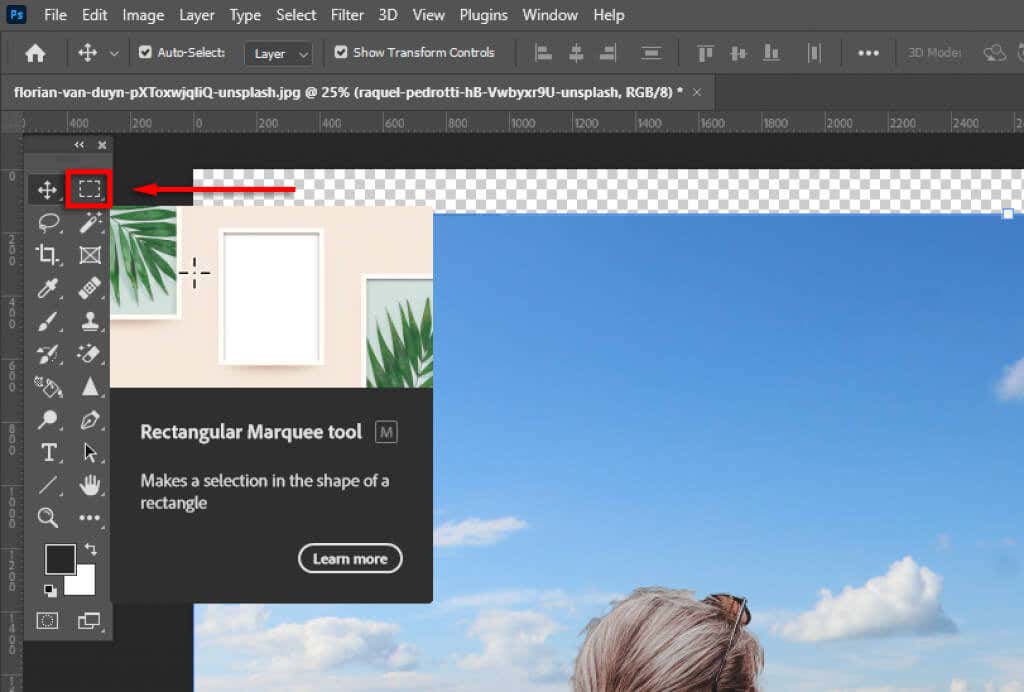
Haga clic en Editar>Relleno según el contenido.
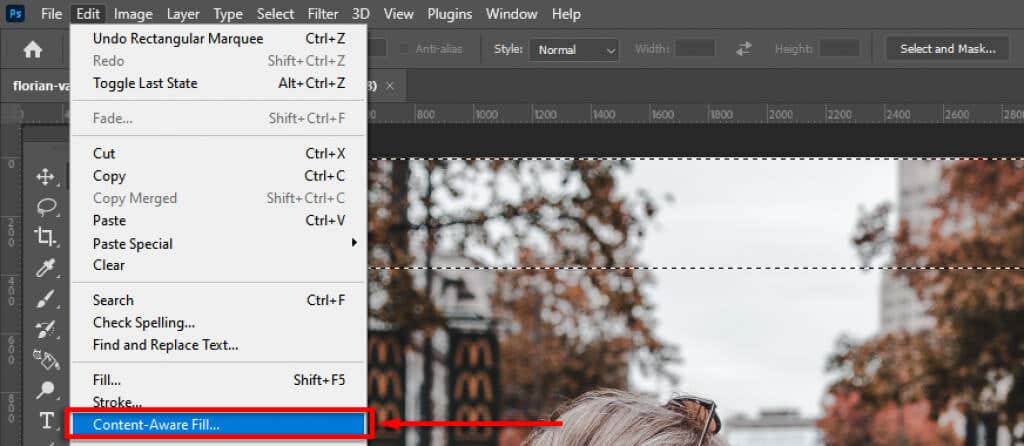
Haga clic en Aceptar..
Paso 4: Igualar la profundidad del campo
El siguiente paso es igualar la profundidad de campo de la imagen original. Para ello, debe visualizar cómo funcionan las cámaras y qué partes de la imagen deben estar enfocadas. En nuestro ejemplo, la mujer en primer plano está enfocada, lo que significa que todo lo que esté a lo lejos estará desenfocado. Cuanto más lejos, más desenfocado estará.
Para agregar este efecto, introducir desenfoque en la imagen de fondo :
Seleccione la capa de fondo.
Seleccione Filtro>DesenfocarGalería>Desplazamiento de inclinación. Otros efectos de desenfoque también funcionarán (como el desenfoque gaussiano), pero el cambio de inclinación dará el efecto de aumentar gradualmente el desenfoque en la distancia.
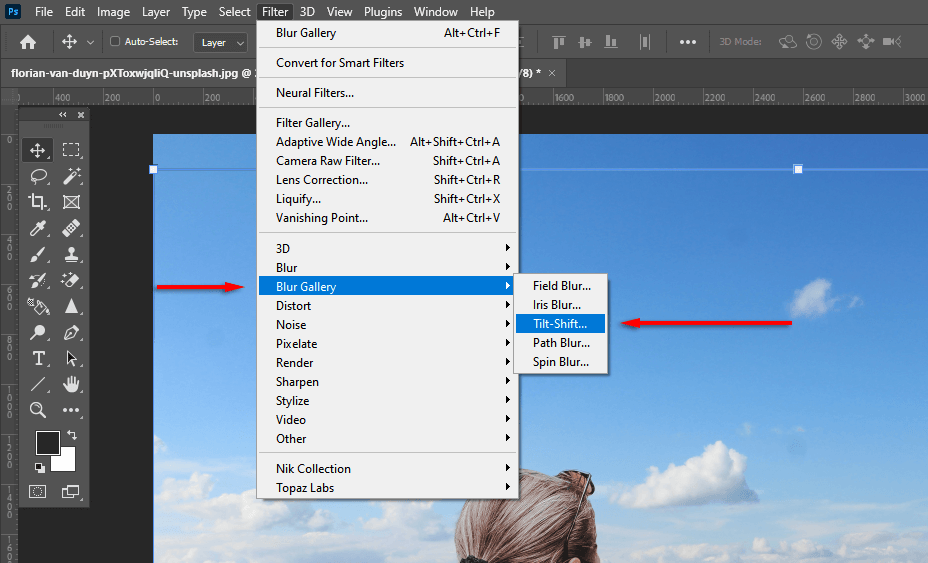
Arrastre el círculo centralhacia abajo hasta que esté donde estará el plano de enfoque del sujeto (en nuestro caso, los pies de la mujer). Todo lo que esté encima de la línea de puntos superior estará desenfocado.
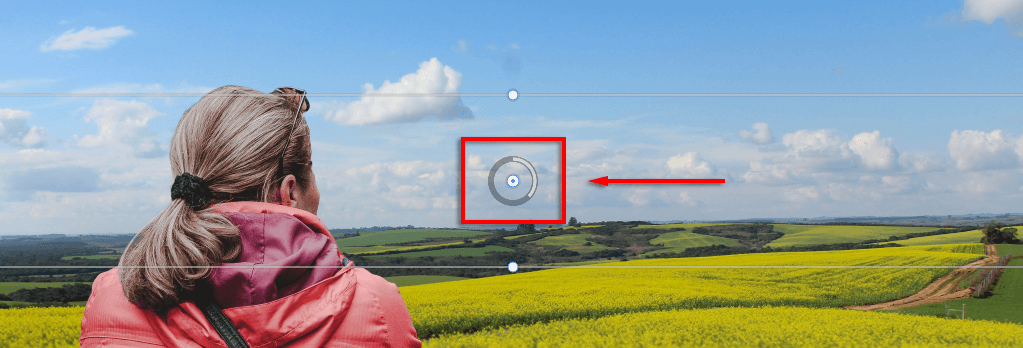
Cambie el grado de desenfoque que se introduce con el control deslizante Desenfoque. Muévalo hasta que parezca realista y luego seleccione Aceptar.
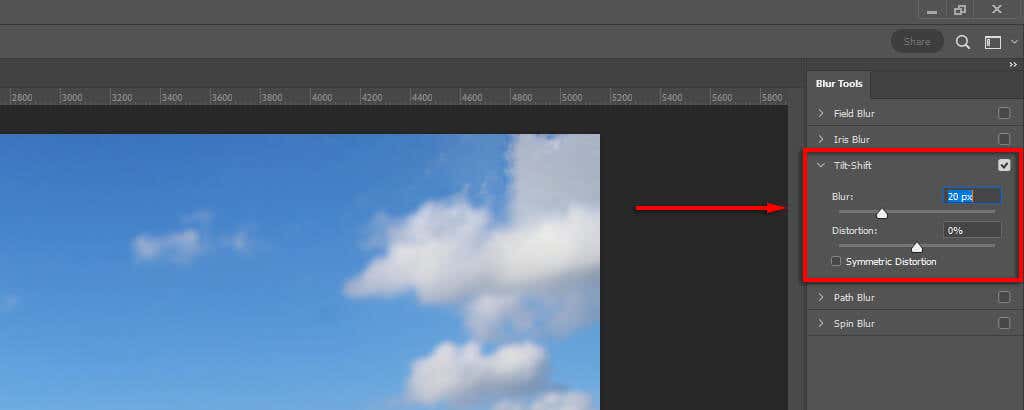
Paso 5: Combina la iluminación
Es posible que notes que el sujeto y el nuevo fondo tienen diferentes fuentes de luz. Esto puede resultar difícil de ajustar, por lo que es mejor elegir un fondo con una fuente de luz similar. En nuestro ejemplo, puedes ver al fondo que la fuente de luz está a la izquierda (las sombras caen a la derecha). Sin embargo, en el tema, la fuente de luz es más de arriba hacia abajo.
Esto se puede ajustar introduciendo luces y sombras. Para hacerlo:
Seleccione Ajustesy luego Exposición.
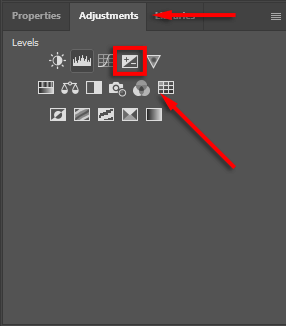
Presione Ctrl+ Ipara invertir la máscara.
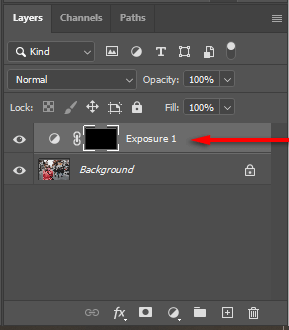
Reduzca la exposición y luego pinte con blanco para introducir sombras en el lado correcto del sujeto.
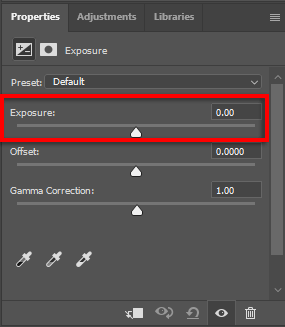
Repita los pasos 1 a 3 pero aumente la exposición para agregar luces.
Paso 5: Combina el color de tus imágenes
En este punto, deberías tener el sujeto bien alineado con el nuevo fondo. Sin embargo, notarás que las dos imágenes tienen tonos de color diferentes. Para solucionar este problema, es posible que necesites:.
Haga coincidir los colores automáticamente seleccionando la capa de fondo y luego haciendo clic en Imagen>Ajustes>Coincidir colores. Para Fuenteseleccione su tema. Luego, haga clic en Neutralizarpara hacer coincidir los colores. Experimente con los controles deslizantes Luminanciae Intensidad de colorsi es necesario y luego seleccione Aceptar.
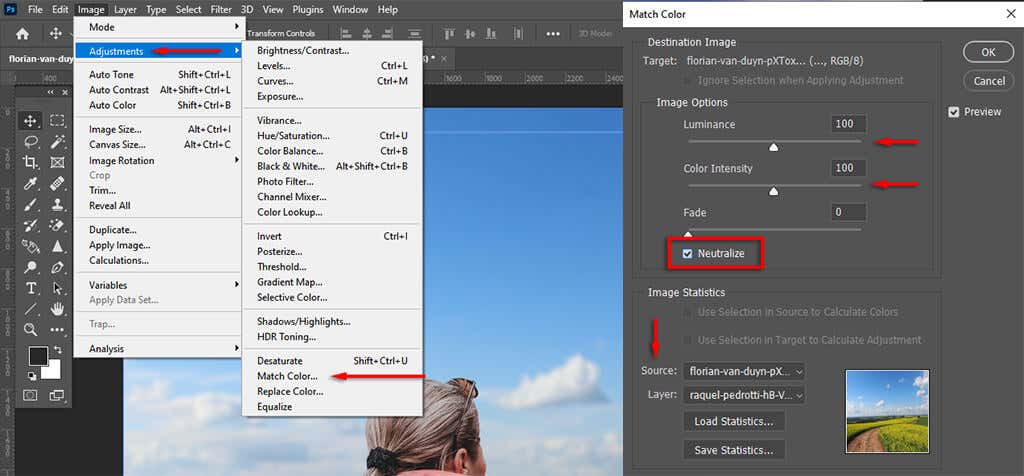
Como alternativa, haga coincidir los colores manualmente ajustando los niveles RGB. Para hacerlo, seleccione Ajustesy luego Niveles. Asegúrese de que los ajustes solo afecten al sujeto seleccionando el ícono máscara de recorte. Ahora ajuste los canales rojo, azul y verde individualmente hasta que los colores del sujeto estén más alineados con el color de fondo.
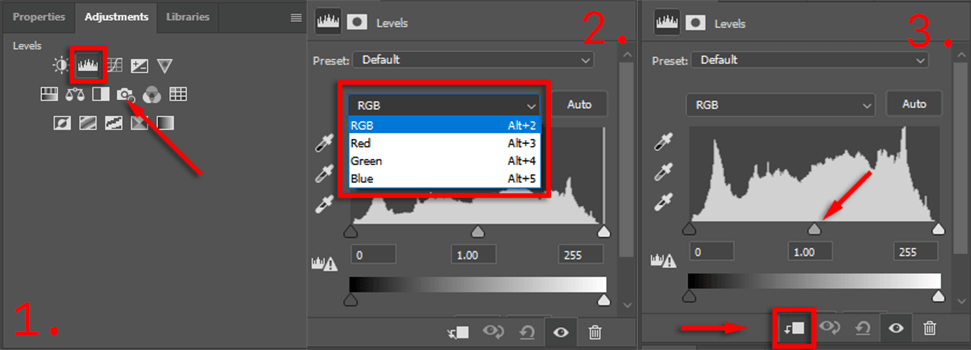
Finalmente, agregue una capa de ajuste global para que el sujeto y el fondo coincidan entre sí. Esto puede incluir agregar grano, filtros de color o viñetas para mejorar la cohesión. Para agregar ajustes de color globales, la mejor manera es seleccionar Ajustes>Búsqueda de color. Luego, elija un archivo 3DLUT en el panel Propiedades que se vea bien con su imagen y ajuste el control deslizante opacidadpara cambiar su intensidad.
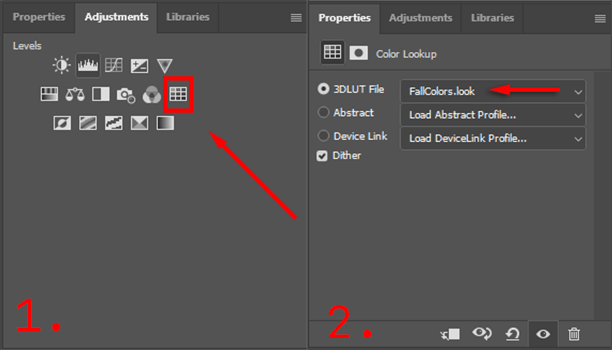
Será necesario un poco de experimentación para lograr que quede perfecto, pero cuanto más atención prestes a los detalles, mejor se verá tu imagen al final.
Exporta tu imagen final
Eso es todo. Simplemente haga clic en Archivoy luego en Guardar comopara guardar su imagen final como JPEG. Como puedes ver, eliminar el fondo es relativamente sencillo, pero será necesario tener un buen ojo para los detalles para que quede perfecto, ¡así que no te rindas!
.
Artículos Relacionados: