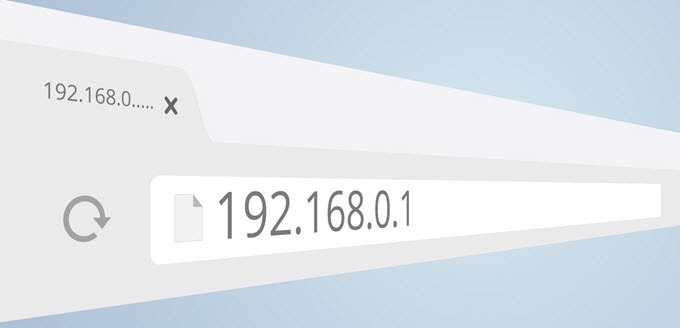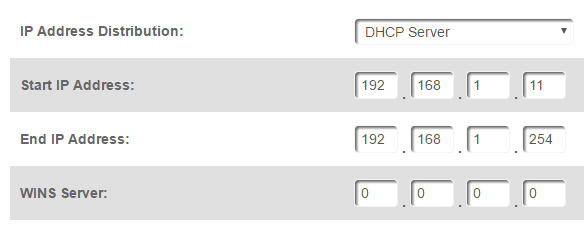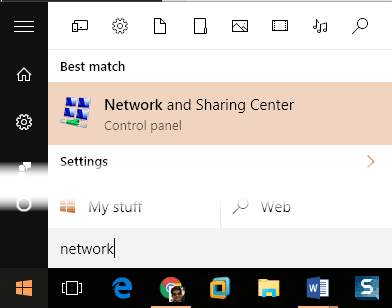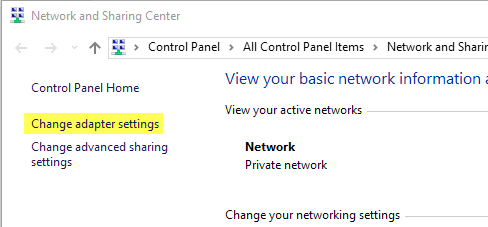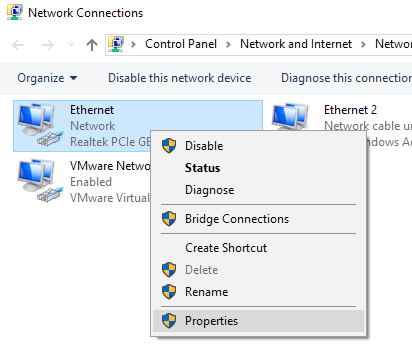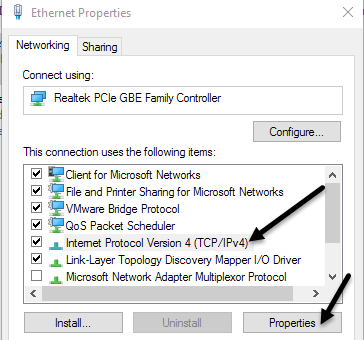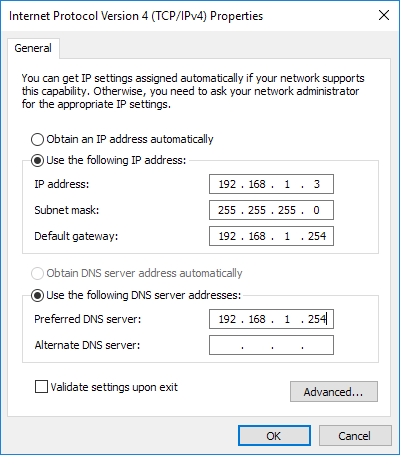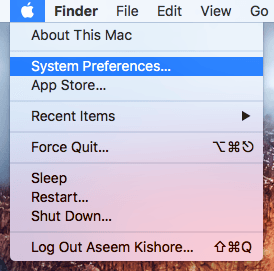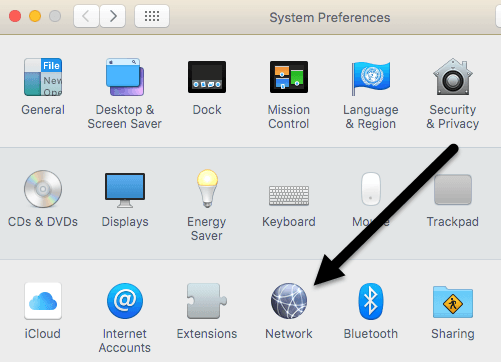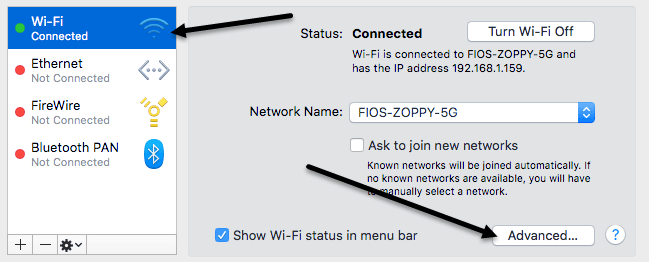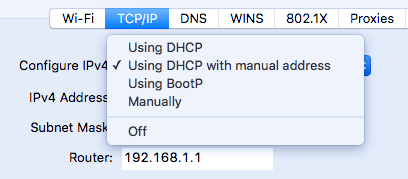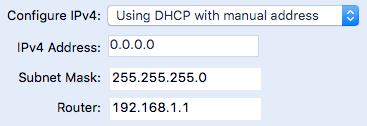De forma predeterminada, la mayoría de las computadoras y dispositivos en la red obtienen sus direcciones IP a través de DHCP. DHCP es básicamente un sistema mediante el cual un host, como un enrutador o servidor, entrega direcciones IP a los dispositivos para que puedan comunicarse con el host y entre ellos a través de la red.
Cada dispositivo en la red tiene tener una dirección IP única. La dirección IP de un dispositivo puede cambiar con el tiempo dependiendo de varios factores. Esto generalmente no causa ningún problema, pero hay situaciones en las que se requiere una dirección IP estática.
Por ejemplo, si su computadora está siendo utilizada como un servidor de medios en su hogar, es posible que desee la IP la dirección permanecerá igual si tiene que conectarse a la computadora a través de su dirección IP. En otros casos, debe cambiar la dirección IP para que coincida con la subred de otro dispositivo para que pueda conectarse y configurarlo. Hay dos formas de configurar una dirección IP estática en un dispositivo.
Una forma de escribir sobre esto es iniciar sesión en su enrutador y reservar una dirección IP para un dispositivo en particular. La ventaja de este método es que todos los cambios se realizan en una ubicación, por lo que es fácil ver qué dispositivos tienen direcciones IP estáticas y cuáles son las direcciones. Además, puede asignar fácilmente direcciones IP estáticas a Windows, Mac, máquinas Linux o cualquier otro dispositivo fácilmente.
La desventaja de este método es que requiere iniciar sesión en su enrutador, lo cual no es lo más fácil. para hacer para algunas personas no tecnológicas. En segundo lugar, descubrir cómo asignar direcciones IP estáticas en los enrutadores puede ser complicado y no hay una sola forma de hacerlo.
La segunda forma de asignar una dirección IP estática es cambiar la configuración en el dispositivo mismo . La ventaja aquí es que el proceso es un poco más directo, pero la desventaja es que cada dispositivo puede tener un método diferente para asignar una dirección IP estática.
Cualquiera de los dos métodos funcionará, así que elija la opción es mas conveniente Este artículo explicará el segundo método, pero solo para Windows y OS X.
Nota: cuando asigne una dirección IP estática, asegúrese de no elegir una IP eso está en el rango DHCP; de lo contrario, es posible que reciba un mensaje sobre un Conflicto de dirección IP, que es lo que sucede cuando dos dispositivos tienen la misma dirección IP en la red.
La mejor forma de evitar este conflicto es iniciar sesión en su enrutador o en cualquier dispositivo que funcione como servidor DHCP y cambiar la dirección de inicio de distribución de la dirección IP.
Si inicia la dirección en algo como .10 o .11, tendrá varias direcciones IP libres que puede usar para asignar como direcciones IP estáticas. Es un poco complicado, por lo que solo sugiero esta opción para alguien que sepa lo que están haciendo.
Asignar dirección IP estática - Windows
El siguiente procedimiento funcionará para Windows 7, Windows 8 o Windows 10. Lo primero que queremos hacer es abrir los Redes y recursos compartidos. Puede hacerlo haciendo clic en el botón Inicio y escribiendo red y compartiendo.
En la ventana del Centro de redes y recursos compartidos, haga clic en Cambiar la configuración del adaptadoren el lado izquierdo.
Esto abrirá la ventana Conexiones de red donde verá una lista de todos los dispositivos de red físicos y virtuales. Aquí querrá hacer clic con el botón derecho en la conexión de red que se está utilizando actualmente para conectar la computadora a la red y seleccionar Propiedades. Si es WiFi, use Conexión de red inalámbrica. Si se está conectando por cable, use Ethernet.
Ahora haga clic en Protocolo de Internet versión 4 ( TCP / IPv4)para seleccionarlo y luego hacer clic en Propiedadesde nuevo.
Finalmente, esto lo llevará a la pantalla de configuración donde puede asignar una dirección IP estática.
Seleccione Usar la siguiente IP direccióny luego escriba la dirección IP, la máscara de subred y la puerta de enlace predeterminada. De forma predeterminada, cuando ingresa la dirección IP, rellena la máscara de subred por usted. La puerta de enlace predeterminaday el servidor DNS preferidodeben configurarse con la dirección IP de su enrutador.
También verificaría la configuración de validación al salirpara asegurarse de que los nuevos valores funcionen en su red. Haga clic en Aceptar y su computadora tendrá ahora una dirección IP estática asignada.
Asignar dirección IP estática - Mac (OS X)
Si está usando una Mac, tiene para ir a Preferencias del sistema, que es básicamente el equivalente al Panel de control en Windows. Para llegar, haga clic en el icono de Apple en la esquina superior izquierda de la barra de menú.
A continuación, haga clic en Red <. / strong>icono.
Esta pantalla es similar al diálogo de Conexiones de red en Windows. Verá una lista de conexiones de red a la izquierda. Si la conexión es verde, eso significa que está activa. Haga clic en la conexión y luego haga clic en el botón Avanzadoen la parte inferior derecha.
Esto mostrará todo la configuración avanzada para la conexión de red. Haga clic en la pestaña TCP / IPy verá un menú desplegable junto a Configurar IPv4.
En el menú desplegable, tiene varias opciones: Usar DHCP, Usar DHCP con dirección manual, Usar BootP, Manualmentey Desactivado. En OS X, puede elegir entre DHCP con dirección manual o Manualmente. Manualmentees básicamente como la opción predeterminada en Windows donde debe escribir todos los valores usted mismo. DHCP con dirección manualle permitirá ingresar una dirección IP, pero determinará automáticamente la máscara de subred y el enrutador (puerta de enlace predeterminada).
Aunque parece bastante complicado, cambiar la dirección IP de su computadora es una tarea sencilla. La parte más difícil es saber qué dirección IP usar para que no se encuentre con ningún conflicto, pero puede conectarse a la red al mismo tiempo. Si tiene alguna pregunta, siéntase libre de comentar. ¡Disfruta!