Cuando construí mi PC por primera vez, noté que las luces LED azules para los ventiladores en mi caso eran de luz intermitente, cuando se suponía que emanaban un haz de luz constante. No podía entender cuál era el problema, y no parecía afectar el rendimiento, así que lo dejé solo por un tiempo.
Recientemente, el parpadeo se hizo más intenso y pensé que finalmente valdría la pena investigarlo. Los resultados resultaron ser realmente interesantes y he encontrado algunas razones posibles para el problema y sus respectivas soluciones.

# 3 - Reinicializar los controladores
El problema más común cuando se trata de parpadear las luces LED del ventilador es un problema de controlador que puede Se arregla fácilmente. Si todos los ventiladores de la placa base parpadean de manera similar, podría haber un problema con la placa base y su software.
Para reiniciar los controladores (Windows 10), simplemente tiene que ir al Administrador de dispositivosy luego seleccionar el menú desplegable para Controladores de bus serie universal. Todos tendrán un nombre diferente para su controlador de host, pero el mío se llama AMD USB 3.0 eXtensible Host Controller - 1.0 (Microsoft). Otros nombres que puede ver incluyen ASMedia USB 3.xo Intel USB 3.x.
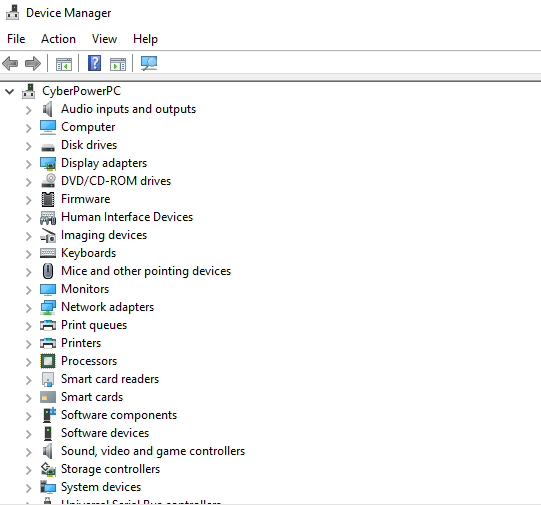
Todo lo que necesita hacer es desinstalar este controlador (o el controlador equivalente para su configuración). Después de la desinstalación, las luces de su ventilador se apagarán, lo cual es normal. Haga clic con el botón derecho en Controladores de bus serie universaly luego haga clic en Buscar cambios de hardwarey los controladores se reiniciarán y las luces volverán a encenderse.
Si esto no afecta las luces parpadeantes, podría haber un problema con la cantidad de electricidad suministrada a cada ventilador, lo que nos lleva a nuestra próxima solución.
In_content_1 all: [300x250] / dfp: [640x360]-># 2 - Bajando los voltajes en el BIOS y ajustando las velocidades del ventilador
Otro problema muy común cuando se trata de luces LED parpadeantes también está en el controlador del ventilador de la placa base. O no está recibiendo suficiente energía, o no está produciendo suficiente energía.
Una solución simple para esto sería iniciar en el BIOS de su máquina y ajustar los voltajes de diferentes partes de su computadora para permitir que se asigne más potencia a los ventiladores. Un ejemplo de esto sería restablecer un overclock a la velocidad de reloj nativa de la CPU, que a su vez usaría menos energía.
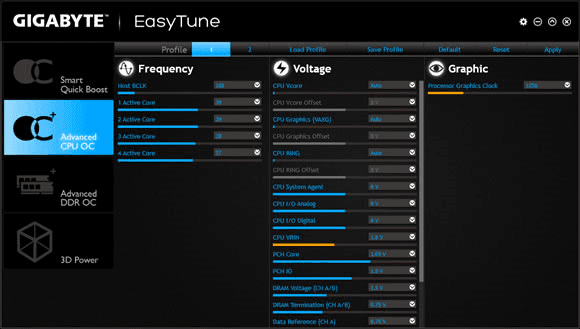
Otra solución es ajustar las velocidades del ventilador. En lugar de hacer funcionar sus ventiladores a la máxima potencia, intente hacerlos funcionar al 75% (y viceversa). Intenta hacer esto para todos los fanáticos parpadeantes. Junto con esto, también se sabe que crear perfiles de ventilador específicos para cada ventilador individual resuelve el problema.
La reducción en la velocidad del ventilador disminuirá la carga en cada ventilador, lo que aumentará la energía del sistema. Dado que mi máquina está consumiendo mucha energía para mi CPU overclockeada, esta fue la solución que estabilizó las luces de mi ventilador.
# 1 - Sistema de energía inestable
Otra razón muy común para esto El problema es que la fuente de alimentación no proporciona suficiente energía a todos sus ventiladores y sus luces LED. La única forma de resolver realmente este problema es actualizando su fuente de alimentación. Cada ventilador requiere 12v para funcionar correctamente, por lo que si tiene una fuente de alimentación anterior, este podría ser su problema.
Además, si está utilizando algún tipo de divisor de ventilador y está compartiendo esa conexión de la placa base con otro ventilador, el ventilador no obtendrá la cantidad mínima de energía que requiere.

Si cada ventilador está conectado a sus respectivos puertos y todavía no reciben suficiente energía (el parpadeo persiste), entonces actualizar su fuente de alimentación es el único paso a seguir. Esto permitirá que los ventiladores funcionen correctamente y aumentará significativamente la vida útil de su computadora.
Espero que estas soluciones le hayan ayudado, y si otra solución funcionó para usted, avíseme qué hizo para que pueda verificar también fuera Si tiene alguna pregunta, ¡no dude en preguntarme en los comentarios a continuación!