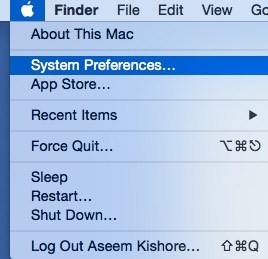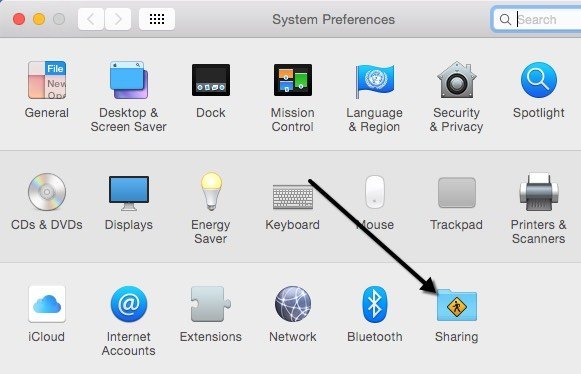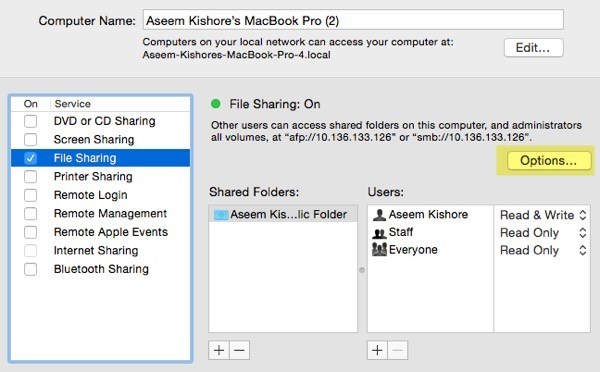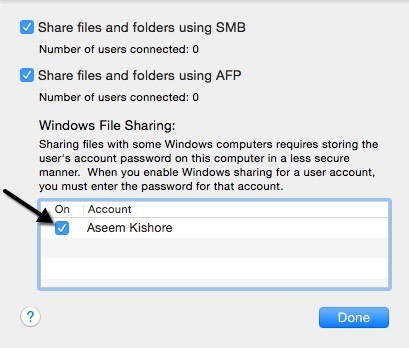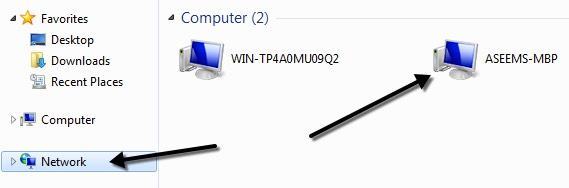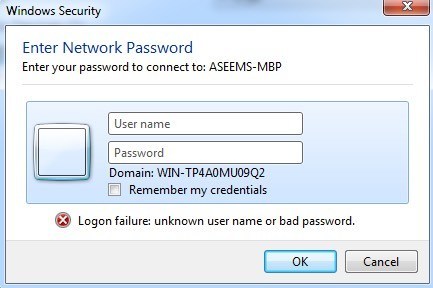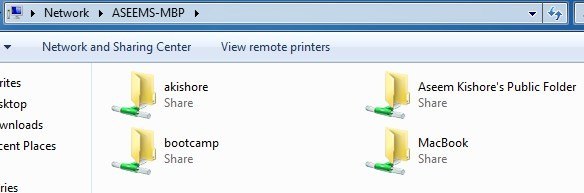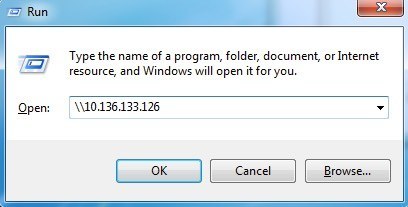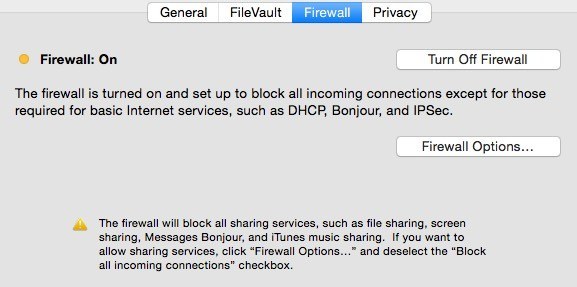Apple se está volviendo más popular cada día (me encanta mi MacBook y se está vendiendo en números récord este año), sin embargo, la mayoría de las personas todavía tienen PC con Windows en casa. Si está ejecutando tanto equipos Mac como PC en su red, existe la posibilidad de que desee compartir archivos entre su Mac y su PC. Puede hacerlo en una de estas dos direcciones: acceda a archivos Mac desde una PC con Windows o acceda a archivos de Windows desde una Mac.
Hoy voy a hablar sobre cómo puede compartir archivos en su Mac y accede a ellos en tu PC. El proceso es bastante simple y debería funcionar siempre que esté en la misma red y no tenga ninguna configuración de seguridad demasiado celosa configurada en su Mac.
Lo primero que deberá hacer es habilitar compartir archivos en tu Mac. Aquí le mostramos cómo hacerlo.
Habilite el uso compartido de archivos en Mac OS X
Primero vaya a la opción de menú Preferencias del Sistemahaciendo clic en el icono de Apple en el arriba a la izquierda y luego haciendo clic en Preferencias del sistema.
Ahora haz clic en Compartirícono, que es donde tenemos que ir para configurar todas las opciones de uso compartido.
Antes de comenzar, asegúrese de hacer clic en el pequeño el ícono de bloqueo de oro en la parte inferior izquierda, de lo contrario, todo se atenuará y no podrá realizar ningún cambio.
Ahora, marque la casilla Uso compartido de archivosen Serviciopara permitir el intercambio de archivos. Este diálogo contiene prácticamente todas las configuraciones y opciones para compartir. Comenzando en la parte superior, puede cambiar el nombre de su computadora a algo menos complejo para que los usuarios de Windows tengan más facilidad para conectarse. Si no lo hace, OS X le dará un nombre corto automáticamente para que Windows pueda reconocerlo. Haga clic en el botón Editarpara cambiar el nombre.
También verá la dirección IP de la computadora indicada por el botón Opciones. En Carpetas compartidas, la carpeta Públicose comparte de forma predeterminada. Haga clic en el pequeño botón + (más)para compartir cualquier carpeta en su disco duro. En Usuarios, puede ver los permisos estándar y editarlos como mejor le parezca.
Lo único que tiene que hacer es hacer clic en Opcionesy verá una sección en la parte inferior llamada Uso compartido de archivos de Windows. Para conectarse desde una máquina con Windows, debe marcar la casilla junto al nombre de usuario e ingresar su contraseña. Por alguna razón, OS X tiene que almacenar la contraseña de su cuenta de usuario de Mac de una manera menos segura para poder conectarse desde una máquina con Windows. Si no realiza este paso, se le pedirá que ingrese el nombre de usuario y la contraseña de su equipo de Windows, pero solo le dará un error incluso si lo escribe correctamente.
Eso es todo por el lado de Mac. Ahora es el momento de intentar conectarte desde tu máquina con Windows.
Conéctate a Mac desde Windows
Hay varias formas de hacerlo. Una forma es simplemente abrir el Explorador y hacer clic en Red. Debería ver la computadora Mac listada allí.
Si Windows le pide que active Network Discovery, siga y haga eso. Ahora cuando hace doble clic en el nombre de la computadora, debe aparecer un cuadro de diálogo de inicio de sesión. Ingrese el mismo nombre de usuario y contraseña que ingresó en el cuadro de diálogo Compartir archivos de Windows en OS X anteriormente. Si la cuenta de usuario en su Mac tiene espacios, no se preocupe, porque Windows puede manejarlo bien.
Si todo salió bien, ¡Debería ver algunas carpetas compartidas ahora en su computadora Windows!
Otra forma de conectarse es usar el comando Ejecutar desde el Menú de Inicio. Haga clic en Inicio, luego Ejecutar y escriba la dirección IP o el nombre de la computadora:
Ahora obtendrá el mismo cuadro de diálogo donde tiene para ingresar el nombre de usuario y la contraseña de su cuenta de usuario de Mac. Ahora debería poder copiar archivos de Windows a Mac y viceversa.
La única configuración que puede causar problemas es el firewall en OS X. Todo debería funcionar bien con el firewall activado de manera predeterminada configuración, pero si va al firewall y luego a Opciones del firewall, puede bloquear todas las conexiones entrantes. Si este ítem está marcado, entonces el intercambio de archivos ya no funcionará.
Simplemente desmarque esa opción bajo las opciones de firewall y debería estar listo para ir . Si tiene algún otro problema para compartir sus archivos Mac con su PC, publique un comentario y veré si puedo ayudarlo. ¡Disfruta!