La mayoría de los programas de software tienen versiones para Windows y macOS. Pero, ¿qué sucede cuando tienes una MacBook y un determinado programa o aplicación sólo se ejecuta en Windows? La buena noticia es que no es necesario tener un ordenador con Windows para ejecutar software basado en Windows.
Archivos ejecutables están diseñados para Windows y no pueden ejecutarse de forma nativa en macOS. Pero con las herramientas adecuadas, las computadoras de escritorio o portátiles Mac pueden abrir programas empaquetados en archivos EXE. En este tutorial, le mostraremos cómo abrir archivos EXE en Mac sin tener que instalar Windows en su dispositivo.
Abrir archivos EXE en macOS con CrossOver
CrossOver es uno de los mejores programas de emulación de PC para ejecutar programas basados en Windows en Mac. No encontramos ningún obstáculo al instalar esta herramienta en nuestro dispositivo de prueba: una MacBook Pro 2019 con macOS Big Sur. Asimismo, la aplicación de Windows que instalamos funcionó sin problemas y sin ningún problema.
Aunque CrossOver es una aplicación paga (la suscripción comienza en $39,95 al mes), hay un período de prueba gratuito de 10 días para nuevos usuarios. Por lo tanto, es la mejor opción si solo necesitas ejecutar aplicaciones de Windows en tu Mac durante un período breve.
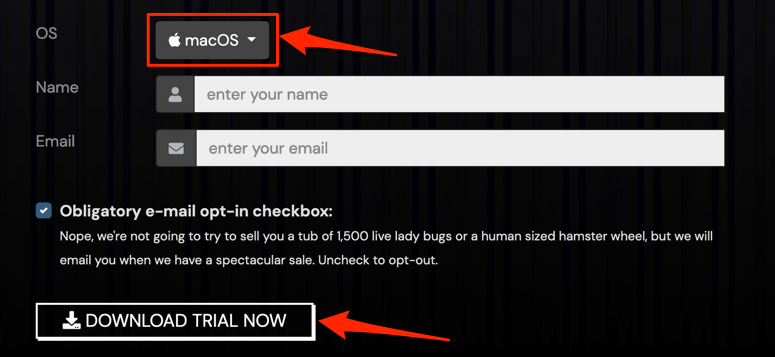
Puedes instalar programas de Windows desde la biblioteca de la aplicación de CrossOver o ejecutar archivos EXE descargados de fuentes de terceros a través de CrossOver.
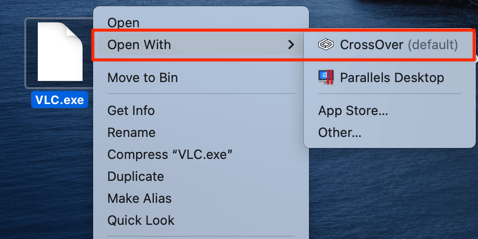
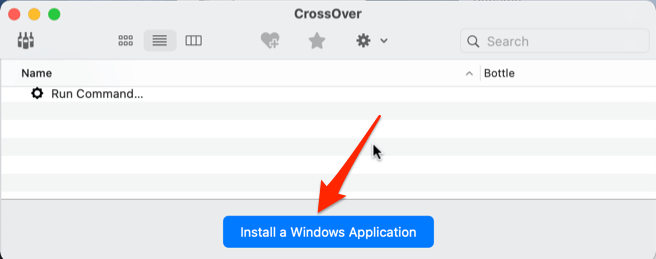
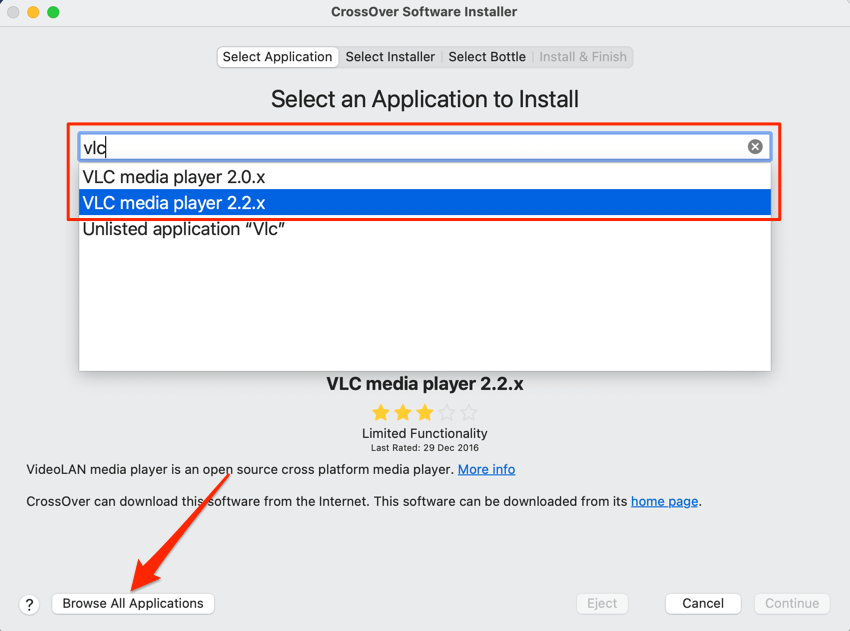
Mejor aún, seleccione el botón Examinar todas las aplicaciones en la esquina inferior izquierda para ver una lista de aplicaciones disponibles en la biblioteca de CrossOver. Selecciona la aplicación en la barra lateral izquierda y selecciona Continuar para pasar al siguiente paso..
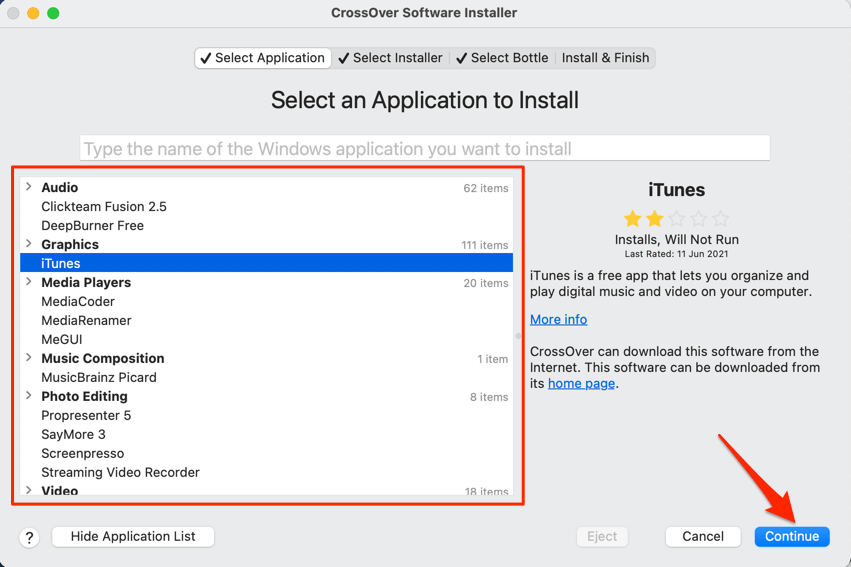
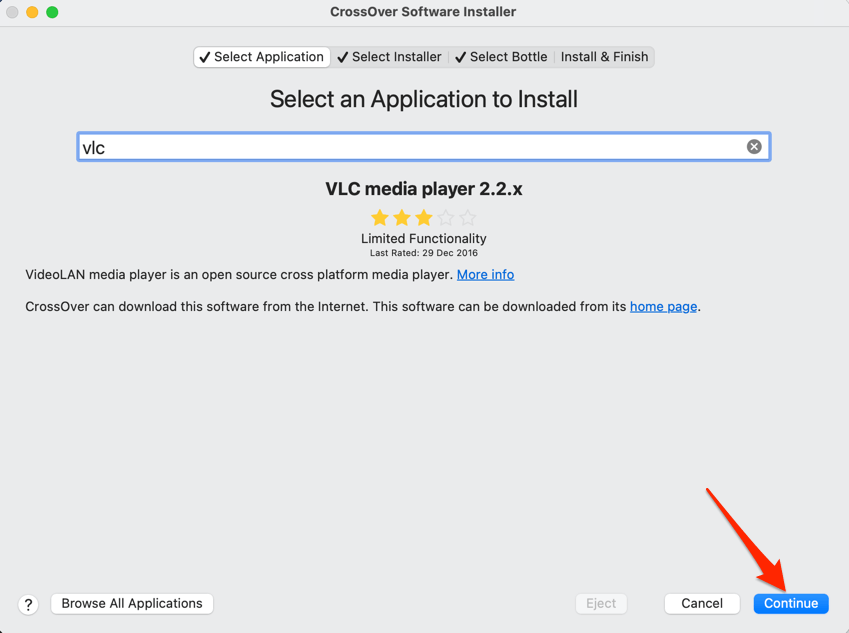
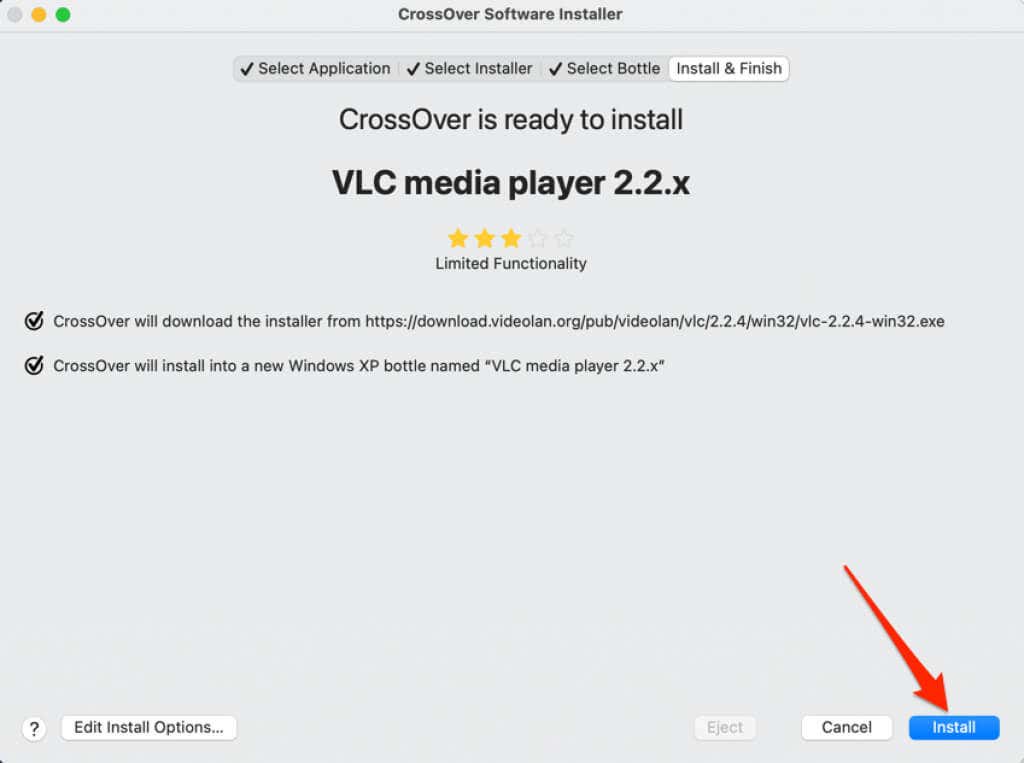
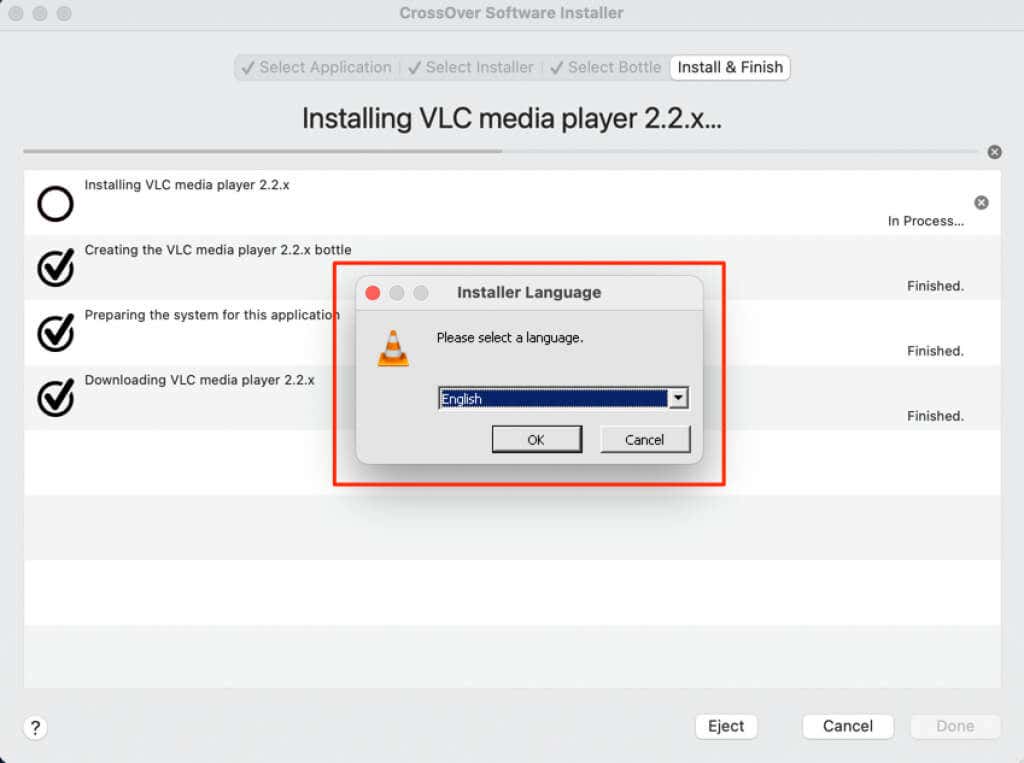
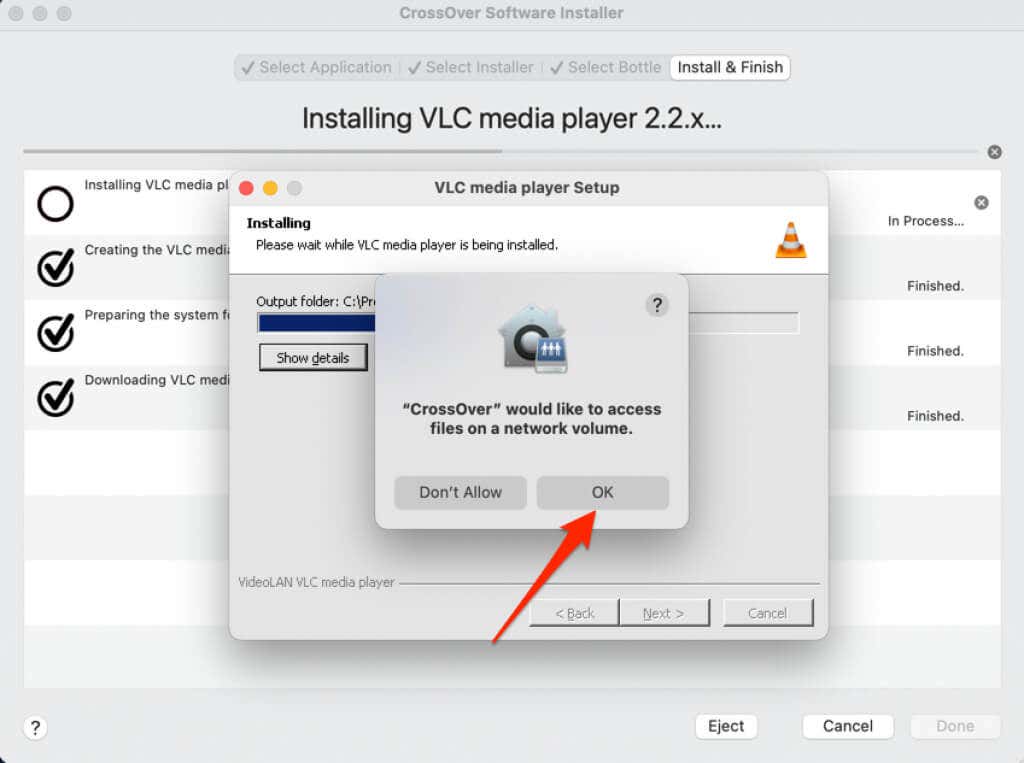
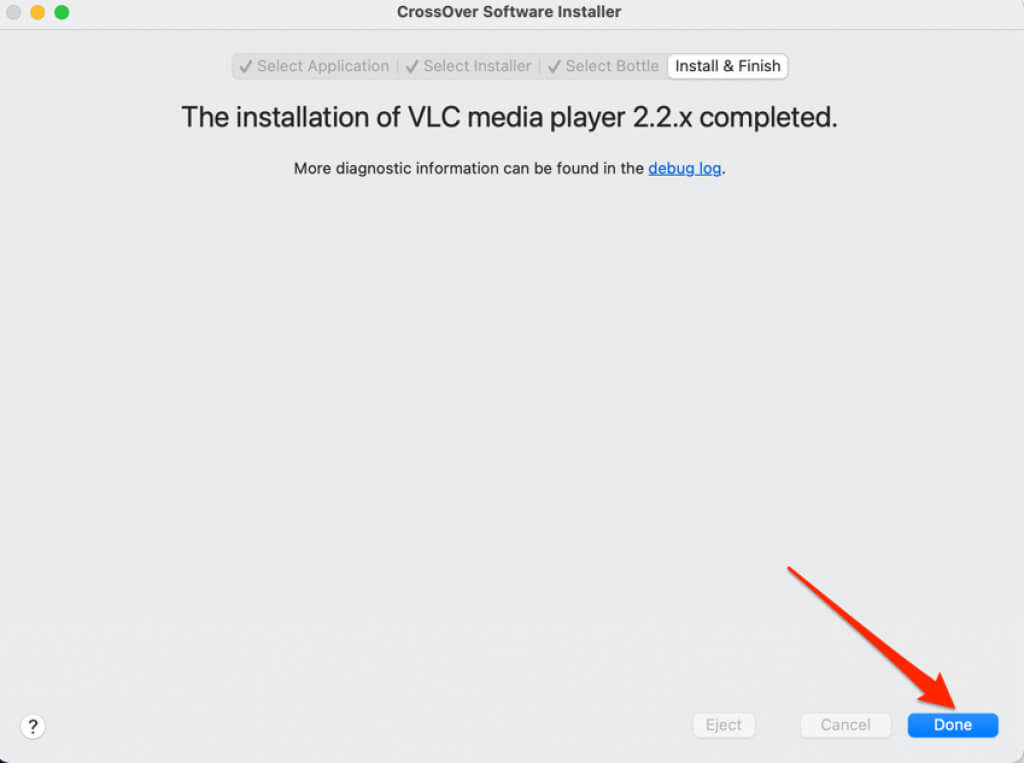
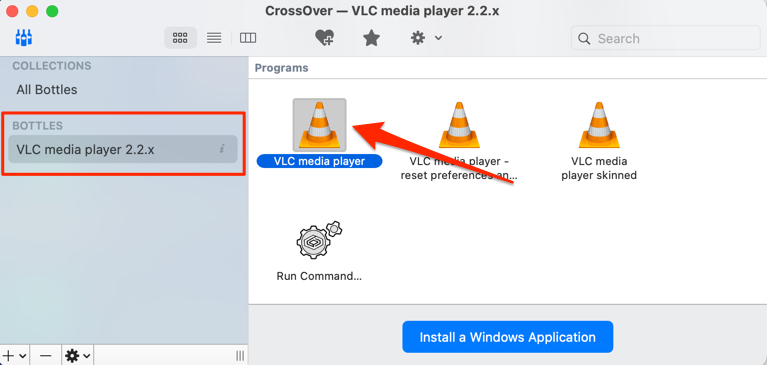
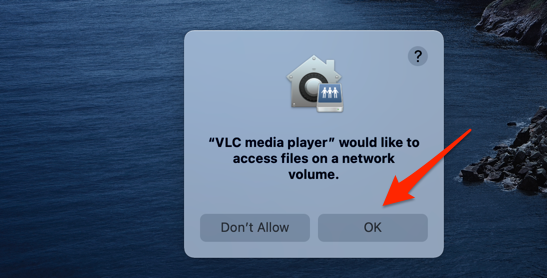
Esto iniciará la aplicación inmediatamente y verás su ícono en el Dock de tu Mac. Tenga en cuenta que CrossOver es el entorno host, por lo que al cerrar o forzar el cierre del emulador (es decir, CrossOver) también se cerrará la aplicación de Windows que está ejecutando.
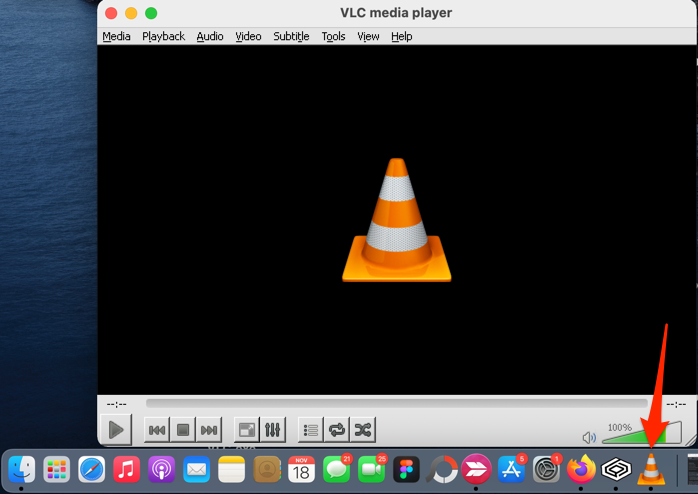
Abrir archivos EXE en Mac usando Wine
Wine (o WineBottler) es otro popular PC de terceros para Mac. Es de código abierto (gratuito), fácil de usar y funciona mejor en Mac con macOS Mojave y High Sierra. Instalamos Wine con éxito en nuestro dispositivo de prueba, pero no pudimos abrir ningún archivo EXE debido a un error de "Creación de prefijo cancelada".
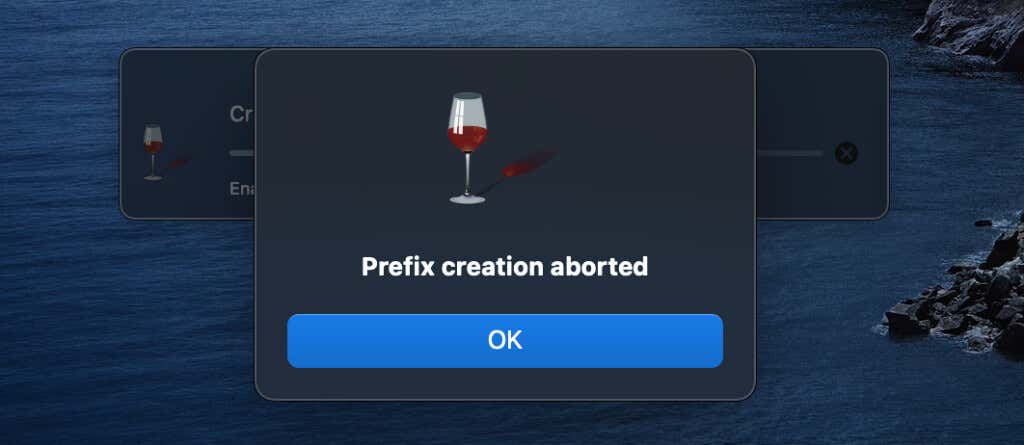
Parece que Wine no es totalmente compatible con macOS Catalina y versiones más recientes de macOS. Es la mejor opción si tienes una computadora portátil o de escritorio Mac antigua que ejecuta macOS Mojave o High Sierra. No tienes que pagar ni un centavo. Además, es increíblemente fácil de usar.
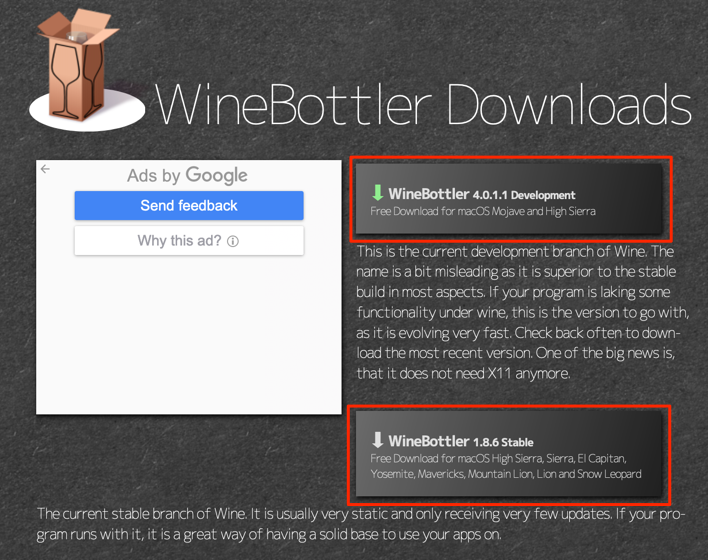
En cuanto a las características, WineBottler Development es superior a WineBottler Stable. También suele ser más estable, especialmente porque se actualiza con más frecuencia que la edición Estable.
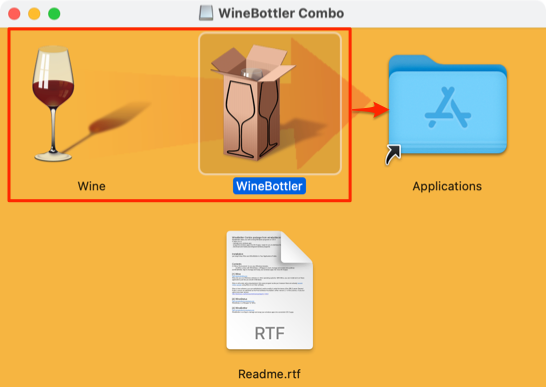
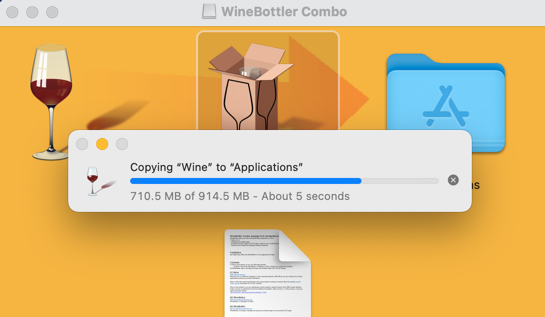
WineBottler tiene un “instalador automatizado” que se encarga de la tarea pesada de abrir programas basados en Windows en su Mac. El instalador descarga la aplicación de Internet, la configura en su Mac y realiza otras configuraciones necesarias. En el panel de WineBottler, encontrará programas basados en Windows que abarcan categorías como navegadores web, herramientas comerciales, reproductores multimedia, juegos, herramientas de desarrollo, utilidades, etc.

Seleccione el nombre de la aplicación para abrir la página de descripción de la aplicación. Esto te redireccionará al sitio web del desarrollador en el navegador predeterminado de tu Mac.
También es posible abrir el archivo de instalación EXE para una aplicación basada en Windows fuera de la lista de WineBottler.

Es posible que macOS no pueda ejecutar el emulador de Wine porque es de un desarrollador no identificado.
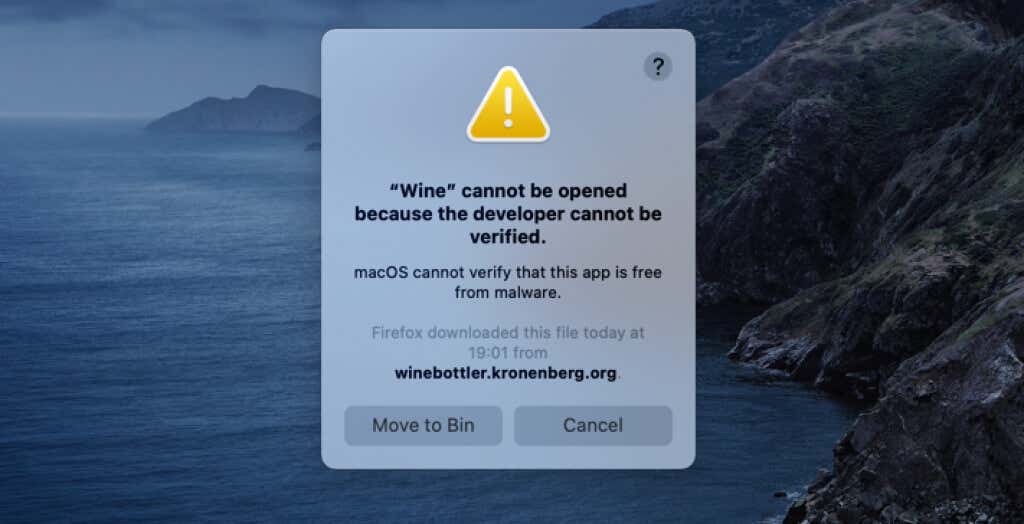
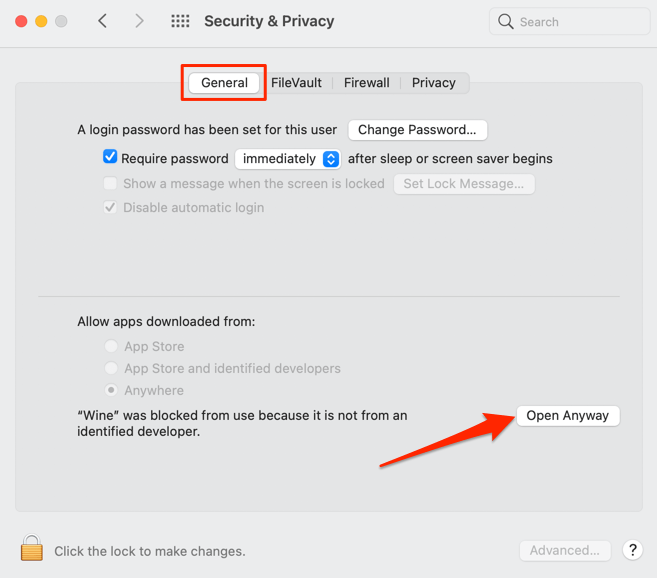
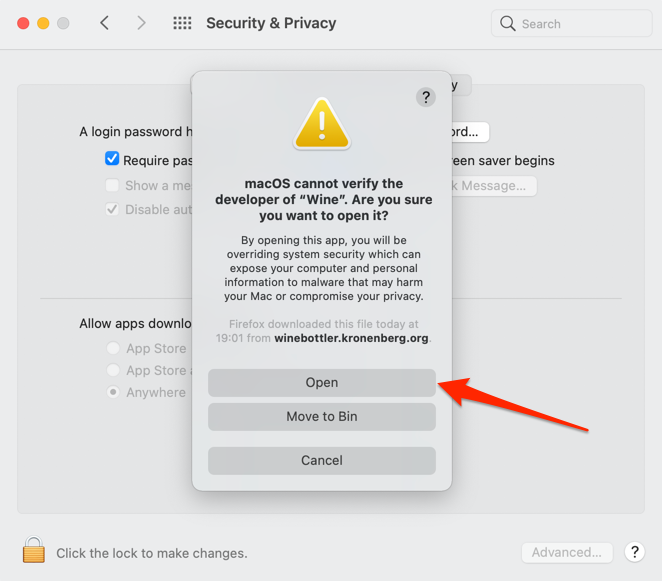
Siga las instrucciones de instalación y podrá ejecutar la aplicación de Windows en su Mac a través del entorno WineBottler. Si Wine muestra el error "Creación de prefijo cancelada" u otros mensajes de error, utilice CrossOver en su lugar..
Si estás interesado en usar WineBottler, la única solución es degradar tu Mac a Mojave o High Sierra.
Llevando Windows a Mac
“Boot Camp” es una utilidad integrada que permite a los usuarios de Mac ejecutar Windows junto con macOS en Mac con procesadores Intel. También puedes abrir archivos EXE en Mac usando máquinas virtuales como VirtualBox y Parallels Desktop. Las máquinas virtuales requieren una instalación completa de Windows, por lo que son ideales para usuarios de Mac que ejecutan aplicaciones de Windows casi todos los días. De lo contrario, CrossOver y Wine son sus mejores opciones para ejecutar aplicaciones de Windows en Mac durante un breve período.
.