Usar un escáner para archivar fotografías antiguas puede ser una experiencia gratificante. Usted trae sus viejas instantáneas a la era digital y también tiene la oportunidad de arreglarlas. El software de edición de imágenes, como Photoshop y The Gimp, tiene mucho que ofrecer, incluido el recorte, el enderezamiento, la mejora de la saturación y el brillo de las imágenes, y más. En este artículo, hablaremos sobre el uso de la herramienta Heal Selection en The Gimp para eliminar imperfecciones menores (ya veces importantes), como arañazos, manchas de polvo en la cama del escáner y otras imperfecciones.
Nota: también puede usar esta herramienta en Windows, pero primero deberá instalar la Complemento de resúmenes de GIMP.
Lo primero que necesitará es una imagen para trabajar. Para nuestros ejemplos, usaremos una imagen de portada de un libro que definitivamente no estaba en condiciones prístinas. Obviamente se había leído, y la portada se dobló hacia atrás bastante, lo que resultó en una línea donde la imagen de la portada se había caído, a falta de un término mejor. Aquí hay un primer plano de un área que estamos tratando de corregir.
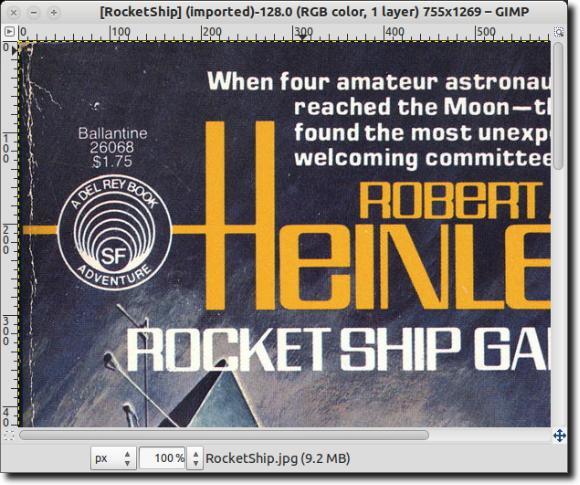
Hay varias maneras en que podemos intentar corregir estas imperfecciones, como la herramienta de manchas, o copiando un poco de color que coincida con la imperfección, y pegarlo sobre los puntos defectuosos. También podríamos, para una solución rápida pero simple, simplemente pegar un color coincidente en las imperfecciones. Como se mencionó, sin embargo, usaremos la herramienta Heal Selection en The Gimp para arreglar la portada (al menos tanto como sea posible).
El Gimp solía estar instalado por defecto en Ubuntu, pero ya no está, así que tendremos que instalarlo. Puedes hacerlo escribiendo sudo apt-get install gimp gimp-plugin-registryque instala no solo The Gimp, sino una gran variedad de complementos, de los cuales la herramienta Heal Selection es una de.
![]()
Una vez que esté completamente instalado, avance y abra The Gimp. Estamos usando Ubuntu, así que lo abriremos a través de Dash, pero puede usar The Gimp en Windows y ejecutarlo a través del Menú de Inicio.
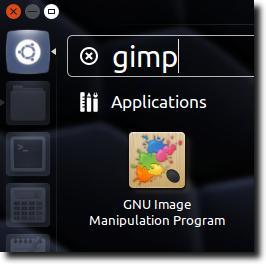
También puede hacer clic con el botón derecho en la imagen, luego seleccionar Programa de manipulación de imágenes GNU(o puede llamarse GIMP) en Abrir conmenu.
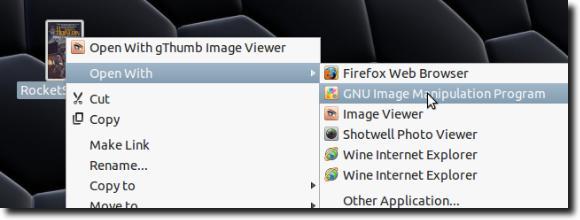
Una vez cargada la imagen, amplíe la imagen hasta que una de las imperfecciones sea visible. Ahora selecciónela usando cualquiera de las tres herramientas de selección.
![]()
Para quienes no estén familiarizados con The Gimp, la herramienta más a la izquierda: la herramienta de selección de rectángulo selecciona una forma rectangular; la del medio es la herramienta Seleccionar Elipse (para círculos y otras regiones elípticas); la herramienta de la extrema derecha es una herramienta de selección gratuita que le permite delinear regiones más precisas. Usaremos esto. Cuando se selecciona su región, debería tener un aspecto similar a este.
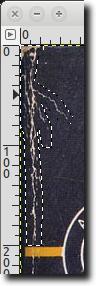
Al utilizar la herramienta de Selección de curación, debe seleccionar áreas pequeñas a medida que el entorno es más probable que los píxeles sean similares a la selección, lo que ayuda en un resultado que se parece al menos un tanto al original. Una vez que haya seleccionado su área, simplemente vaya al menú Filtro, luego al submenú Mejora, y finalmente seleccione la herramienta Selección de sanidad.
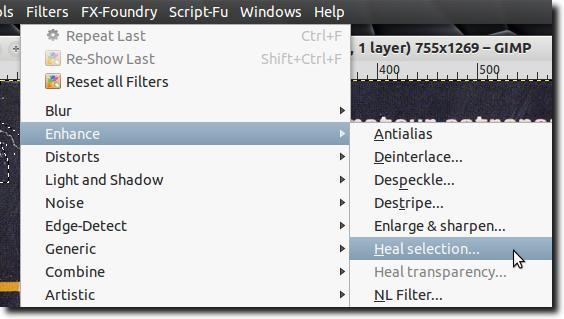
Debería aparecer una ventana como esta, con las opciones de herramienta.
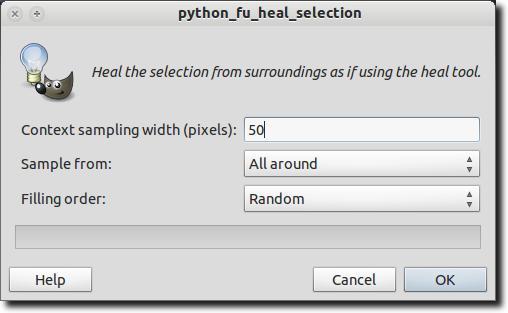
Hay tres opciones cuando se usa la herramienta Heal Selection. Primero, la cantidad de píxeles que rodea su selección de la que la herramienta debería elegir. Lo que hace la herramienta es captar los píxeles circundantes e intentar combinar el área que ha seleccionado para que coincida con su entorno. Si el área alrededor de su selección es bastante estática, puede dejar el número predeterminado (de 50 píxeles), pero si necesita tener cuidado para que la herramienta no coincida con un área muy diferente, puede reducir el número de píxeles que tiene en cuenta.
La segunda opción que tiene es si la herramienta muestrea píxeles de toda el área circundante, justo por encima y por debajo, o desde los lados.
Finalmente, la tercera opción es cómo se debe llenar el área seleccionada. Hay nuevamente tres opciones. La herramienta puede colocar píxeles al azar, o puede llenar el área seleccionada comenzando desde afuera y entrando, o por el contrario, comenzar desde dentro y salir.
Una vez que haya terminado con las opciones, haga clic en Aceptarbotón. La herramienta debería pensar un poco (dependiendo de qué tan grande sea el área seleccionada en la que esté trabajando).

Cuando haya terminado, con suerte, el área ha mejorado. Aquí hemos realizado algunas correcciones.
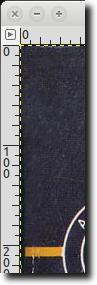
A continuación, encontrará que hemos compuesto dos imágenes de un área un poco más grande que fue modificado ("antes" y "después") para mostrar lo que se puede lograr con el uso juicioso de la herramienta de selección de sanar. Como puede ver, la herramienta Heal Selection es bastante buena para eliminar texto y logotipos (siempre que haya espacio suficiente a su alrededor para que la herramienta tenga una idea de lo que de otro modo habría estado "debajo" del texto o logotipo).
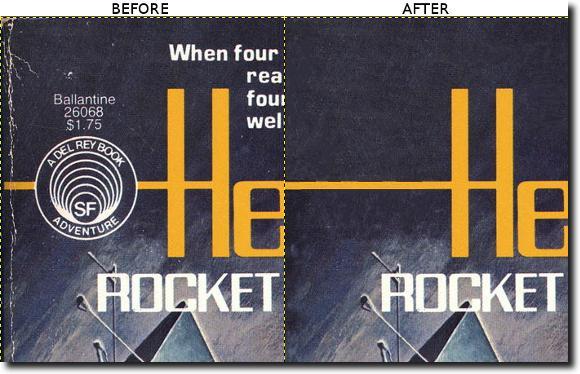
Y eso es todo. Esta no es una herramienta que solucionará todos los problemas, por supuesto. No puede adivinar qué letras podrían faltar (si se arranca una esquina de una página) y cuanto más complicado sea el área seleccionada, es menos probable que el resultado tenga un aspecto similar al original. Sin embargo, para fondos, selecciones menos complicadas e incluso para deshacerse de imperfecciones en la piel, la herramienta Heal Selection es una buena herramienta para familiarizarse. ¡Disfruta!