Google Translate es una herramienta extremadamente útil para traducir palabras y oraciones de un idioma a otro. Es compatible con varios idiomas de todo el mundo y puede usar este servicio de traducción en su iPhone, iPad, Android y otros dispositivos.
Si ha usado la aplicación, es probable que solo haya lo usé para traducciones de voz. En realidad, puede hacer mucho más que eso y necesita aprender algunos de estos consejos sobre cómo usar Google Translate de manera efectiva.
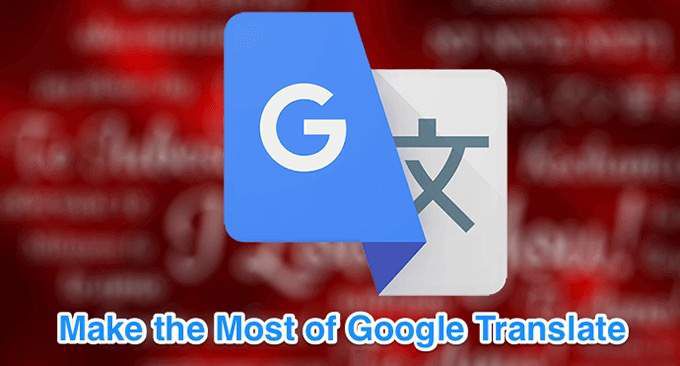
Descargar traducciones para uso sin conexión
Puede usar Google Translate para descargar varios idiomas a su dispositivo para poder traducir también sin conexión. Esta es una característica realmente útil, ya que te ayuda a traducir idiomas incluso cuando no tienes conexión a Internet.
Esta característica ayuda a que la aplicación funcione incluso en los países donde está bloqueado por alguna razón.



Use el modo de conversación para traducir sin problemas
El modo de conversación le permite traducir las entradas de voz sin tener que tocar ninguna opción. Cuando abre este modo, usted y la otra parte solo necesitan hablar como lo harían normalmente y Google Translate traduce tus conversaciones en tiempo real.



Cómo traducir imágenes de Google
Una de las sugerencias realmente útiles de Google Translate es utilizar característica de traducciones visuales. Puede apuntar su cámara hacia algo y la aplicación Google Translate traducirá el texto de esa imagen en tiempo real. Esto no requiere que escriba los caracteres extranjeros en la aplicación.




Guardar Traducciones para acceder a ellas más tarde
Puede usar el Traductor de Google para guardar sus palabras y frases favoritas para poder acceder a ellas rápidamente más adelante. De esta manera, puede crear su propio diccionario pequeño que proporciona traducciones para las palabras y frases elegidas.


Haga que sus traducciones pasen a pantalla completa
Si la persona que desea mostrar la traducción del Traductor de Google tiene problemas de visión, puede hacer que sus traducciones de Google aparezcan en pantalla completa en su dispositivo. De esta forma, el texto aparecerá en un tamaño significativamente mayor y la mayoría de las personas podrán leerlo.


Escribir en el Traductor de Google
No necesariamente necesita escribir texto para traducirlo. Puede usar Google Translate a escribir palabras (escritura a mano) para traducir sus palabras y oraciones al idioma elegido.
Esto puede ser útil cuando alguien está más acostumbrado a escribir a mano que a escribir texto.



Use Google Translate como diccionario
si usted tiene Google Translate en su dispositivo, no necesita un di Ctionary. Es porque esta aplicación puede traerte definiciones para tus palabras en la misma interfaz de traducción.
Es una característica menos conocida pero extremadamente útil de esta aplicación.



Bloquear palabras ofensivas
Si quiere mantener palabras ofensivas de sus traducciones, puede hacerlo desactivando una opción en la aplicación Google Translate en sus dispositivos.



Eliminar historial de traducción
Google Translate mantiene el historial de sus traducciones y puede verlo cuando lo desee en la aplicación. Si no desea que alguien acceda a este historial, puedes limpiarlo en su teléfono.



¿Tiene algún otro consejo sobre cómo usar Google Translate? Háganos saber en los comentarios a continuación.