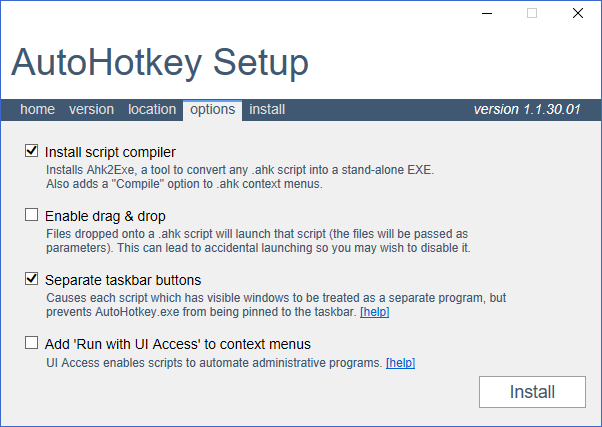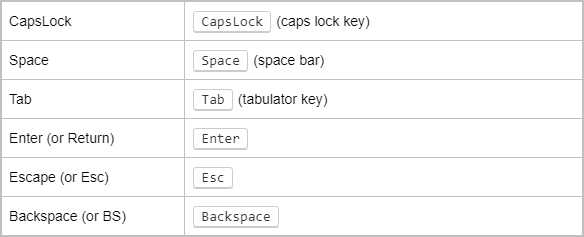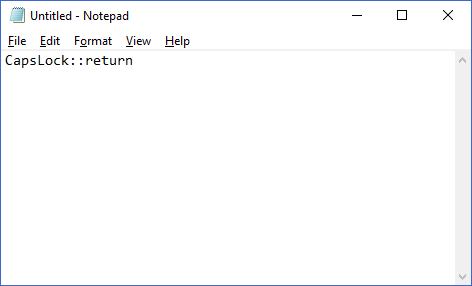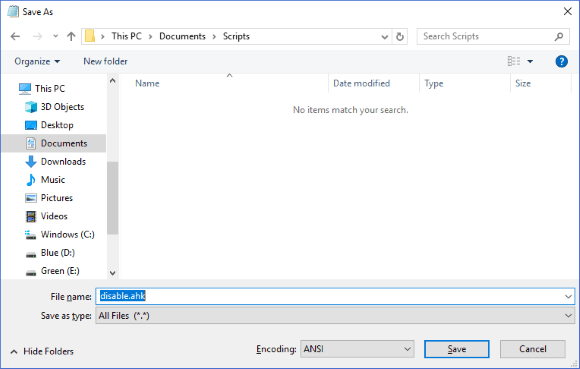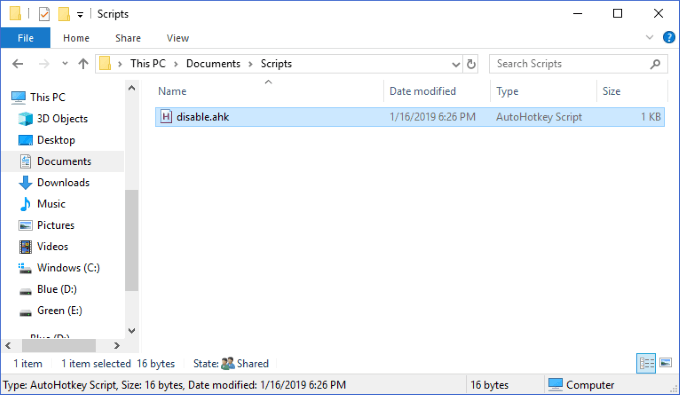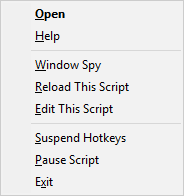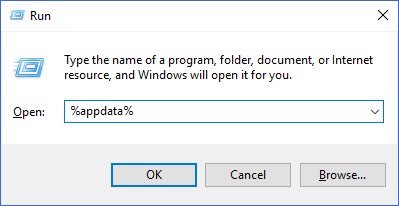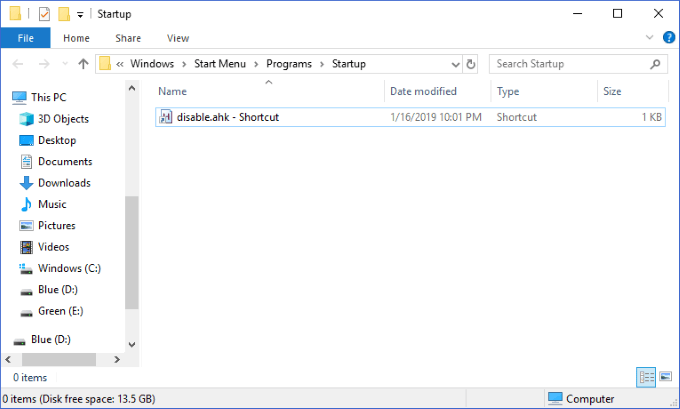Cuando estás en tu teclado, no hay muchas cosas tan frustrantes como presionar accidentalmente una tecla disruptiva. Por ejemplo, la tecla de Windows puede hacer que algunas aplicaciones de pantalla completa se minimicen.
Presionar la tecla Alt a veces puede bloquear completamente todas las entradas de teclas a partir de entonces. Si presiona accidentalmente estas teclas sin saberlo, puede causar grandes inconvenientes y confusión.
Muchas de las soluciones habituales que le permiten desactivar las entradas clave en Windows ahora están desactualizadas. Por ejemplo, Simple Disable Key ya no es freeware. SharpKeys y KeyTweak no son oficialmente compatibles con las últimas versiones de Windows. Entonces, ¿qué haces cuando no tienes opciones? ¡Tú construyes el tuyo!
Sin embargo, no te dejes intimidar, es extremadamente fácil. En este artículo, le mostraremos cómo puede deshabilitar todas y cada una de las teclas que desee utilizando una aplicación gratuita de Windows llamada AutoHotKey. La mejor parte es que no requiere ninguna configuración complicada o reinicio para que surta efecto.
Descargue e instale AutoHotKey
El primer paso para deshabilitar cualquier entrada de teclado en su máquina Windows es para descargar un programa llamado AutoHotKey . El enlace a la última versión estará en la parte superior de la página en un botón azul. Una vez que haya descargado AutoHotKey, ejecute el instalador.
In_content_1 all: [300x250] / dfp: [640x360]->Continúe con las instrucciones de instalación utilizando las opciones predeterminadas, que se muestran arriba. Cuando se completa la instalación, puede cerrarla por completo. No es necesario que iniciemos AutoHotKey por el momento.
Creación de la secuencia de comandos de AutoHotKey
Ahora que ha descargado AutoHotKey, es importante comprender lo que hace. AutoHotKey le permite crear sus propios scripts personalizados que compilará y ejecutará. Piense en AutoHotKey como un lenguaje de programación simplificado que se adapta específicamente a la automatización y la creación de Atajos de teclado de Windows .
Aprender un lenguaje de programación es difícil, pero estamos aquí para simplificar cómo puede usar los poderes de AutoHotKey para deshabilitar la entrada de cualquiera de las teclas de su teclado.
Elija sus teclas
El primer paso es elegir qué teclas desea inhabilitar. Diríjase al sitio web de documentación de AutoHotKey para encontrar un lista de todas las claves compatibles .
para el En aras de este ejemplo, queremos deshabilitar la tecla Bloq Mayús. En esta página, puede ver que AutoHotKey hace referencia a esa clave como "CapsLock". La columna izquierda muestra los nombres de referencia y la columna derecha muestra con qué tecla corresponde.
Abrir un editor de texto
A continuación, abra cualquier editor de texto. Incluso puede ser el Bloc de notas, que usaremos. En un documento en blanco, escriba el nombre de referencia de la clave seguido de ":: return".
Así es como se ve nuestro ejemplo de Bloqueo de mayúsculas:
¿Puedes creer que esa es la única línea de código que necesitas para deshabilitar la clave? Si decide que desea deshabilitar más de uno, puede repetir este mismo trazo, en una nueva línea, para cada tecla adicional.
Guarde su secuencia de comandos
El siguiente El paso es guardar el script para que pueda ejecutarse. Querrá elegir un lugar permanente para esto, probablemente no en su escritorio, porque le mostraré cómo hacer que este script se ejecute en el inicio más tarde.
En este ejemplo, hemos elegido la carpeta "Scripts" dentro de nuestros Documentos. Después de elegir una ubicación para guardarla, cambie "Guardar como tipo" a "Todos los archivos". Luego, ingrese un nombre de archivo de su elección y asegúrese de agregar la extensión ".ahk". Esto es muy importante.
Guardar su archivo como AHK le permite a su sistema saber que está destinado a ser compilado y ejecutado por AutoHotKey.
Ejecutando su Script AutoHotKey
Después de guardar su archivo AHK, navegue hasta donde está guardado en Explorador de Windows . Debería ver que el icono del archivo es una hoja de papel con una "H", lo que significa que está asociado con AutoHotKey.
Doble- haga clic en el archivo Es posible que no note que sucede nada, pero debería ver el icono AutoHotKey aparecer en la bandeja del sistema de su barra de tareas.
Puede estar oculto por el momento lo ve, por lo que deberá hacer clic en el icono de flecha hacia arriba para mostrar su iconos de la bandeja del sistema oculta en ese caso.
Ahora, intente usar el clave que ha deshabilitado. ¿Funciona? Si no, ¡ha deshabilitado la clave correctamente! Si es así, es posible que hayas hecho algo mal. Lea las instrucciones con más cuidado e intente nuevamente.
Control de su secuencia de comandos AutoHotKey
Al hacer clic con el botón derecho en el icono de AutoHotKey en la bandeja del sistema de la barra de tareas, aparecerá el siguiente menú:
Las dos opciones importantes que vale la pena tocar son "Volver a cargar este script" y "Suspender teclas de acceso rápido".
Puede llegar un momento cuando desee editar su secuencia de comandos AutoHotKey mientras se está ejecutando activamente. Tal vez desee agregar otra clave para bloquear, por ejemplo. Después de guardar los cambios en el archivo AHK, seleccione la opción "Recargar este script". Esto le permitirá cargar los cambios de su script sin tener que cerrar y volver a abrir el archivo.
Si alguna vez desea evitar que AutoHotKey bloquee las teclas, seleccione "Suspender teclas de acceso rápido" opción. El icono de la bandeja de AutoHotKey cambiará de una "H" a una "S" para indicar que las teclas de acceso rápido están siendo bloqueadas. Para volver a habilitar todas las teclas de acceso rápido, repita esta misma acción nuevamente.
Ejecutar su secuencia de comandos en el inicio
Ahora que tiene su secuencia de comandos funcionando, puede decidir que es tan importante que desea que se inicie automáticamente con Windows. Eso es fácil de hacer.
Presione las teclas Windows + Rpara que aparezca el mensaje Ejecutar de Windows. En él, escriba "% appdata%" y presione Enter. Esto lo llevará a la carpeta "Roaming" dentro de "AppData".
Aquí, vaya a las siguientes carpetas: Microsoft>Windows>Menú Inicio>Programas>Inicio. En otro menú del Explorador de Windows, navegue a la carpeta donde se guarda su secuencia de comandos AutoHotKey. Haga clic derecho sobre él y haga clic en "Crear acceso directo". Esto creará un acceso directo para el archivo en esa misma carpeta.
Arrastre y suelte ese acceso directo en la carpeta "Inicio".
Agregar el script a su inicio de esta manera le permite realizar ediciones en la ubicación original del archivo en lugar de navegar todo el camino a esta carpeta cada vez. Si realiza ediciones frecuentes, es un gran ahorro de tiempo.
Eso es todo lo que se necesita. Con una línea simple en un script AutoHotKey, puede desactivar cualquier tecla estándar en su teclado y ahorrarse horas de dolores de cabeza. ¡No compre en la web una solución simple y gratuita para este problema, siga esta guía y hágalo usted mismo!