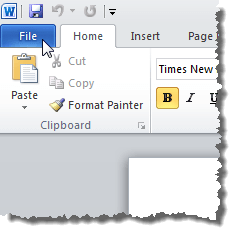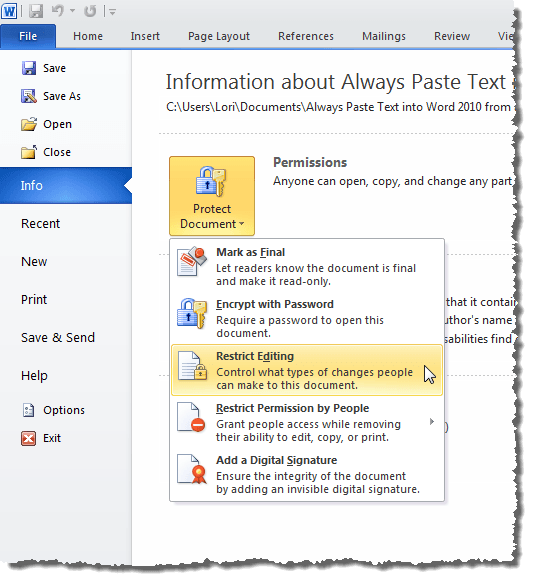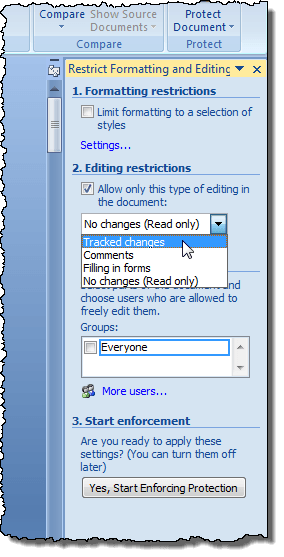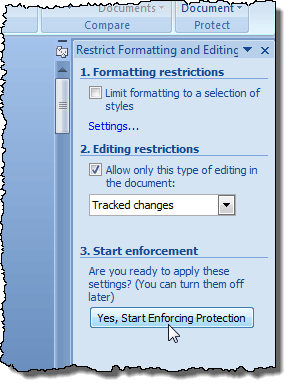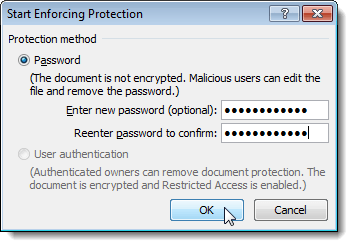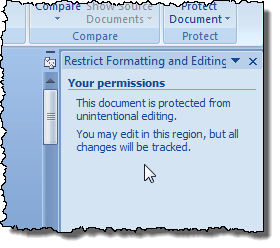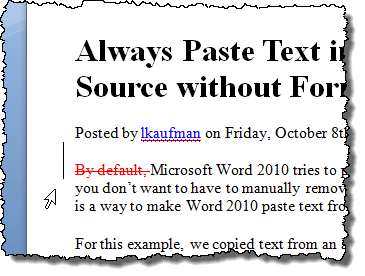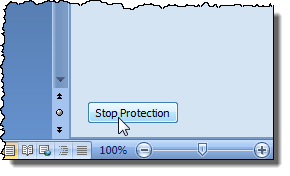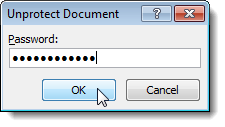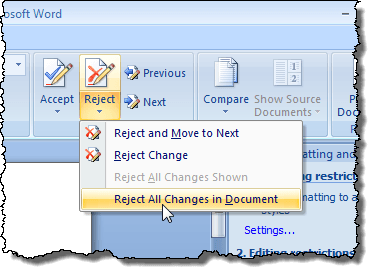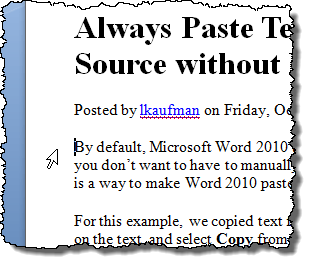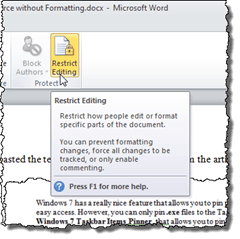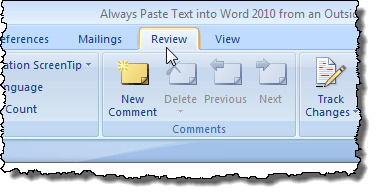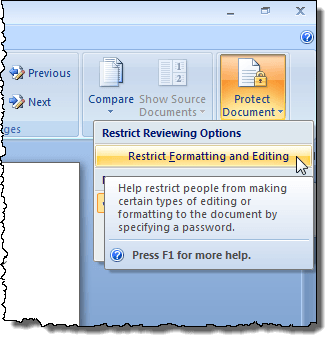Word le permite controlar los tipos de cambios que otras personas realizan en los documentos que distribuye electrónicamente. Puede rastrear fácilmente cualquier cambio realizado en el documento. Cualquier texto que ha sido modificado se muestra en rojo. El procedimiento para restringir la edición en un documento de Word es ligeramente diferente, dependiendo de si está utilizando una versión más nueva o anterior de Word.
Word 2010 to 2016
Para restringir la edición en un Documento de Word, haga clic en la pestaña Archivo.
En la pestaña Archivo, haga clic en el botón Proteger documentoy seleccione la opción Restringir edición.
El Muestra el panel Restringir formato y edición. Para aplicar restricciones de edición al documento actual, seleccione la casilla de verificación Permitir solo este tipo de edición en el documentoen 2. Editando restriccionespara que haya una marca de verificación en el cuadro. Seleccione una de las siguientes opciones en el menú desplegable.
Para aplicar las restricciones de edición elegidas, haga clic en el botón Sí, iniciar la aplicación de la protección.
Aparece un cuadro de diálogo que solicita una contraseña de opción. Si aplica una contraseña al documento restringido, se requiere esta contraseña para eliminar las restricciones. Ingrese una contraseña, si lo desea, en el cuadro de diálogo Ingresar nueva contraseña y de nuevo en Reingresar contraseña para confirmar el cuadro de edición. Haga clic en Aceptar.
NOTA:si no desea aplicar una contraseña al documento, haga clic en Aceptarsin ingresando una contraseña Las restricciones se seguirán aplicando al documento. Sin embargo, tenga en cuenta que cualquiera puede eliminar las restricciones del documento.
Las restricciones se han aplicado al documento.
Ahora se rastreará y mostrará en rojo cualquier cambio realizado en este documento.
Para eliminar las restricciones del documento actual, acceda al panel Restringir formato y edicióncomo se mencionó anteriormente en esta sección y haga clic en el botón Detener protecciónen la parte inferior de el panel.
Si aplicó una contraseña al documento restringido, ingrese su contraseña cuando se le solicite y haga clic en Aceptar
NOTA:cuando detiene la protección en un documento, cualquier cambio que haya sido rastreado, permanece registrado hasta que aceptar o rechazarlos. El uso completo de la función de seguimiento de cambios está fuera del alcance de esta publicación. Para esta publicación, solo le mostraremos cómo rechazar todos los cambios para que pueda devolver su documento a su estado original.
Para rechazar todos los cambios rastreados en su documento, haga clic en la pestaña Revisar(si aún no está activa) y haga clic en el botón Rechazaren Cambiossección Seleccione Rechazar todos los cambios en el documentoen el menú desplegable.
Todos los cambios en el documento se revierten y el documento vuelve a su estado original.
Para ocultar o mostrar el panel Restringir formato y edición, haga clic en la pestaña Revisary haga clic en el botón Restringir edición.
Sin embargo, ocultándose y mostrando el panel Restringir formato y ediciónse realiza de forma diferente en Word 2007. Para ocultar el panel Restringir formato y edición, haga clic en la pestaña Revisar, haga clic el botón Proteger documentoy seleccione Restringir formato y ediciónen el menú desplegable nuevamente.
En todas las versiones de Word, si selecciona permite a los usuarios ingresar comentarios en el documento, puede especificar qué usuarios pueden hacer comentarios en qué partes del documento. Además, si opta por permitir que no se realicen cambios en el documento, puede especificar qué usuarios no pueden realizar cambios.
Word 2007
Para restringir la edición en un Documento de Word 2007, haga clic en la pestaña Revisaren la barra de la cinta.
Haga clic en Proteger documento en el extremo derecho de la pestaña Revisar. Seleccione Restringir formato y ediciónen el menú desplegable, de modo que haya una marca de verificación junto a la opción.
Vale la pena señalar que esta característica proporciona una seguridad muy básica para su documento y puede ser ignorada por alguien que sea técnicamente inteligente. Es un poco más difícil de hacer en las versiones más nuevas de Word, pero aún es posible, así que tenlo en cuenta. ¡Disfruta!