Vapor es la tienda de juegos digitales más grande y popular. Valve fue pionero en los juegos digitales con el cliente de software Steam y lo ha estado refinando durante muchos años. Hoy, Steam es una plataforma robusta que hace su trabajo.
Sin embargo, de vez en cuando Steam simplemente no se abre. Lo que es peor, es posible que no reciba ningún mensaje de error o indicación de por qué está sucediendo. Si eso es lo que está experimentando, estas son las soluciones más comunes.

1. Elimina los procesos de Steam con el Administrador de tareas
Steam a veces no se abre porque en realidad nunca se cerró. Para asegurarse de que esté correctamente cerrado, haga lo siguiente:
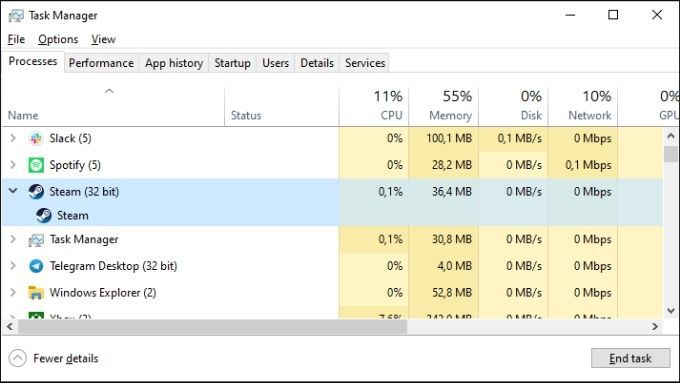
Por lo general, Steam se iniciará inmediatamente cuando lo abras de nuevo.
2. Reinicie toda la computadora
Si matar todos los procesos de Steam no funciona, la siguiente solución más rápida es reiniciar su computadora. Esto cerrará los procesos que podrían estar impidiendo que Steam se abra.
3. Ejecutar Steam como administrador
A veces, privilegios de administrador de Steam para algunas tareas. Ejecútelo en modo administrador para resolver el problema de inicio inicial y luego inícielo normalmente la próxima vez. Al menos, hasta que este problema vuelva a surgir.
Es muy sencillo ejecutar Steam como administrador:
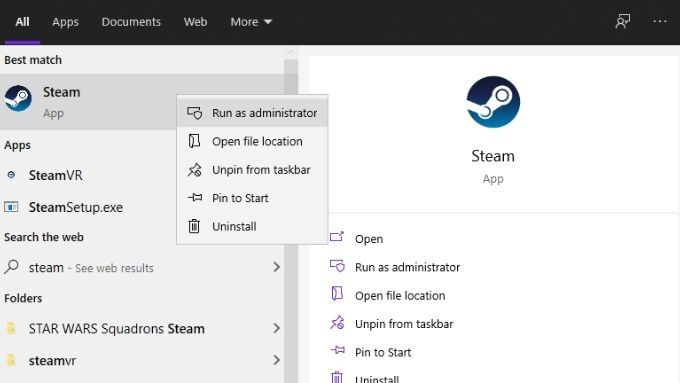
4. Elimina los datos de configuración de Steam
Restablecer la configuración interna de Steam puede resolver algunos problemas con el software cliente. Eso incluye una misteriosa falta de entusiasmo por parte de Steam cuando intentas iniciarlo.
Es fácil de hacer y no afecta los juegos instalados ni los archivos guardados, pero si tienes varias carpetas de la biblioteca de Steam, Tendré que agregarlos nuevamente una vez que se complete la descarga.
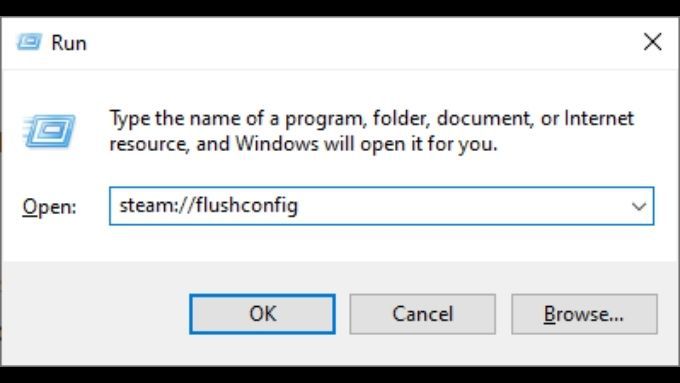
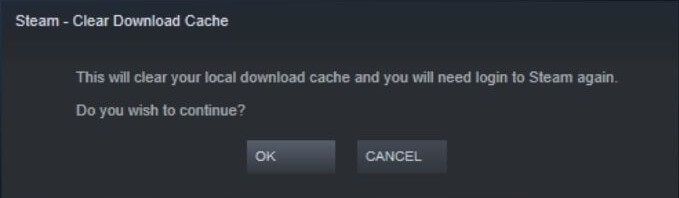
Con suerte, esto resolverá el problema y le permitirá volver a jugar.
5. Si es un usuario de cliente beta, elimine el archivo del cliente beta
¿Ha optado por participar en la beta de Steam? Si bien esta es una excelente manera de obtener acceso rápido a las nuevas funciones, también significa que asume el riesgo de una actualización beta o un error que impida que Steam se abra normalmente. Afortunadamente, puede desactivar manualmente el cliente Beta y volver a Steam vainilla simplemente eliminando un pequeño archivo.
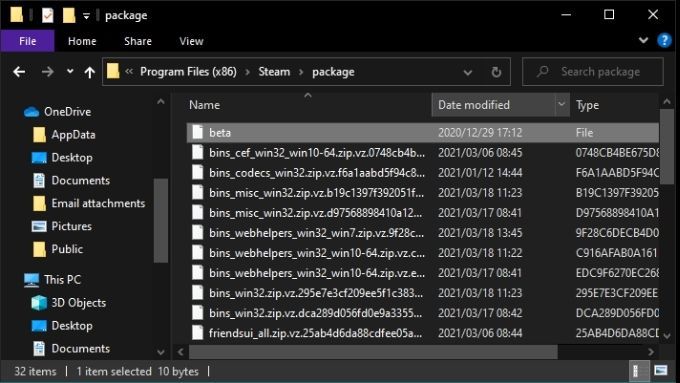
Intenta iniciar Steam de nuevo. Si se inicia, es probable que haya algún problema con la última actualización Beta. Por lo tanto, debe esperar un poco antes de volver a participar.
6. Reinstale Steam
El cliente de instalación de Steam también puede reparar instalaciones de Steam averiadas. Es una buena idea usar esa función si las soluciones más comunes no funcionan. Esto no debería hacer que pierdas ningún dato del juego, ya que solo tienes que descargar el último instalador del cliente Steam y ejecutarlo.
7. Comprueba que tienes Internet activo
Steam necesita una conexión a Internet activa, a menos que lo reinicies en el modo sin conexión. Por lo tanto, no podrá abrir Steam si la red no funciona. Por lo general, un mensaje de error le informará sobre cualquier problema de conectividad.
8. ¿Están los servidores de Steam en línea?
Incluso si su conexión a Internet está bien, es posible que el servicio en línea de Steam no lo esté. Steam en sí no ofrece una forma conveniente de verificar si el servicio está inactivo, sin embargo, hay varias opciones de terceros que pueden brindarle una actualización de estado de un vistazo. Recomendamos Steamstat o Cuenta de Twitter Steam Status.
9. Asegúrese de que Windows y sus controladores estén actualizados
La falta de actualizaciones puede causar problemas de compatibilidad. Por ejemplo, Steam o Windows pueden tener actualizaciones pendientes que causen problemas de compatibilidad. Busque actualizaciones de Windows pendientes.
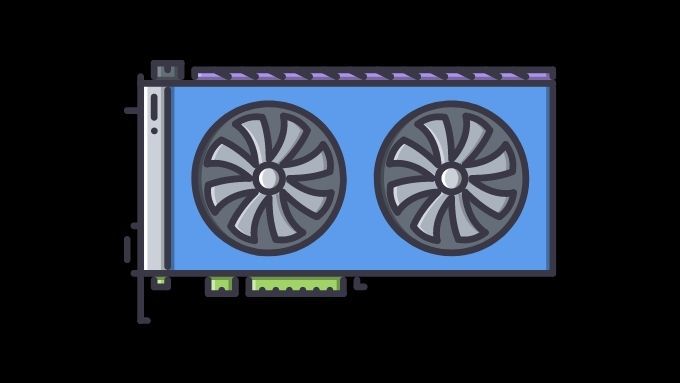
Además, compruebe si sus controladores de hardware están actualizados. Los controladores de GPU son de especial interés aquí y la última versión del controlador de su GPU puede contener correcciones de errores que hacen que funcione mejor con Steam.
10. Verifique su fecha y hora
Este es un poco contraintuitivo, pero a veces Steam no se abre porque la fecha y la hora de su computadora no coinciden con la hora que Steam recupera de Internet.
Esto aparentemente está relacionado con un error en el navegador Cromo, una versión que Steam usa para mostrar páginas. Configure su hora correctamente o active la opción de actualizar automáticamente la hora en Windows para solucionar este problema.
11. Desactive su antivirus
Incluso el popular Steam puede entrar en conflicto con un antivirus o una suite de seguridad. Desactive temporalmente su software antivirus y vea si Steam se iniciará o no. Si no se inicia solo cuando el antivirus se está ejecutando, incluya de forma selectiva Steam y sus procesos relacionados.
12. Asegúrate de que Steam no esté en modo de compatibilidad
Windows tiene que funcionar con una gran acumulación histórica de software antiguo. Por tanto, incluye un modo de compatibilidad para aplicaciones diseñadas para Windows XP, 7 y así sucesivamente.
La última versión de Steam está diseñada para funcionar con Windows 10, por lo que no debería estar en modo de compatibilidad. Si ha activado el Modo de compatibilidadpara el ejecutable de Steam por algún motivo, apáguelo. Si bien ciertos juegos antiguos específicos en Steam pueden necesitar un modo de compatibilidad para funcionar, Steam no lo hace.
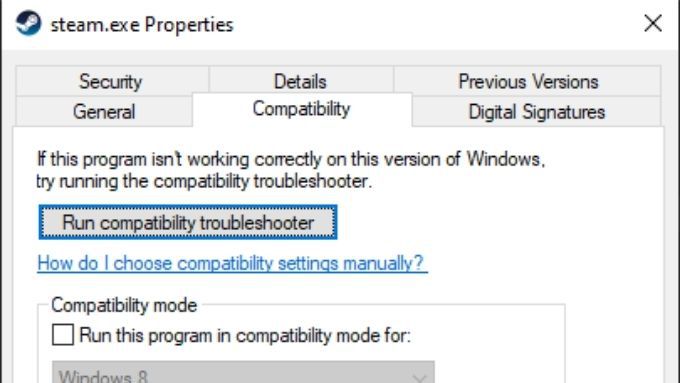
Play It Again, Steam
¿Te has encontrado con una situación en la que Steam no se inicia sin motivo aparente? Si ninguno de estos consejos resuelve su problema, háganos saber qué funcionó para usted en los comentarios. Es un problema que puede tener una solución que no figura aquí, así que comparte tu solución para ayudar a otros jugadores a volver a jugar sus juegos favoritos de Steam.