En estos días, cualquiera puede ser un streamer. Discord facilita la transmisión de su juego a los fanáticos que lo adoran en toda la web, pero también significa que pueden aparecer ventanas emergentes, mensajes e información personal en la pantalla. El modo Discord Streamer ayuda a ocultar eso.
Lo último que desea es que miles de espectadores vean un mensaje privado enviado a un amigo, o que el público vea el código de invitación que les permite unirse a su Discord privado. canal. El modo Discord Streamer puede protegerlo al bloquear la vista de la información personal.
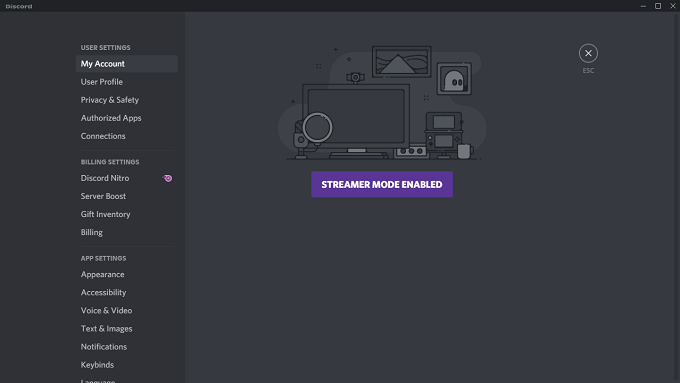
¿Qué es el modo Discord Streamer?
Discord Streamer Mode es una configuración opcional dentro de Discord que le brinda opciones detalladas para proteger su información personal. Puede elegir exactamente qué información quiere mostrar u ocultar. También puede elegir si desea habilitar automáticamente el modo Streamer cuando comience a transmitir.
También le permite eliminar cosas que podrían restar valor a su transmisión, como notificaciones y sonidos del sistema. El modo Discord Streamer es una poderosa herramienta de privacidad que ayuda a proteger su información personal.
Imagina esto: estás transmitiendo y tienes algunos miles de espectadores. Te gustan tus fans, pero no quieres que sepan dónde vives. De repente, un amigo de la vida real le envía un mensaje con información sobre una próxima barbacoa, junto con la dirección.
Sin el modo Streamer, todos los que miren verán el mensaje. Siempre que tenga activado el modo Discord Streamer, el mensaje privado no aparecerá en la transmisión y podrá verificarlo una vez que haya terminado de jugar.
Cómo habilitar el modo Streamer de Discord
Discord facilita la búsqueda y habilitación del modo Streamer.
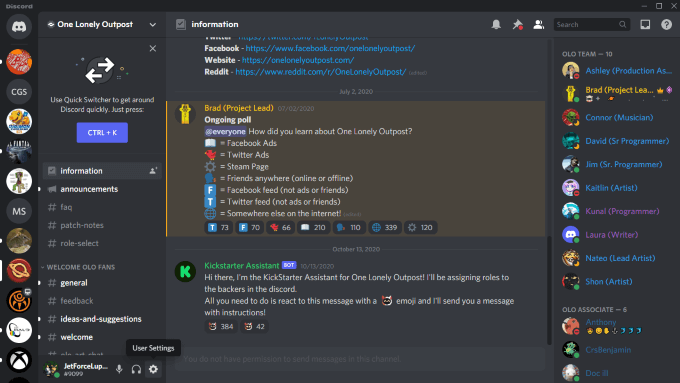
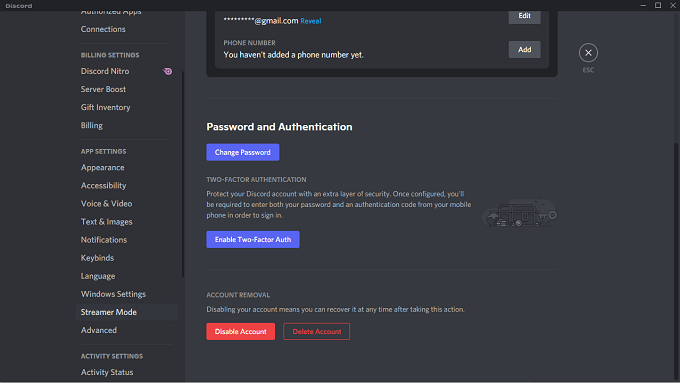
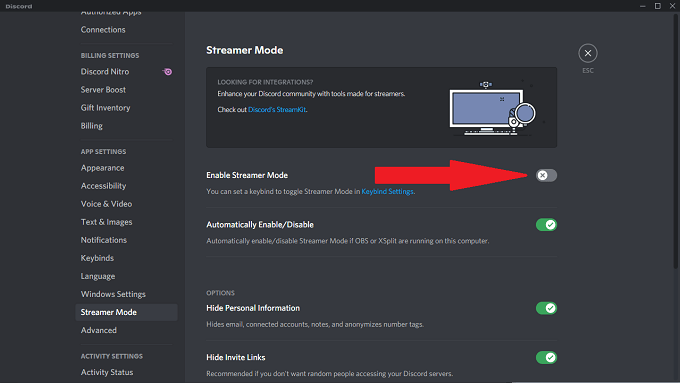
Activar el modo Streamer es tan fácil como eso. De forma predeterminada, el modo Streamer está configurado para habilitar y proteger automáticamente toda la información posible, pero puede configurarlo de acuerdo con sus propias preferencias.
También puede optar por activar o desactivar el modo Streamer mediante una combinación de teclas simple.
Cómo configurar combinaciones de teclas del modo Streamer
A continuación, se explica cómo configurar una combinación de teclas para activar y desactivar el modo Streamer.

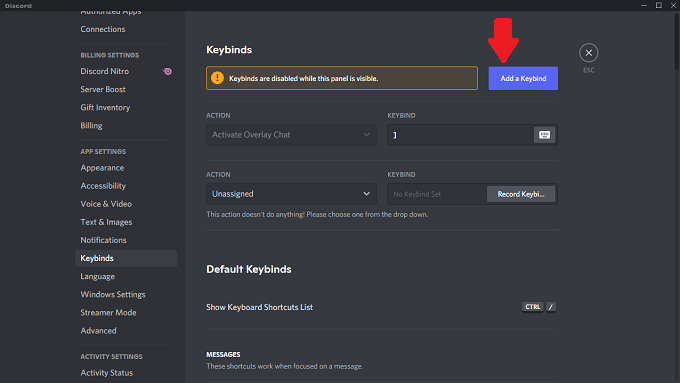
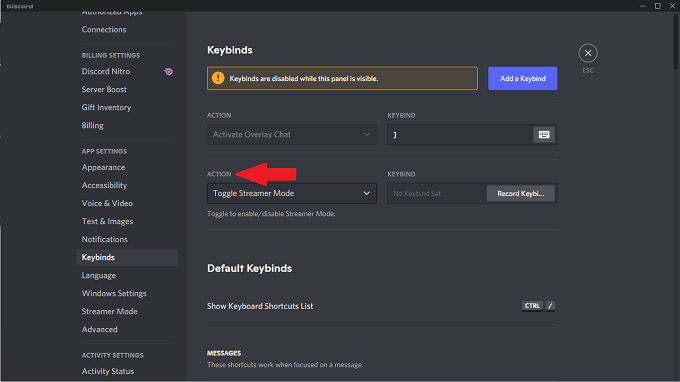
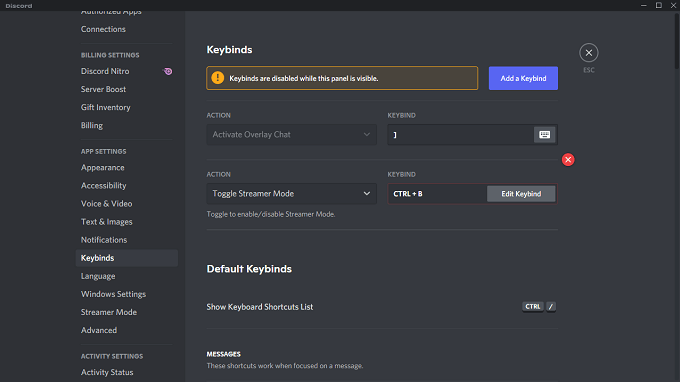
Después de configurar la combinación de teclas, puede tocarla en cualquier momento en que Discord esté activo para habilitar o deshabilitar el modo Streamer.
Qué protege el modo Streamer
El modo Streamer le ofrece múltiples opciones que mantienen segura su información personal.
Ocultar información personal: bloquea cualquier información privada para que no aparezca en la pantalla. Esto incluye información como correos electrónicos, cuentas conectadas, notas e incluso anonimiza su nombre de usuario para que las personas no puedan enviarle a usted o sus contactos solicitudes de amistad al azar.
Ocultar enlaces de invitación: bloquea información sobre invitaciones a otros servidores de Discord. Este es uno que absolutamente necesitas habilitar si no quieres espectadores aleatorios unirse a su servidor.
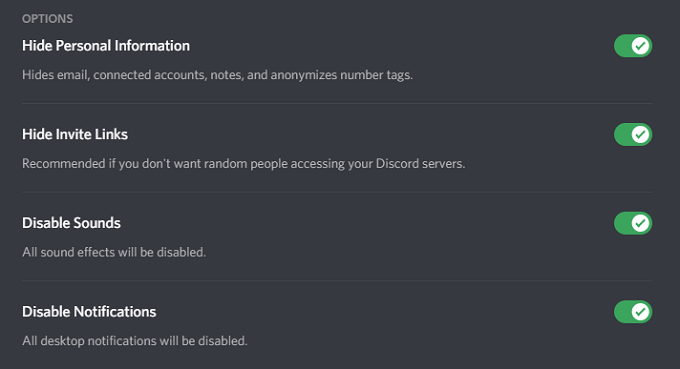
Desactivar sonidos: Bloquea todos los efectos de sonido relacionados con Discord, como un sonido de mensaje o efectos de sonido personalizados.
Deshabilitar notificaciones: bloquea todas las notificaciones que provienen de su escritorio. Si tiene otras aplicaciones de mensajería que aparecen en la pantalla, lo último que desea es que alguien lea un mensaje personal. Esta configuración bloquea eso.
Además de estas opciones, Discord también le brinda la capacidad de habilitar automáticamente el modo Streamer si OBS o XSplit se están ejecutando en su computadora. Deberá conectar Discord a estos servicios.
Cómo conectar OBS y XSplit a Discord
Discord proporciona un conjunto de herramientas llamado StreamKit que te permite conectar fácilmente servicios externos a Discord. Puede acceder a esto yendo a Sitio web de Discord StreamKit.
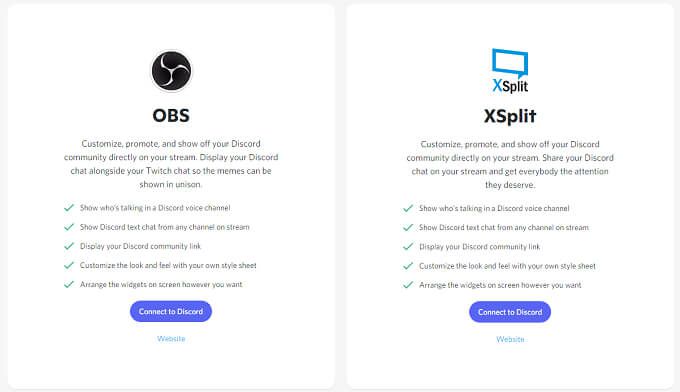
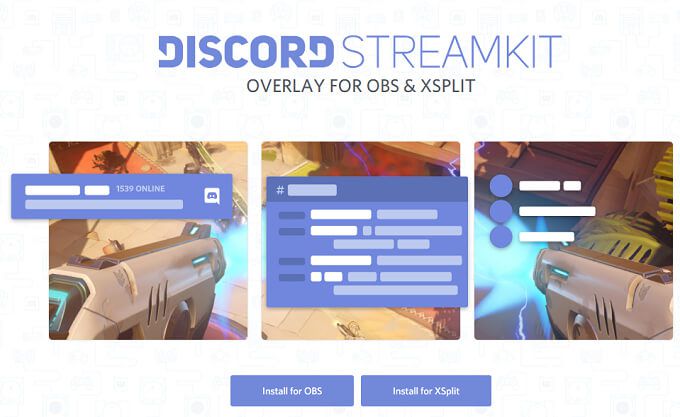
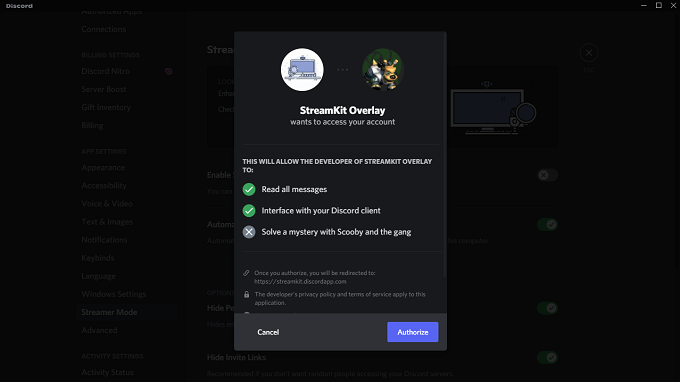
Después de autorizar la aplicación, el trabajo está terminado. Puede habilitar automáticamente el modo Discord Streamer cuando inicie OBS o XSplit; simplemente seleccione la configuración dentro de Discord como se muestra anteriormente.
Si eres un streamer y usas Discord (y seamos sinceros: la mayoría de los jugadores lo hacen ), hazte un favor: activa el modo Streamer. Le ayudará a protegerse contra la revelación accidental de información personal a todos sus espectadores.