Cuando usa Windows 10, el almacenamiento interno de su PC se llena gradualmente con el tiempo. Ese no es un problema importante en HDD y SSD de alta capacidad. Pero, para empezar, se encontrará con problemas relacionados con el espacio en las unidades que no ofrecen mucho espacio para respirar.
Puede confiar en varios métodos para liberar espacio en el disco en Windows 10. Algunos de ellos ayudan liberas decenas (si no cientos) de gigabytes, mientras que otros te generan solo unos pocos megabytes adicionales.

1. Libere la papelera de reciclaje
Cuando elimina archivos en su computadora, Windows 10 no los elimina por completo. En cambio, los esconde en Papelera de reciclaje. Eso le permite restaurar archivos borrados si cambia de opinión más tarde. Pero terminas intercambiando espacio en disco por conveniencia.
Si no planeas restaurar ningún archivo eliminado, puedes optar por vaciar la Papelera de reciclaje. Para ello, haga clic con el botón derecho en el icono Papelera de reciclajeen el escritorio y seleccione Vaciar papelera de reciclaje. Alternativamente, puede abrir la Papelera de reciclaje y eliminar los archivos seleccionados dentro de ella.
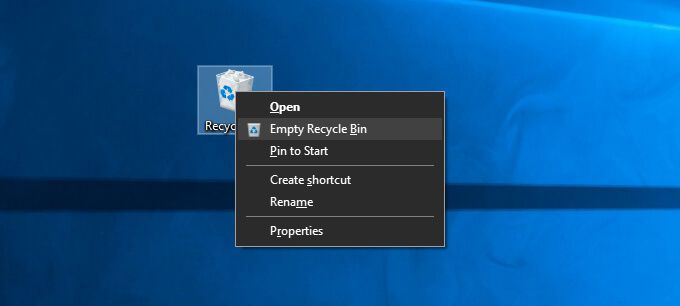
También es posible eliminar un archivo de forma permanente sin enviarlo a la Papelera de reciclaje presionando Mayús+ Eliminardespués de seleccionarlo.
2. Borre la carpeta de descargas
La carpeta de descargas en su PC con Windows 10 es un punto de acceso para archivos basura e instaladores de programas que rara vez reutilizará.
Abra el Explorador de archivos y seleccione Esta PC>Descargasen la barra lateral. Luego, elimine los archivos que no desee. También puede cambiar la carpeta a la vista Listay filtrar archivos por Tamañopara ubicar y eliminar los elementos que ocupan más espacio.
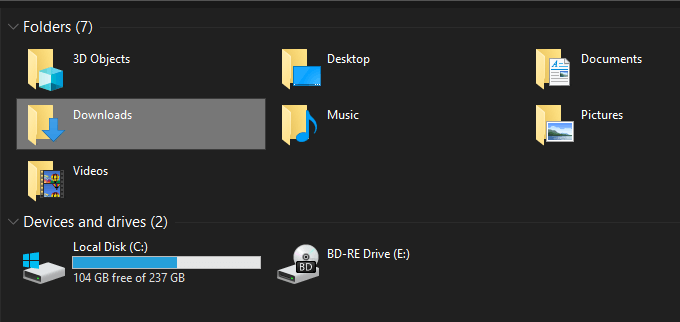
3. Eliminar aplicaciones no deseadas
Deshacerse de aplicaciones y programas no deseados de su computadora es otra forma rápida de reducir la cantidad de almacenamiento usado en su computadora con Windows 10.
Para hacerlo, abra el menú Inicioy vaya a Configuración>Aplicaciones>Aplicaciones y funciones. Luego, desplácese por la lista, elija las aplicaciones que ya no usa y seleccione Desinstalarpara eliminarlas.
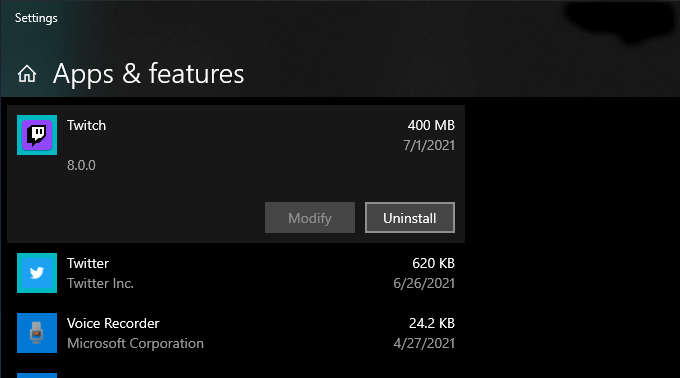
4. Use Files On-Demand en OneDrive
OneDrive viene integrado en Windows 10 y le permite hacer copias de seguridad de documentos y fotos conectarse a la nube fácilmente. También es compatible con la función Archivos a pedido, lo que le permite descargar archivos de copia de seguridad en el almacenamiento local solo cuando sea necesario.
Para habilitar archivos a pedido en OneDrive, seleccione OneDriveicono de la barra de tareas y seleccione Ayuda y configuración>Configuración. En el cuadro de diálogo de Microsoft OneDrive que luego aparece, cambie a la pestaña Configuración. Siga eso marcando la casilla junto a Ahorre espacio y descargue archivos a medida que los usa.
Con Archivos a pedido activo, puede descargar directamente archivos y carpetas respaldados en cualquier momento que desee haciendo clic con el botón derecho y seleccionando Liberar espacio. Seguirá viendo iconos de marcadores de posición de los elementos. Si intenta acceder a un archivo descargado, OneDrive lo descargará localmente.
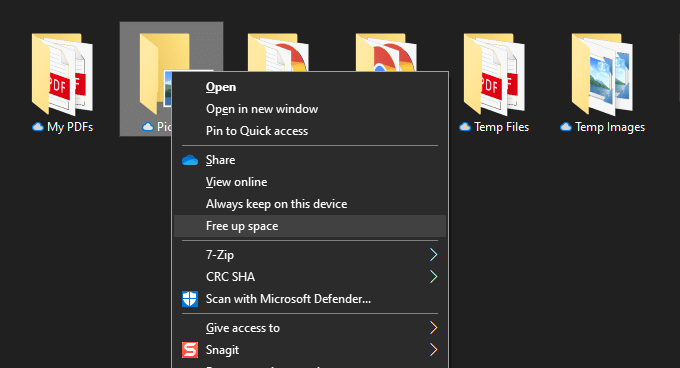
5. Use el panel de almacenamiento en la configuración
La aplicación de configuración de Windows 10 viene con un panel de almacenamiento para ayudarlo a identificar los tipos de datos que consumen la mayor cantidad de almacenamiento en su PC.
Puedes acceder a él yendo a Inicio>Configuración>Sistema>Almacenamiento. A continuación, verá una lista de categorías como Aplicaciones y funciones, Archivos temporales, Imágenes, Música, etc., en los cuales puede sumergirse y eliminar programas y archivos que consumen espacio.
Sin embargo, el más importante son los archivos temporales. Selecciónelo e inmediatamente encontrará una lista de áreas que contienen archivos temporales, como la carpeta Descargas, la Papelera de reciclaje y la caché de Windows Update. A continuación, elija lo que desea eliminar y seleccione Eliminar archivos.
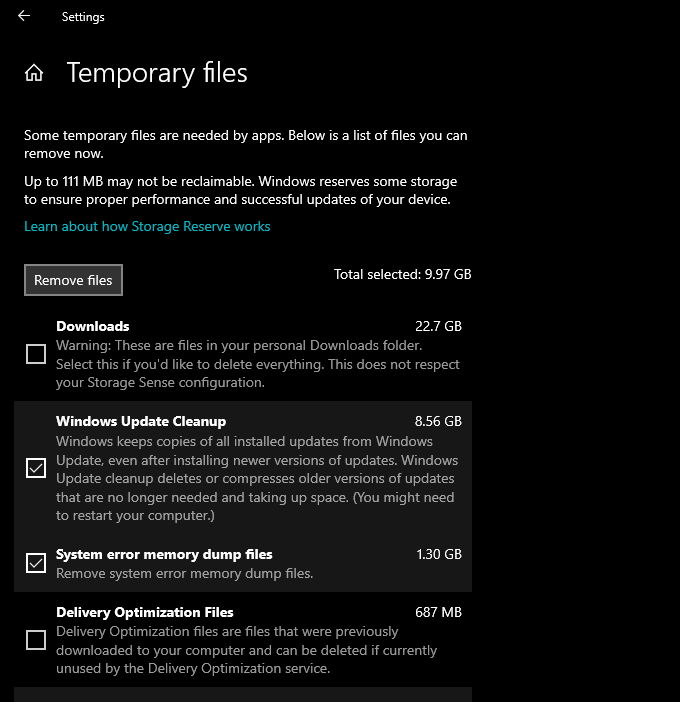
6. Ejecutar o activar Storage Sense
El panel de almacenamiento anterior también viene con una función llamada Storage Sense. Actívelo y otorgará permisos a Windows 10 para eliminar archivos temporales en su computadora automáticamente.
Vaya a Inicio>Configuración>Sistema>Almacenamiento>Configurar almacenamiento Detecte o ejecútelo ahorapara acceder a la configuración de Storage Sense.
Luego, encienda el interruptor debajo de Storage Sensepara activar la función. Siga eso modificando la configuración para determinar cómo desea que se ejecute Storage Sense en su computadora. Por ejemplo, puede especificar cuándo debe ejecutarse (mientras tiene poco espacio en el disco, por ejemplo), con qué frecuencia debe eliminar el contenido dentro de la Papelera de reciclaje y la carpeta Descargas, etc.
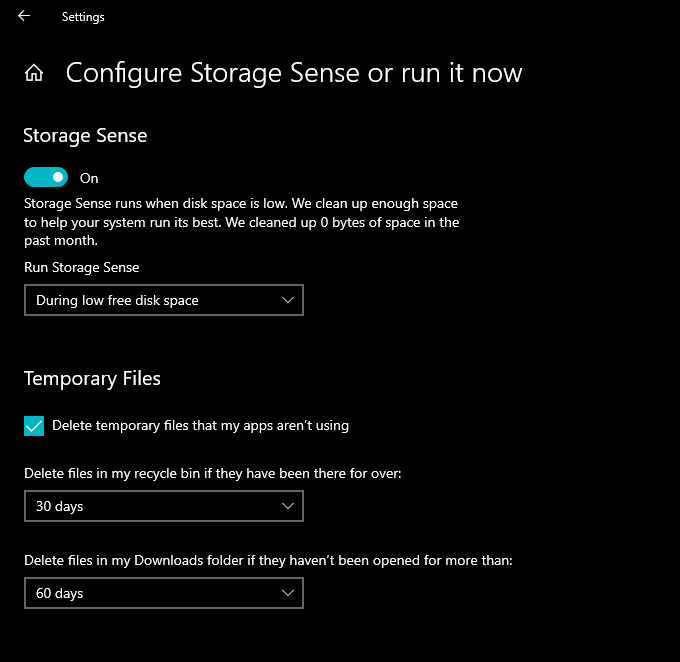
También puede optar por ejecutar Storage Sense manualmente cuando lo desee. Simplemente desplácese hasta la parte inferior de la pantalla y seleccione Limpiar ahora.
7. Use el Liberador de espacio en disco
Si prefiere una vista más compacta que la pantalla Almacenamiento en la aplicación Configuración, puede optar por el utilidad de limpieza de disco heredada en su lugar. Ofrece una funcionalidad similar y le permite eliminar rápidamente una gran cantidad de archivos temporales. Puede abrirlo buscando Liberador de espacio en discoen el menú Inicio.
A continuación, marque las casillas junto a los tipos de datos que desea eliminar, por ejemplo, Windows Limpieza de actualizaciones, Archivos temporales de Internet, Archivos de volcado de memoria de error del sistema, etc. Luego, seleccione Aceptar.
También puede seleccionar la opción Limpiar archivos del sistemapara ver tipos de archivos temporales adicionales.
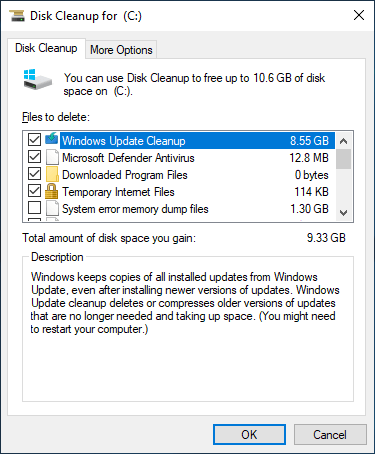
8. Eliminar más archivos temporales
Windows 10 también contiene grandes cantidades de otros archivos temporales que puede eliminar de forma segura. Para obtener un tutorial paso a paso completo, le recomendamos que consulte esta guía sobre eliminar archivos temporales en Windows 10. Pero aquí está el proceso en breve.
Comience presionando Windows+ Rpara abrir el cuadro Ejecutar. Luego, escriba % temp%y seleccione Aceptar.
A continuación, elimine todos los archivos y carpetas dentro del directorio que aparece. A continuación, escriba tempen otro cuadro Ejecutar, seleccione Aceptary elimine también todos los archivos dentro de ese directorio. Finalmente, termine reiniciando su computadora.
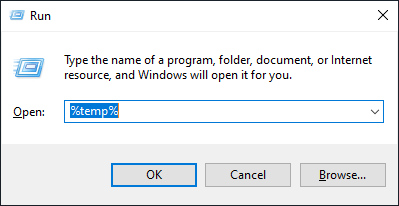
9. Limpiar la caché del navegador
Cuando navega por Internet, su navegador termina almacenando datos en caché para que las visitas posteriores al sitio web sean más rápidas. Pero si está limitado por el almacenamiento, puede liberar rápidamente aproximadamente 500 megabytes a un gigabyte de almacenamiento con borrar la caché del navegador.
Google Chrome
Abra el menú Chromey seleccione Configuración>Privacidad y seguridad>Borrar datos de navegación.
En el cuadro de diálogo Borrar datos de navegación que aparece, configure Intervalo de tiempoen Todo el tiempoy marque la casilla junto a Imágenes en caché y archivos. Por último, seleccione Borrar datos.
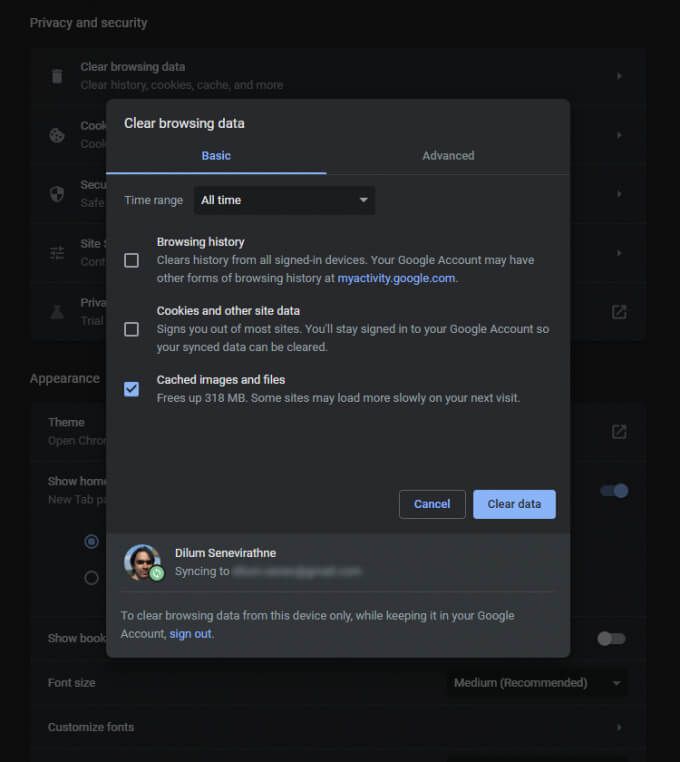
Mozilla Firefox
Abra el Firefoxy vaya a Opciones>Privacidad y seguridad>Borrar datos(en Cookies y datos del sitiosección). A continuación, marque la casilla junto a Contenido web almacenado en cachéy seleccione Borrar Abra el menú Edgey seleccione Configuración. Luego, cambie a la pestaña Privacidad, búsqueda y serviciosen la barra lateral y seleccione Elegir qué borraren Eliminar datos de navegación.Microsoft Edge
A continuación, establezca Intervalo de tiempoen Todo el tiempo, marque la casilla junto a Imágenes y archivos almacenados en cachéy seleccione Borrar datos.
10. Encuentre archivos grandes con WinDirStat
WinDirStat es una aplicación gratuita y de código abierto que le permite localizar archivos y carpetas grandes en su computadora en formato visual. Después de instalar y abrir el programa, elija la unidad de almacenamiento o la partición que desea escanear. A continuación, debería ver una lista de los directorios que ocupan la mayor parte del almacenamiento, incluso en forma de porcentaje en relación con el tamaño de la unidad.
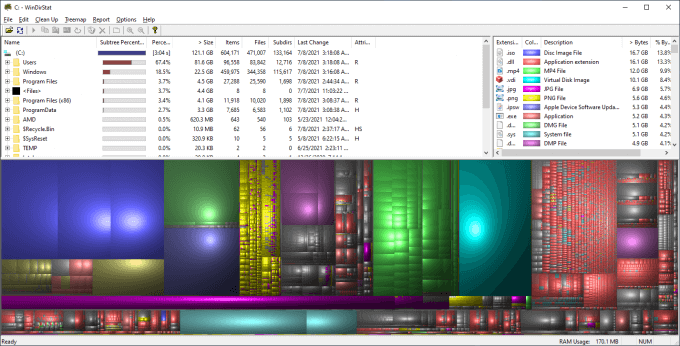
Una vez que WinDirStat termine de escanear la unidad, también debería ver muchos bloques de colores que denotan archivos (por formato) en la unidad elegida. Cuanto mayor sea el tamaño, más espacio consumen. Puede hacer clic con el botón derecho en un elemento y seleccionar Explorador aquípara verlo (y eliminarlo) en el Explorador de archivos.
11. Eliminar archivo de hibernación
El modo de hibernación de Windows 10 le permite restaurar archivos y programas incluso después de apagar su computadora. Pero el archivo que facilita la funcionalidad al guardar el estado de los programas y el sistema operativo puede acaparar mucho espacio en disco. Entonces, si no le importa omitir el uso de Hibernate, puede optar por deshabilitarlo y reclamar el almacenamiento.
Para hacerlo, haga clic con el botón derecho en el botón Inicioy seleccione Windows PowerShell (administrador). Luego, ejecute el siguiente comando:
powercfg -h off
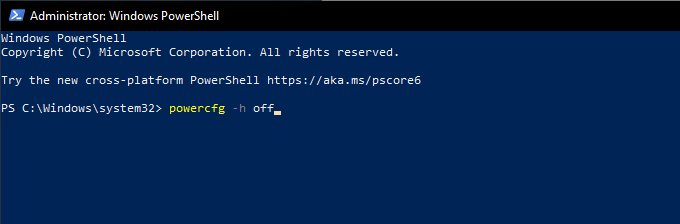
Siga eso abriendo el Explorador de archivos. Luego, seleccione Archivo>Cambiar carpeta y opciones de búsqueda.
En el cuadro de diálogo Opciones de carpeta que aparece, cambie a la pestaña Very seleccione Mostrar archivos, carpetas y unidades ocultos. Por último, abra la unidad de instalación de Windows 10, Disco local (C :), y elimine el archivo etiquetado hiberfil.sys.
Para obtener instrucciones completas paso a paso, consulte esta guía para deshabilitar la hibernación en Windows 10.
12. Eliminar cuentas de usuario antiguas
Si tu computadora tiene múltiples cuentas de usuario de Windows 10, es posible que desees eliminar las que ya no sirvan para nada. Solo tenga en cuenta que perderá permanentemente todos los datos relacionados con las cuentas que elimine.
Para comenzar, abra el menú Inicioen su computadora. Luego, vaya a Configuración>Cuentas>Familia y otros usuarios, seleccione una cuenta de la sección Otros usuarios, y seleccione Quitar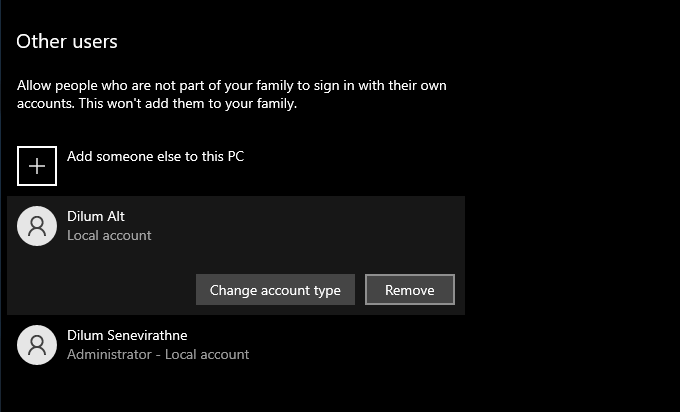
13. Desactivar Restaurar sistema
Restaurar sistema es una práctica función de copia de seguridad que le ayuda a restaurar su computadora a un estado anterior en caso de que algo salga mal. Pero también utiliza una gran cantidad de almacenamiento. Por lo tanto, si aún se está quedando sin almacenamiento, puede optar por eliminar todos menos el último punto de restauración del sistema.
Para hacerlo, abra la utilidad Liberador de espacio en disco, seleccione Limpiar archivos del sistema, cambie a la pestaña Más opcionesy seleccione Limpiar>Eliminar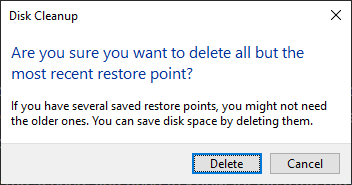
Si no le importa deshabilitar Restaurar sistema completamente, abra el cuadro Ejecutar, escriba sysdm.cply seleccione Aceptar. En el cuadro de diálogo Propiedades del sistema que aparece, seleccione Configuraren Configuración de proteccióny seleccione el botón de opción junto a Desactivar la protección del sistema.
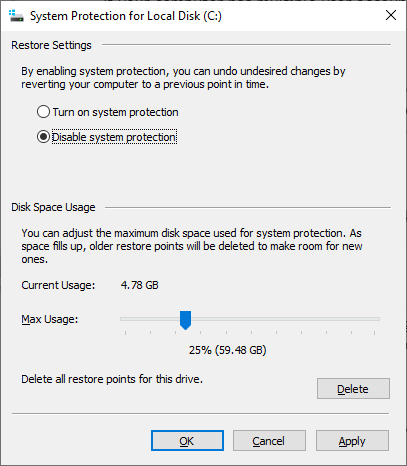
14. Reducir el tamaño de Windows 10
Puede reducir el tamaño de Windows 10 para liberar espacio en disco activando una función llamada CompactOS. Comprime ligeramente el sistema operativo y vale la pena activarlo en computadoras con muy poco espacio de almacenamiento restante.
Para comenzar, haga clic con el botón derecho en el botón Inicio. Luego, seleccione Windows PowerShell (Admin)y ejecute el siguiente comando:
Compact.exe / CompactOS: consulta
Si ve que CompactOS aún no está activo en su sistema, ejecute el siguiente comando para activarlo:
Compact.exe / CompactOS: siempre
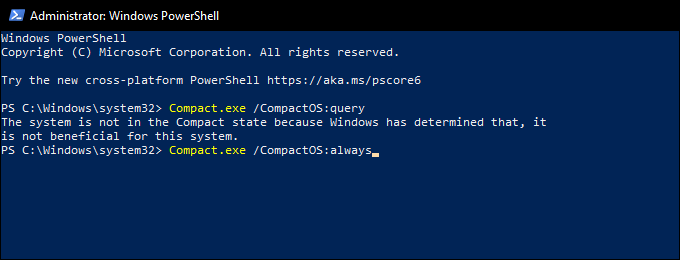
15. Deshabilitar el almacenamiento reservado
Windows 10 usa una función llamada Almacenamiento reservado para garantizar que tenga suficiente espacio para descargar e instalar futuras actualizaciones del sistema operativo. Pero eso también se traduce en varios gigabytes de almacenamiento perdido. Por lo tanto, puede elegir deshabilitar almacenamiento reservado con un ajuste en el registro del sistema si lo desea.
Comience presionando Windows+ Rpara abrir el cuadro Ejecutar. Luego, escriba regedity seleccione Aceptar. En la ventana del Editor del Registro que aparece posteriormente, escriba la siguiente ruta en la barra de direcciones y presione Intro
HKEY_LOCAL_MACHINE \ SOFTWARE \ Microsoft \ Windows \ CurrentVersion \ ReserveManager
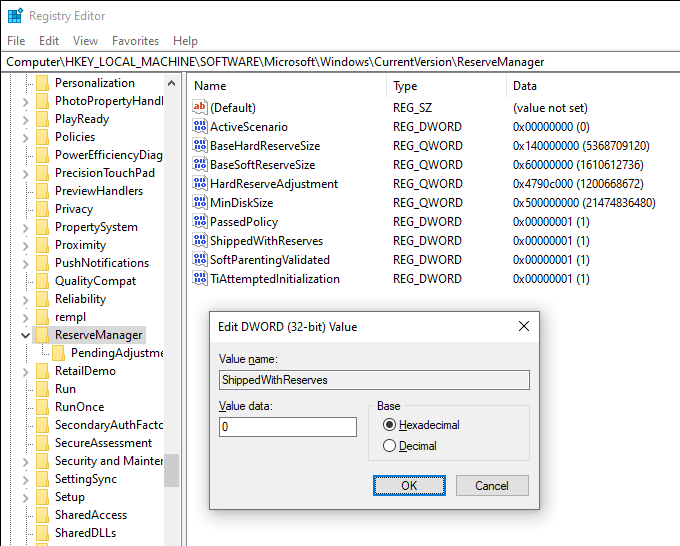
Siga eso haciendo doble clic en la tecla ShippedWithReserves. Luego, seleccione Información del valora 0, seleccione Aceptary salga del Editor del registro. Debe reiniciar su computadora para que los cambios surtan efecto.
Mucho espacio liberado
Los consejos anteriores definitivamente deberían haberle ayudado a liberar espacio en el disco en Windows 10. Tomando el El tiempo para configurar Storage Sense por sí solo es una excelente manera de evitar las sesiones de limpieza manual con regularidad. Pero siempre que desee más almacenamiento, revisar la lista nuevamente puede ayudarlo a recuperar grandes cantidades de espacio usado en su PC.