
Puede que Canva no sea tu primera idea para crear una presentación. Sin embargo, esta popular herramienta de diseño basada en web ofrece un sólido conjunto de funciones de presentación de diapositivas. Explicaremos cómo crear una presentación de Canva, presentarla a su audiencia y compartirla utilizando una variedad de métodos.
Crear una presentación en Canva
Si nunca has hecho una presentación con Canva, no te preocupes. Esta aplicación de diseño gráfico online va más allá de creando imágenes y elaboración de infografías. Canva hace que sea muy fácil crear y configurar una presentación para tu audiencia.
En la página de inicio de Canva, seleccione Presentacionesdebajo de la barra de búsqueda. Luego, elige un tamaño de presentación de diapositivas o una plantilla de presentación de Canva para comenzar.
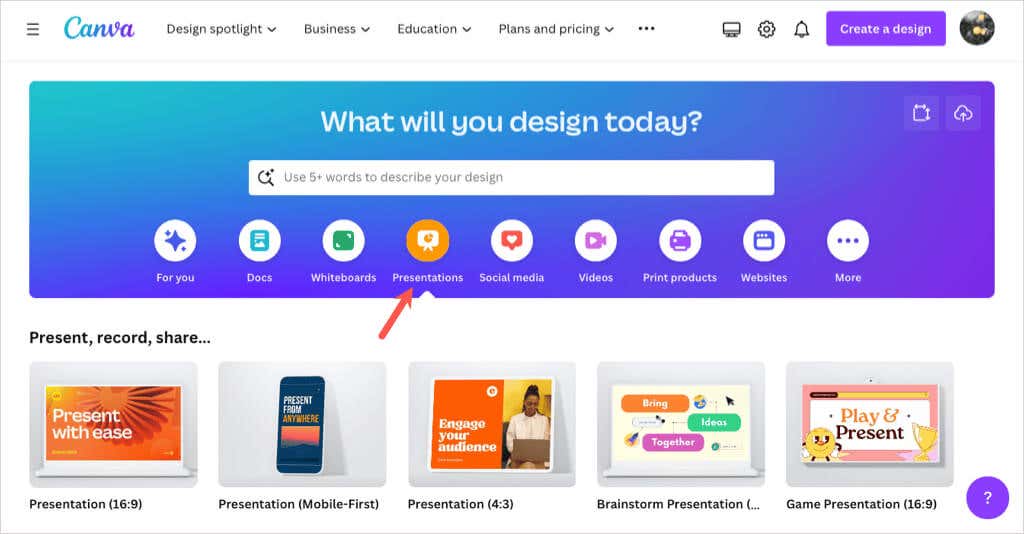
Nota: Si tienes usando documentos de Canva, también puedes convertir tu documento en una presentación seleccionando Convertiren la parte superior. Sigue las indicaciones y verás tu presentación abierta en el editor de Canva.
Una vez en el editor de Canva, use el menú del lado izquierdo para agregar elementos de diapositiva. Puedes seleccionar o arrastrar elementos como formas, imágenes o cuadros de texto a tus diapositivas.
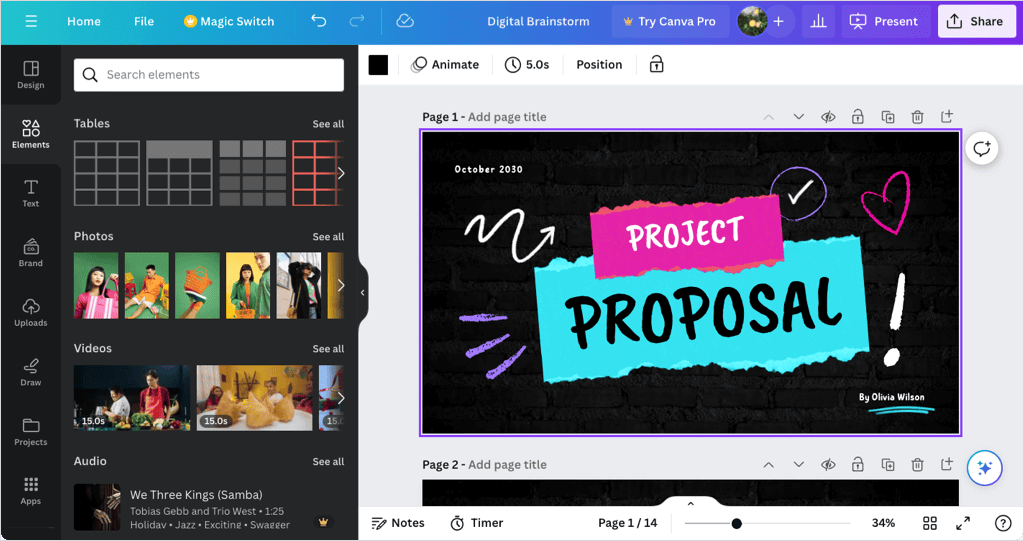
También puedes editar o eliminar un elemento de diapositiva seleccionándolo y usando las herramientas que se muestran cerca del elemento o en la barra de herramientas superior. Por ejemplo, puedes cambiar el estilo del texto o la transparencia de una imagen.
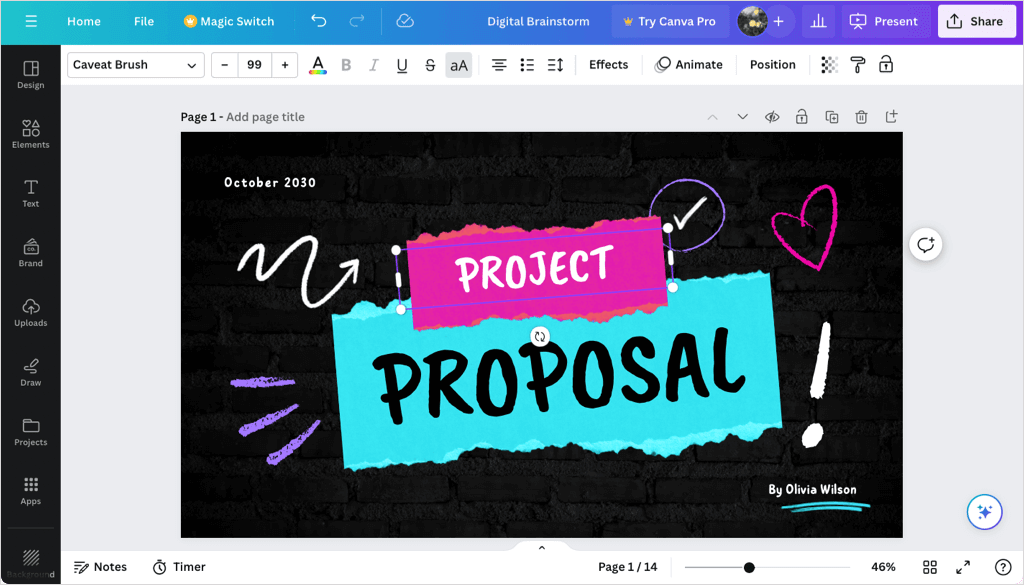
Asegúrate de consultar el conjunto completo de herramientas de presentación de Canva en el editor. Puede agregar animaciones, insertar transiciones de diapositivas, usar la vista de cuadrícula para reorganizar las diapositivas de la presentación y más.
Configurar la presentación
Después de aprovechar tu creatividad para hacer una presentación atractiva e informativa, puedes agregar notas, cronometrar tu tiempo de conversación y ajustar la duración de las diapositivas.
Agregar presentador Notas
Para agregar notas del presentador a una diapositiva, seleccione Notasen la barra de herramientas inferior. Luego, escribe tu nota en el panel que se muestra a la izquierda. Luego puedes pasar a tus otras diapositivas y agregar notas de la misma manera.
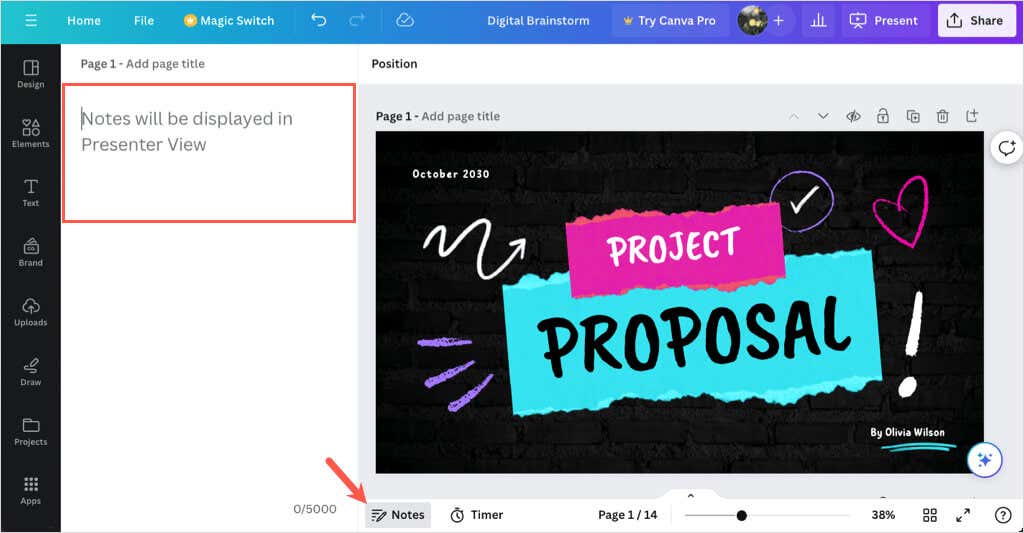
Cuando termines, anula la selección de Notasen la barra de herramientas.
Usa el temporizador
Si desea cronometrar su presentación, puede utilizar la función de temporizador de cuenta regresiva incorporada. Seleccione Temporizadoren la barra de herramientas inferior para mostrar el temporizador. De forma predeterminada, el temporizador está configurado en cinco minutos, pero puede cambiarlo usando los botones más y menos..
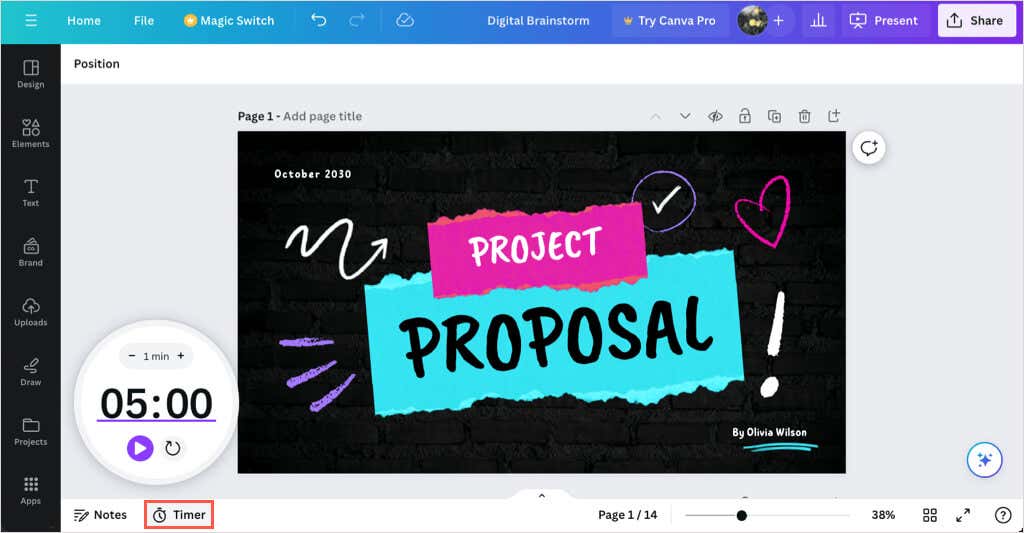
Presione el botón Reproducirpara iniciar la cuenta regresiva, el botón Pausapara detener temporalmente el cronómetro y el botón Reiniciarpara reiniciar el cronómetro. .
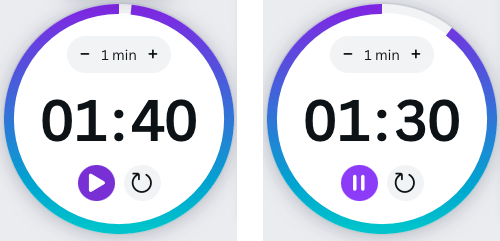
Para cerrar el temporizador, anule la selección de Temporizadoren la barra de herramientas.
Establezca la duración de la diapositiva
Quizás estés utilizando la reproducción automática (que se describe a continuación) y te gustaría mostrar determinadas diapositivas durante más o menos tiempo. Puedes ajustar la duración de la diapositiva para cada una o todas las diapositivas de dos maneras diferentes en Canva.
Usa el control deslizante de duración
Expanda la sección inferior seleccionando la flecha Mostrar páginas. Luego, elige Duracióna la izquierda para ver el tiempo predeterminado para cada diapositiva.
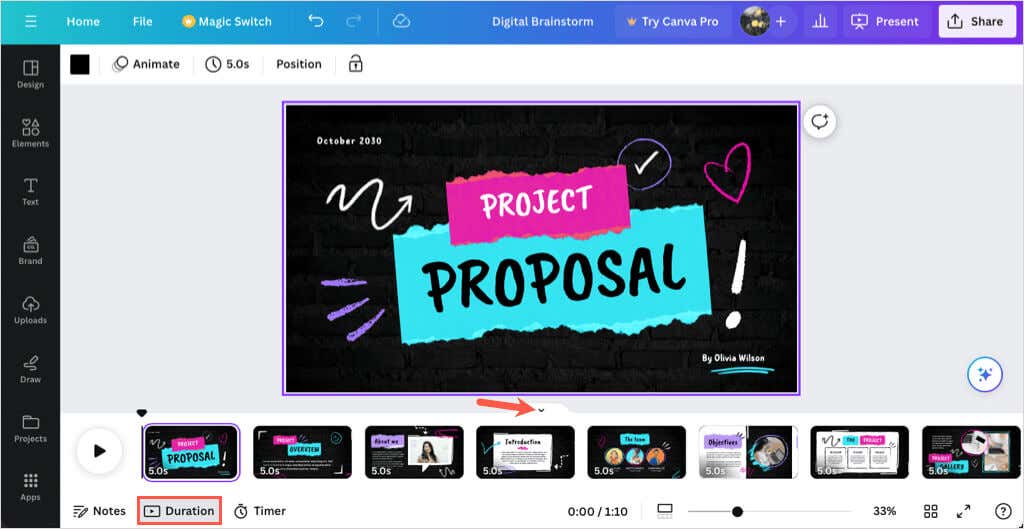
Seleccione una miniatura de diapositiva (página) y coloque el cursor sobre el lado izquierdo o derecho de ella para mostrar el control deslizante de duración. Luego, arrastre el control deslizante hacia adentro o hacia afuera para acortar o alargar la duración.
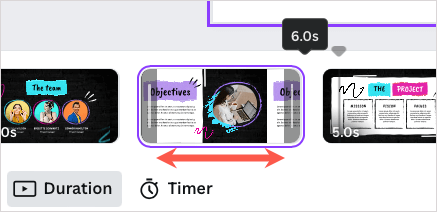
Cuando termines, anula la selección de Duraciónen la barra de herramientas y, opcionalmente, utiliza la flecha Ocultar páginaspara minimizar la sección inferior.
Usa la función de sincronización
Otra forma de cambiar la duración de una diapositiva es utilizando la opción Tiempoen la parte superior del editor. Seleccione una diapositiva para ver su duración y elija el tiempo actual para ingresar una nueva duración, o use el control deslizante para ajustarla.
También puedes activar la opción para aplicar la nueva duración a todas las páginas (diapositivas) de la presentación.
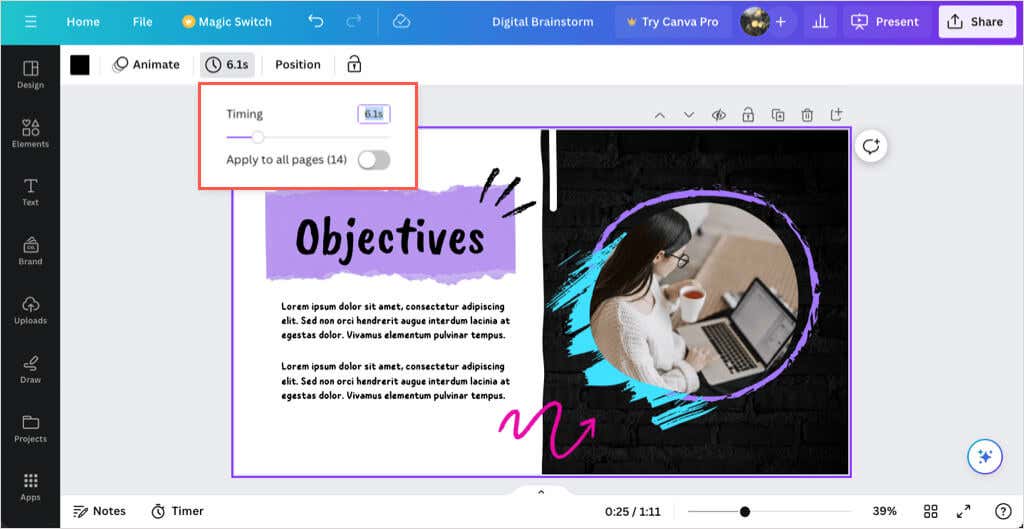
Para cerrar la herramienta Timing, anule su selección en la barra de herramientas superior.
Mostrar una presentación de Canva
Lo mejor de crear una presentación en Canva es que también puedes presentar desde ella. Si prefieres no descargar y presentar usando una aplicación diferente, tienes algunas opciones para mostrar tu presentación de diapositivas directamente desde Canva.
Cuando estés listo para presentar o practicar tu presentación, selecciona Presentaren la parte superior derecha. Luego verás las opciones a continuación.
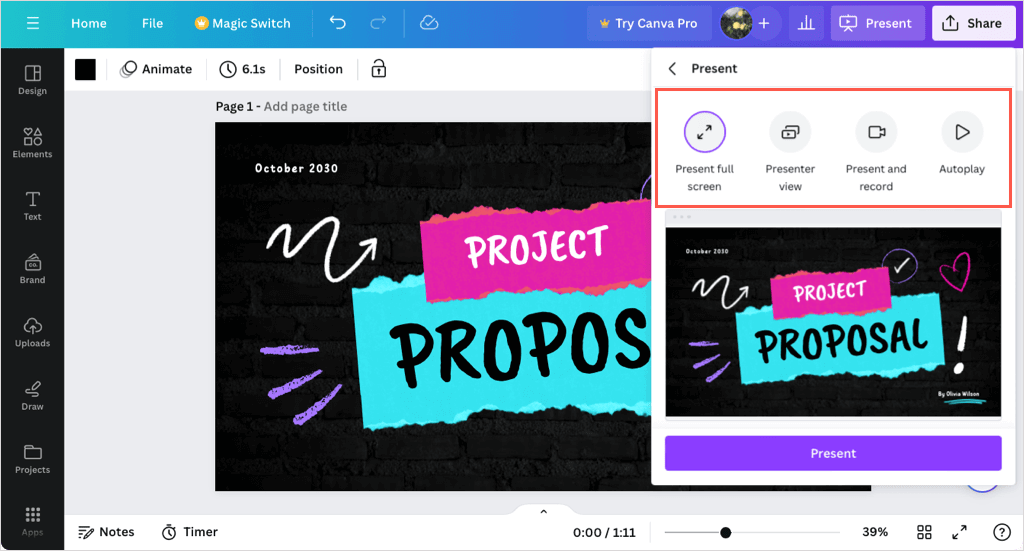
Presente en modo de pantalla completa
Elija la opción Presentar pantalla completapara ingresar al modo de presentación. Verás que tu presentación ocupa toda la pantalla y tiene controles en la parte inferior.
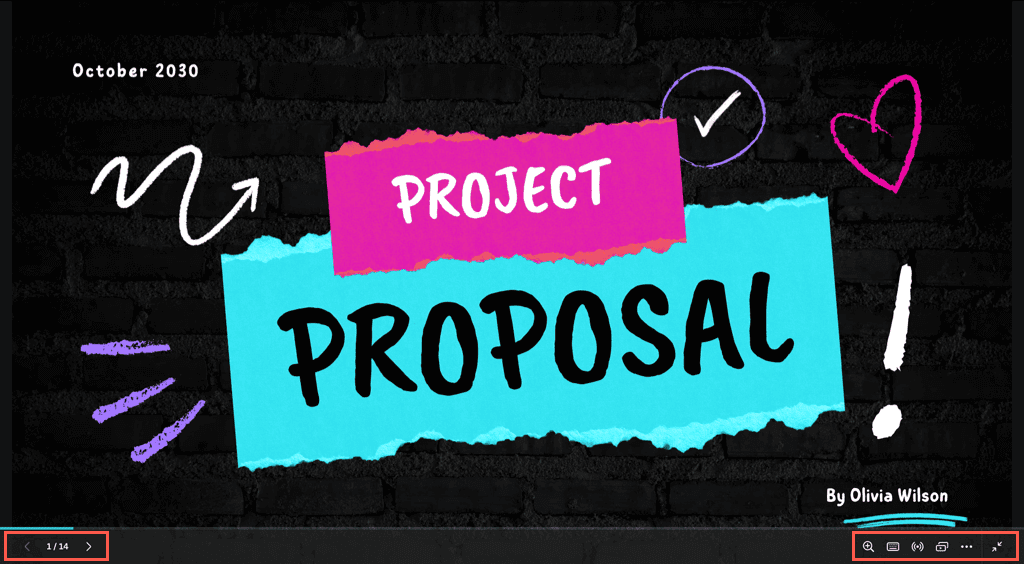
Utilice las flechas de la izquierda para moverse por las diapositivas y los controles de la derecha para hacer zoom, interactuar, usar atajos o salir del modo de pantalla completa..
Usar vista de presentador
Para ver tus notas y controles en una pantalla con tu presentación en otra para tu audiencia, elige Vista del presentador.
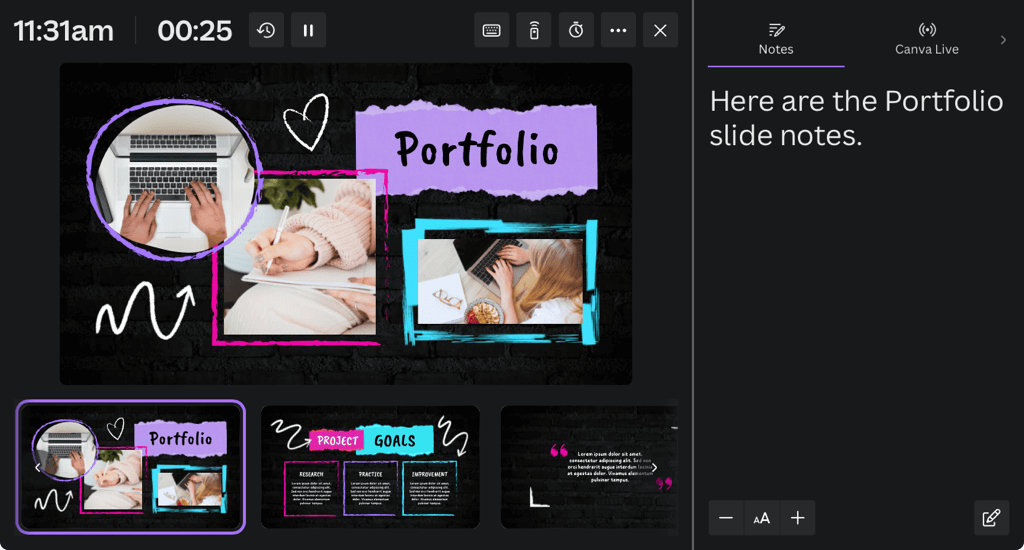
Su pantalla muestra el tiempo, un cronómetro de cuenta atrás y otros controles para una cuenta regresiva, reproducción automática y el tamaño de fuente de sus notas.
Puedes arrastrar la otra pantalla donde sea necesario para que tu audiencia la vea.
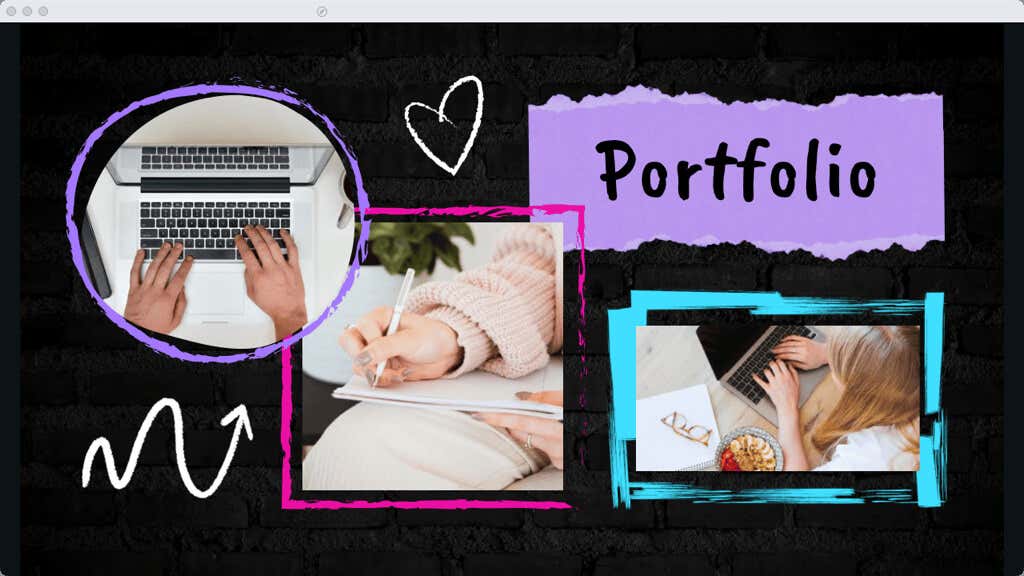
Presentar y grabar
Tal vez quieras incorporar tu cara sonriente en tu presentación. Para ello, elija la opción Presentar y grabarpara grabarse en vivo mientras se reproduce la presentación. Luego podrás compartir toda la presentación como si estuvieras en la misma sala.
Nota: Actualmente, esta función solo está disponible cuando se utiliza el navegador web Google Chrome.
Verás que tu cara aparece en un círculo en la parte inferior izquierda de la presentación. Puedes usar los botones Pausary Finalizar grabaciónen la parte superior para controlar la grabación y ver las notas del presentador.
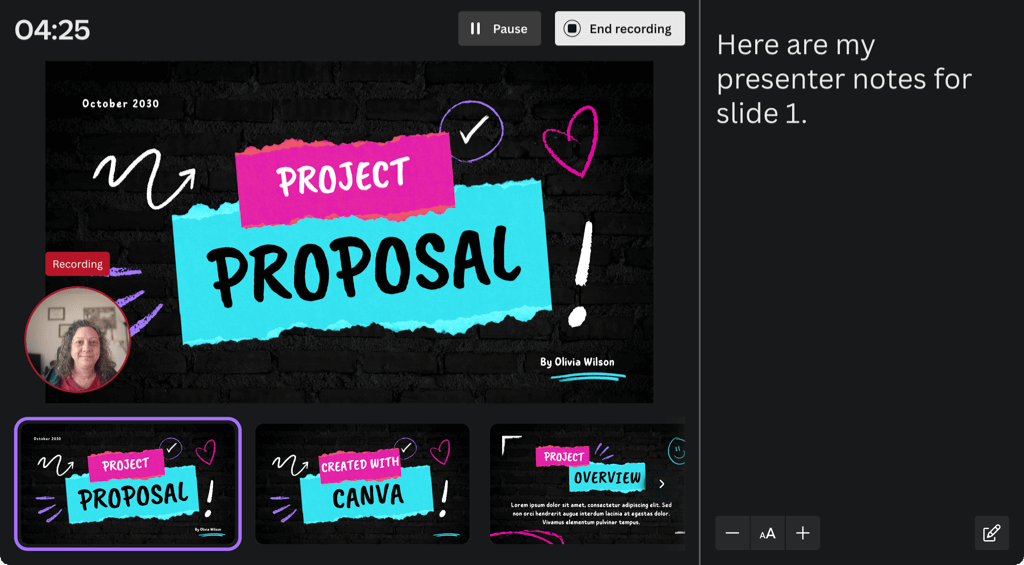
Cuando termines, verás un enlace que puedes copiar y tendrás la opción de descargar la presentación grabada inmediatamente.
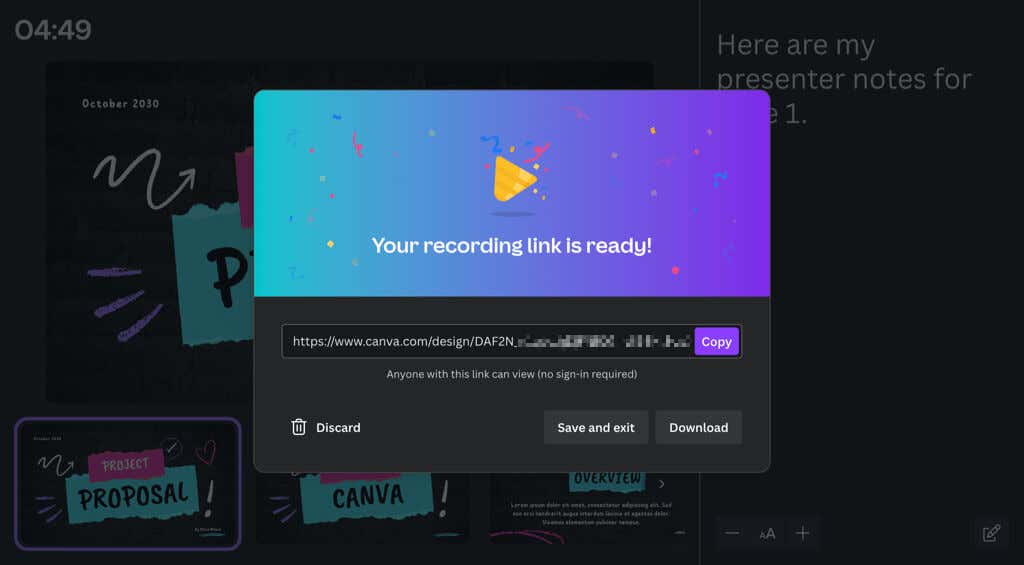
Usar reproducción automática
Al igual que Reproducción automática para una presentación de PowerPoint, esta es una forma más de presentar una presentación de diapositivas usando Canva. Con la reproducción automática, puedes iniciar la presentación y dejar que se reproduzca sola. Esto es ideal para presentaciones en quiosco o cuando no puede presentarse.
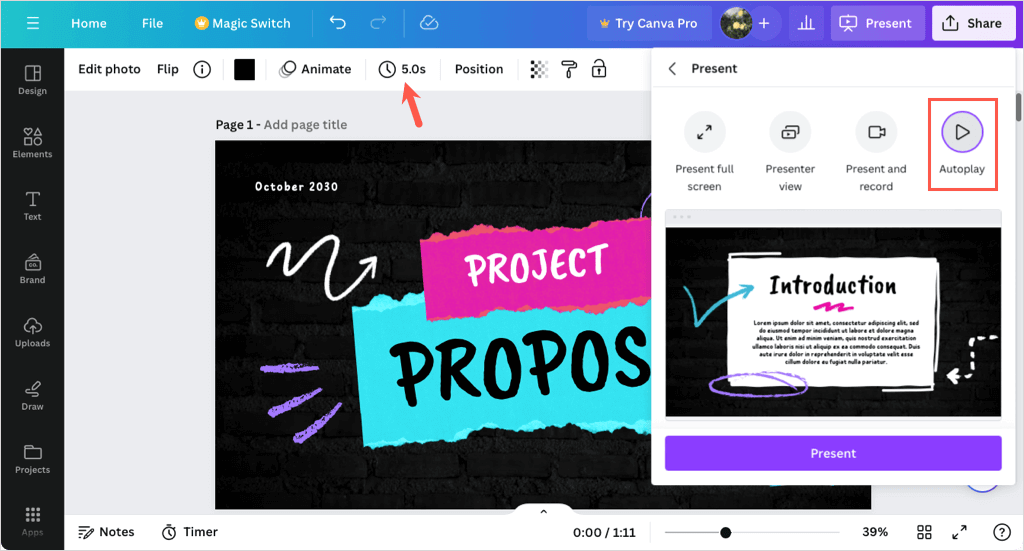
Cuando eliges Reproducción automática, la presentación comienza y avanza a través de cada diapositiva usando las duraciones que configuraste (explicadas anteriormente). También puedes controlar manualmente la presentación si es necesario usando las mismas herramientas que la opción Presentar pantalla completa.
Compartir una presentación de Canva
Además de presentar una presentación de diapositivas con Canva o en lugar de ella, puedes compartirla de varias maneras. Ya sea que quieras colaborar con tu equipo, descargar el archivo a tu dispositivo o mostrar la presentación en las redes sociales, Canva tiene todo lo que necesitas.
Seleccione Compartiren la esquina superior derecha y luego elija una de las siguientes formas de compartir.
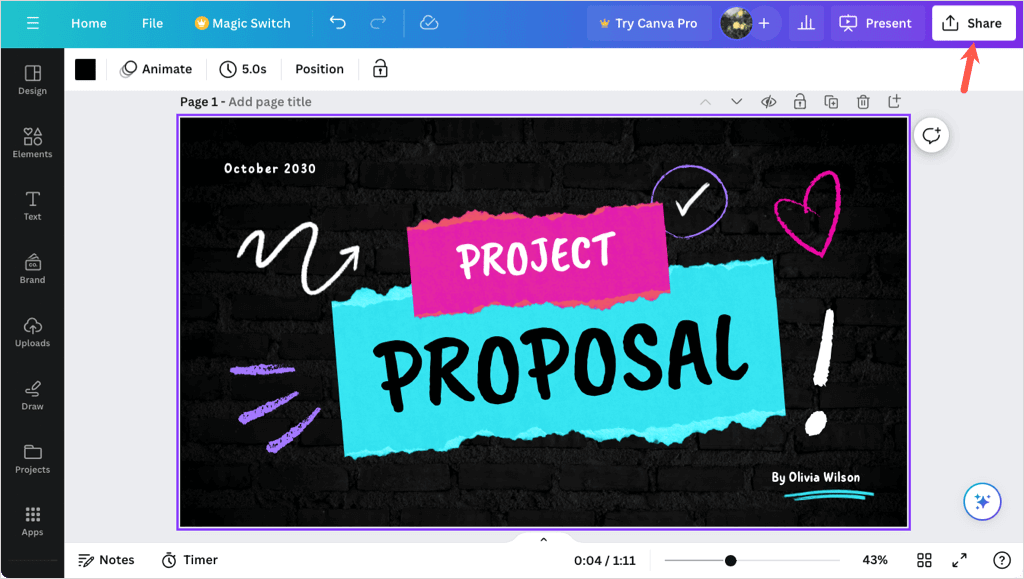
Colaborar con otros
Tal vez quieras trabajar en la presentación final con un miembro del equipo o un compañero de trabajo. Puede otorgar acceso a otras personas y proporcionarles un enlace de colaboración..
Ingrese las personas, grupos, equipos o direcciones de correo electrónico en el campo Personas con acceso. Luego, abra el menú desplegable Enlace de colaboracióny seleccione Cualquier persona con enlacepara proporcionar acceso.
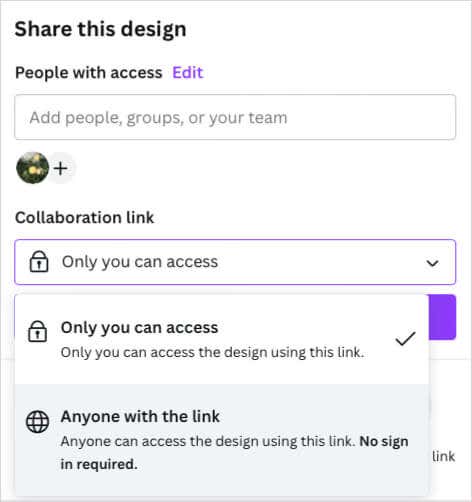
Descargar una presentación
Si desea guardar su presentación en su dispositivo o descargarla como un archivo de Microsoft PowerPoint, también es fácil.
Seleccione Descargary utilice el menú desplegable Tipo de archivopara elegir PDF, PPTX, GIF, PNG u otro formato.
Luego puedes optar por aplanar el PDF, incluir notas o descargar solo ciertas páginas (diapositivas).
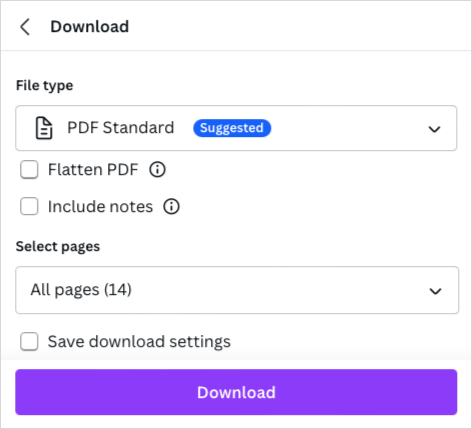
Compartir en las redes sociales
¿Quieres publicar tu presentación directamente en Facebook, Instagram u otra red social? Selecciona Compartir en redes sociales, elige la ubicación y sigue las siguientes instrucciones para iniciar sesión y configurar la publicación en las redes sociales.
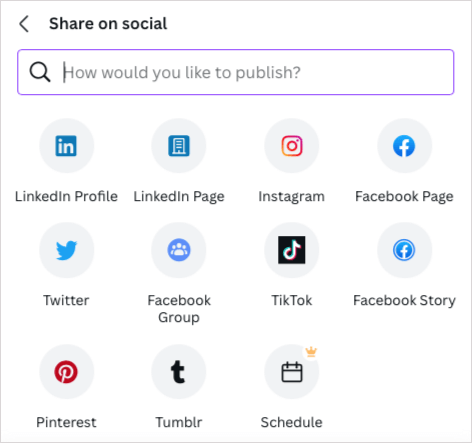
Más opciones para compartir
Si no ve la vía para compartir que desea, no se desespere porque hay aún más. Seleccione Másen la parte inferior del menú Compartir.
Luego verás las secciones Compartir, Social, Guardar, Mensajería, Diseño y Más opciones, que te ofrecen un montón de métodos para compartir. Como ejemplos, puedes obtener un enlace público, enviarlo a tu teléfono, obtener un código de inserción para tu blog, subirlo a Dropbox o Google Drive, enviarlo a Slack o WhatsApp, y más.
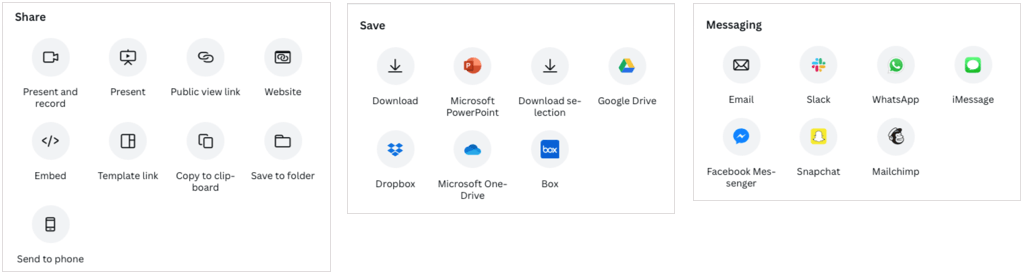
¿Crearás una presentación en Canva?
Ahora que conoces los conceptos básicos, ¿vas a utilizar Canva para tu próxima presentación? Si es así, háganos saber lo que piensa de las herramientas y funciones. Para hacer aún más, consulte cómo desenfocar una cara en una foto usando Canva..