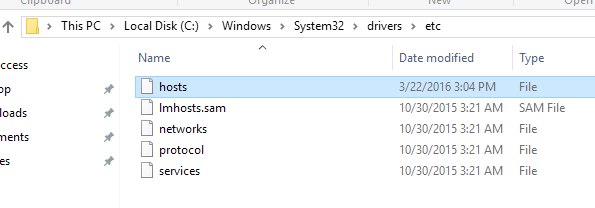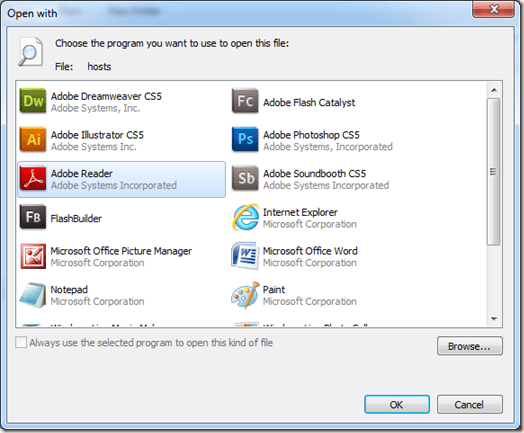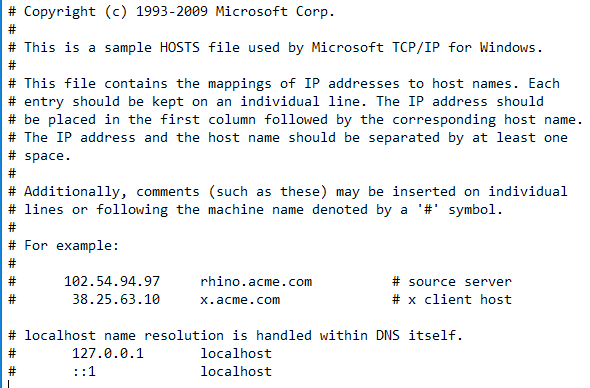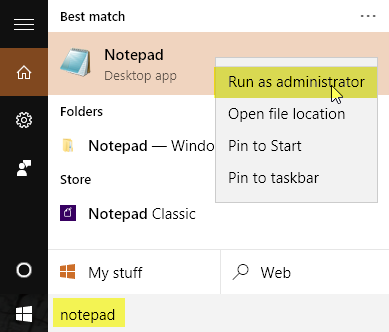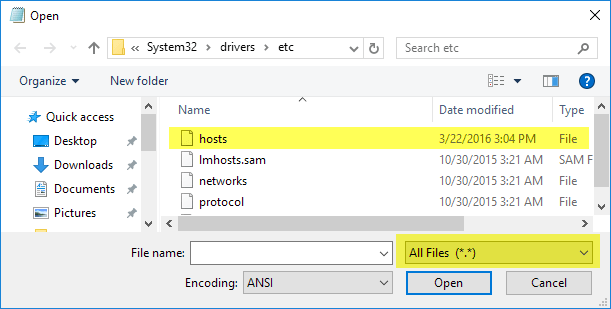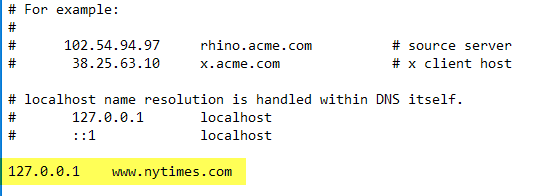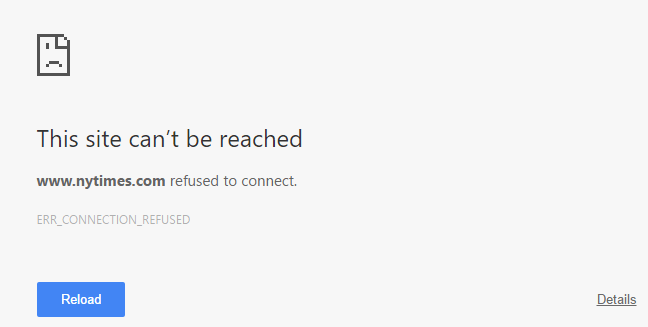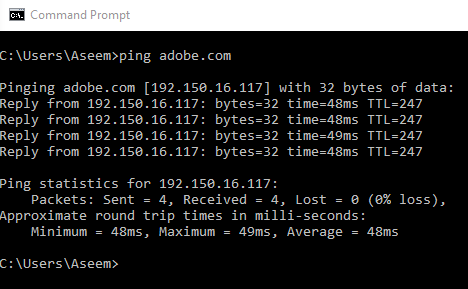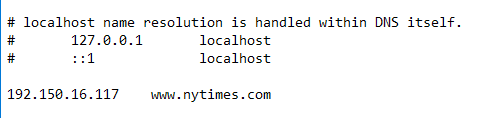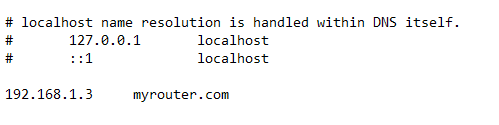El archivo Hosts de Windows es un archivo que Windows usa para controlar y mapear direcciones IP. Al editar el archivo Hosts, Windows se puede personalizar para bloquear o redirigir sitios web específicos e incluso protocolos que usan programas y aplicaciones.
Para comenzar a editar el archivo Hosts de Windows, primero debe localizarlo. Abra Windows Explorer y haga clic en Esta PCo Mi PC. Haga doble clic en C: \, luego en la carpeta Windowsy desplácese por la página hasta llegar a la carpeta System32. Dentro de esa carpeta, abra controladoresy luego abra etc.. Ahora verá varios archivos, uno de los cuales es hosts.
Ahora, observe que el tipo de archivo para el archivo hostsse muestra como Archivo. Debido a que no hay un programa predeterminado configurado para abrir un tipo de archivo como este, al hacer doble clic en el archivo de hosts simplemente se le dará un aviso de Windows, preguntándole qué programa le gustaría usar para abrir el archivo.
Desde este aviso, puede optar por editar el archivo de hosts con el Bloc de notas. Por lo tanto, simplemente haga clic para seleccionar Bloc de notasy haga clic en el botón Aceptar. A partir de ahí, el Bloc de notas se iniciará con la información del archivo de hosts.
Esta forma de abrir el archivo de hosts se demostró para mostrar dónde se encuentra el archivo de hosts realmente ubicado dentro de Windows, pero no podrá editarlo porque es un archivo de sistema. Para editar el archivo, primero debe abrir el Bloc de notas, ejecutándose como administrador.
Haga clic en Iniciary escriba en el Bloc de notas, pero no haga clic en el Bloc de notas para abrir eso. Más bien, haga clic con el botón secundario en la lista del Bloc de notas para que aparezca el menú contextual. Seleccione la opción Ejecutar como administrador.
Con el Bloc de notas abierto, seleccione Archivo & gt; Abierto. Navegue a C: \ Windows \ System32 \ drivers \ etc. Obtendrá una pantalla en blanco que muestra el mensaje Ningún elemento coincide con su búsqueda. Cambie Documentos de texto (* .txt) a Todos los archivoscon el menú desplegable. Ahora puede seleccionar el archivo hostsy hacer clic en Abrir.
Agregar archivos para el archivo de hosts es muy simple. El archivo de hosts utiliza el formato:
IP Address exampledomain.com
Bloquear un sitio web en Windows es tan simple como escribir lo siguiente en la parte inferior del archivo de hosts:
127.0.0.1 www.exampledomain.com
Entonces, si quisiera bloquear un sitio web como www.nytimes.com, podría agregar la siguiente línea:
127.0.0.1 www.nytimes.com
Lo que en realidad le estamos diciendo a Windows es que el sitio web www.nytimes.com debe redirigir a la dirección IP 127.0.0.1, que es solo la dirección de bucle invertido en nuestro sistema local. Si no tiene una configuración de sitio web local en su computadora, obtendrá una página de error en su navegador web.
Pretty genial, ¿eh? Obviamente, puedes ver cómo se puede utilizar de varias maneras: una broma, control parental, etc. Si no quieres bloquear el sitio web de esa manera, también puedes redirigirlo a otro sitio web. Para hacer esto, primero debe encontrar la dirección IP del otro sitio.
Para hacerlo, solo abra un símbolo del sistema (haga clic en Inicio y escriba CMD) y escriba el siguiente comando:
ping examplewebsite.com
En mi ejemplo, busqué Adobe.com. La dirección IP es 192.150.16.117. Ahora puedo simplemente conectar ese número en mi archivo hosts en frente de www.nytimes.com.
Ahora cuando visito www.nytimes. com, me redirigen a Adobe.com! ¡Bonito! Tenga en cuenta que si esto no funciona para los sitios web que está ingresando, podría ser debido a la URL que está utilizando. Por ejemplo, hace una diferencia si usa www.nytimes.comen lugar de nytimes.comsin www. Visite el sitio web y vea exactamente cuál es la URL del sitio web que desea redireccionar. Siempre debe intentar sin www primero para ver si eso funciona.
Si el sitio web utiliza HTTPS como Google.com o algo así, aún debe redirigir si usa el nombre de host. No hay forma de especificar la versión HTTPS de un sitio web en el archivo HOSTS, pero debe redirigir las versiones HTTPS y no HTTPS del sitio web si usa solo el nombre de host (es decir, google.com).
Realmente no importa si myrouter.com es en realidad un sitio web o no porque el archivo de hosts se lee primero y usted está redirigido a la dirección IP especificada en el archivo. Vale la pena señalar que no todos los navegadores pueden usar el archivo hosts, por lo que si no funciona, ese podría ser el problema. Lo probé usando IE, Microsoft Edge, Chrome y Firefox y funcionó en todos los navegadores.
En general, el archivo de hosts sigue siendo útil, incluso en Windows 10. También funciona bien en Windows 8, 7, Vista, etc. Si tiene alguna pregunta, no dude en comentar. ¡Disfruta!