En estos días, Windows 10 funciona bien en casi cualquier computadora que pueda comprar, pero eso no significa que siempre obtendrá un rendimiento ágil. Si Windows 10 se está tomando su tiempo, ¿por qué no probar algunas de estas formas de acelerar Windows 10?

1. Reinicie su computadora
Es fácil mantener una sesión de Windows activa durante días, semanas o incluso meses. Windows es así de estable en estos días. Eso es genial, pero la desventaja es que las aplicaciones pueden comenzar a obstruir las cosas lentamente al no jugar bien con la memoria y los recursos de la CPU. Si su computadora con Windows está lenta, primero intente apagarla y encenderla nuevamente para ver si ayuda.
2. Use un SSD
Si bien le costará un poco de dinero, uno de los mayores aumentos de velocidad que puede darle a Windows es instalarlo en una unidad de estado sólido (SSD). Estas unidades son muchas veces más rápidas que las unidades de disco duro giratorias mecánicas.

Tampoco es necesario gastar una fortuna. Si el costo es un problema, considere comprar un SSD relativamente pequeño (por ejemplo, 250 GB) y luego usarlo como su unidad de instalación de Windows junto con algunas de sus aplicaciones principales. En casi cualquier computadora, cambiar a un SSD trae mejoras de velocidad instantáneas y dramáticas.
Los SSD pueden ser un poco complicados, por lo que tenemos algunas lecturas recomendadas para usted antes de sacar su tarjeta de crédito. Consulte SATA 3 frente a M.2 frente a NVMe, Guía de compra de SSD y Todo lo que necesita saber sobre SSD Wear & Tear.
3. Instale más RAM
La memoria de acceso aleatorio (RAM) es el espacio de memoria de trabajo rápido de su computadora. Cuando no hay suficiente para contener toda la aplicación activa y los datos del sistema operativo, Windows se ve obligado a intercambiar datos en la RAM hacia y desde su disco duro. Este es uno de los mayores desastres de rendimiento que puede encontrar una computadora, lo que ralentiza todo a un ritmo doloroso. La solución más sencilla es agregar más RAM a su sistema.

Primero, familiarícese con Requisitos de RAM de Windows para asegurarse de que tiene suficiente. Además, verifique los requisitos de RAM de las aplicaciones que desea ejecutar al mismo tiempo para tener una idea de cuánta RAM necesita.
Es posible que aún no tenga que gastar dinero en una actualización, intente las sugerencias en 7 formas de borrar la memoria y aumentar la RAM en Windows y Cómo asignar más RAM a aplicaciones específicas en Windows.
4. Ajuste su archivo de paginación para un mejor rendimiento
Si tiene que depender de un archivo de paginación RAM para su carga de trabajo actual y las cosas se ralentizan demasiado, debería considerar optimizar su archivo de paginación. Afortunadamente, tenemos una guía simple sobre cómo hacerlo, así que diríjase a Cómo optimizar el archivo de paginación en Windows y dedique algún tiempo a encontrar el equilibrio adecuado entre el tamaño del archivo de paginación.
5. Ejecute el Liberador de espacio en disco
Hay muchos rincones donde se acumula basura aleatoria en su disco duro. Estos archivos temporales pueden ralentizar su sistema mucho después de que ya no los necesite, pero encontrarlos y eliminarlos manualmente sería una tarea ardua. En su lugar, intente ejecutar el Liberador de espacio en disco para buscar y eliminar automáticamente estos archivos. Tenemos una guía para la limpieza del disco en Cómo ejecutar el Liberador de espacio en disco en Windows 10.
6. Cambiar la configuración de rendimiento de Windows
Windows tiene muchas configuraciones visuales atractivas, ¡pero tienen un precio! En computadoras de gama baja, apagar algunas o todas las decoraciones visuales de Windows puede liberar recursos del sistema:
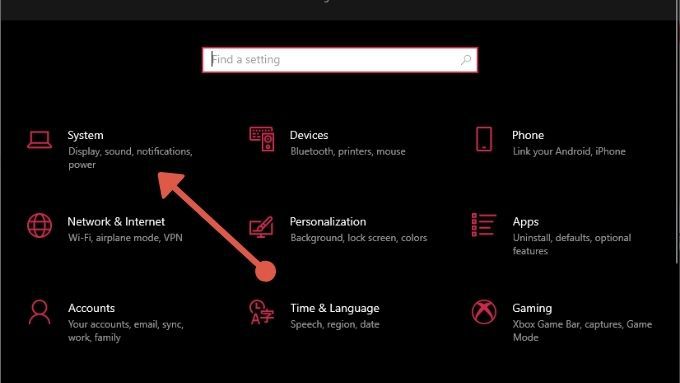
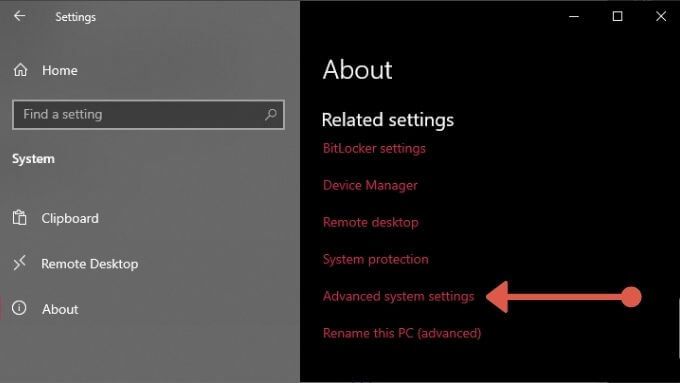
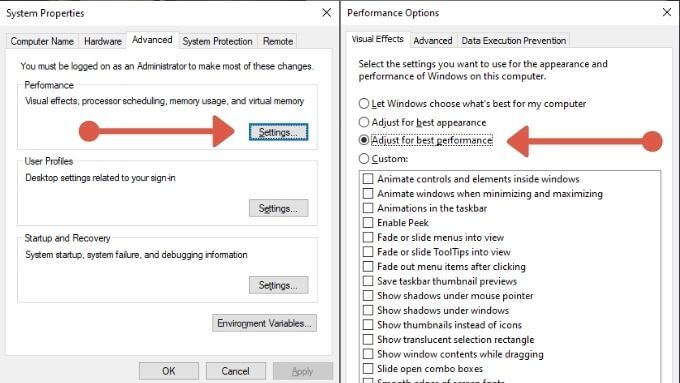
Ahora Windows no será tan llamativo, pero debería ser más rápido.
7. Optimice sus aplicaciones de inicio
Con cada reinicio de Windows, probablemente haya una larga lista de aplicaciones esperando para ejecutarse al inicio. Muchos de estos pueden tener un impacto masivo en el tiempo que demora antes de que pueda comenzar a usar su PC. Es una buena idea revisar todas las aplicaciones que están configuradas para iniciarse automáticamente con Windows y deshabilitar las que no necesita. Eche un vistazo a Cómo deshabilitar o cambiar los programas de inicio en Windows 10.
8. Habilite el alto rendimiento
Windows es un sistema operativo muy consciente de la energía y puede estar limitando el rendimiento de su computadora para ahorrar energía de la batería o reducir su factura de electricidad mensual. Sin embargo, si su sistema está enchufado a la pared, ¿por qué no desbloquear todo su potencial? Todo lo que tiene que hacer es:
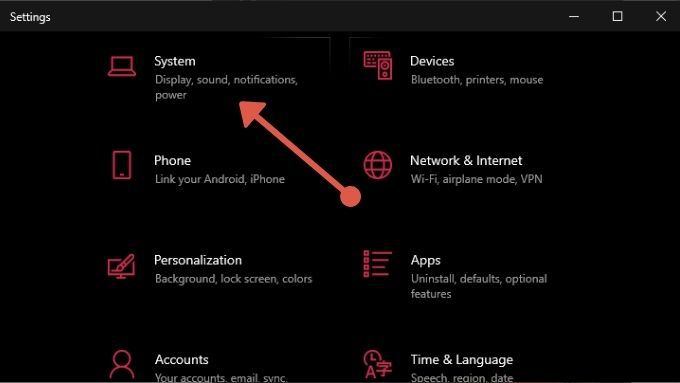
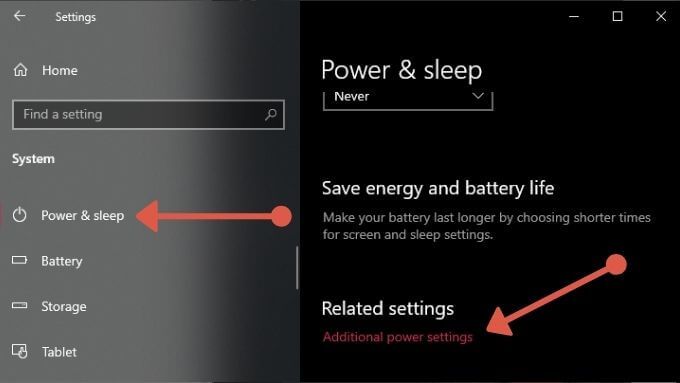
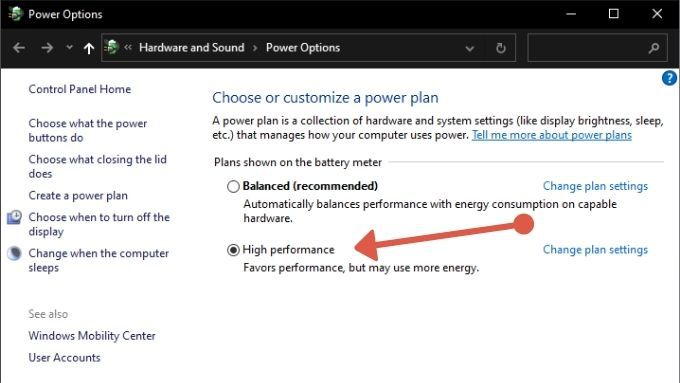
Su computadora ahora recibirá tanta potencia como necesita para alcanzar su máximo rendimiento.
9 . Habilite el arranque rápido en el BIOS
La mayoría de las placas base tienen una opción de alternancia de arranque rápido que puede usar para reducir la cantidad de cosas que hace el BIOS al arrancar y eliminar cualquier retraso artificial, como el que espera a que presione el botón que inicia el BIOS. Consulte el manual de su placa base para obtener detalles específicos sobre cómo hacerlo en su sistema.
10. Use el modo de suspensión o hibernación
En lugar de apagar su computadora por completo, considere usar los modos de suspensión o hibernación, que son más rápidos para comenzar que un arranque en frío. Si no sabe cuál es ninguno de estos modos, lea ¿Cuál es la diferencia entre suspensión e hibernación en Windows 10?
11. Pausar o detener la sincronización de aplicaciones en la nube
Las aplicaciones en la nube como OneDrive, Google Drive y Dropbox son formas convenientes de hacer copias de seguridad y compartir archivos en su computadora, pero si están usando su disco mientras intenta hacer otra cosa puede causar problemas de rendimiento.

Entonces, si está ejecutando alguna de estas o aplicaciones similares de sincronización en la nube en su computadora, considere deshabilitar la sincronización automática o programar la sincronización durante la noche cuando no esté tratando de usar la computadora.
Para ver un ejemplo de cómo funciona esto, consulte Cómo deshabilitar OneDrive en su PC con Windows 10.
12. Desactivar la indexación de búsqueda
Para asegurarse de obtener resultados de búsqueda instantáneos en Windows, existe un programa de indexación de archivos que se ejecuta en segundo plano a ciertos intervalos. En algunas computadoras, la indexación de búsqueda puede causar problemas de rendimiento, pero puede deshabilitarla sin muchos problemas. Solo lea Desactive la indexación en Windows para un mejor rendimiento para conocer los detalles.
13. Compruebe si hay malware

Hay todo tipo de malware que puede detener su computadora, por lo que siempre es una buena idea ejecutar software antivirus y antimalware para descartar software malicioso como el culpable de una experiencia lenta de Windows. Si no está seguro de cómo hacerlo, lea Cómo eliminar completamente el malware con herramientas gratuitas.
14. Actualice sus controladores
Los controladores incorrectos u obsoletos a menudo pueden ser los culpables del mal rendimiento. Verificar manualmente que los controladores estén actualizados es una molestia, por lo que probablemente desee leer nuestra guía sobre cómo automatizar las actualizaciones del controlador del dispositivo.
15. Deshabilite las aplicaciones en segundo plano
Si su computadora no es particularmente de alta gama, los programas que se ejecutan en segundo plano pueden afectar el rendimiento de su hardware. Para deshabilitar aplicaciones en segundo plano:
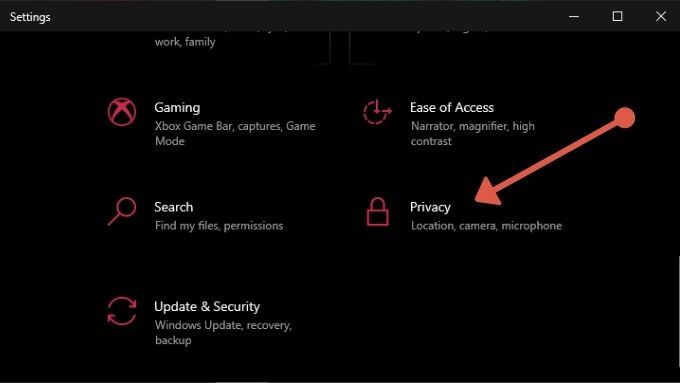
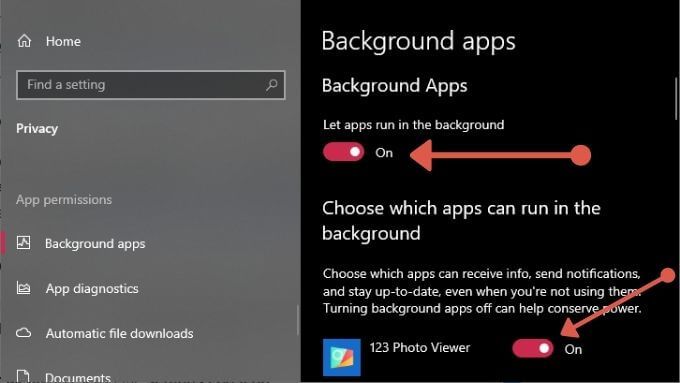
Para la mayoría de las computadoras modernas, no necesita hacer esto, pero en máquinas severamente restringidas es uno de esos pequeños aumentos de rendimiento que realmente pueden sumarse al final.
Eso completa nuestra lista de consejos para aumentar la velocidad de Windows 10. Siéntase libre de compartir su propio conocimiento sobre la mejora del rendimiento con el resto de la comunidad en los comentarios a continuación. Como beneficio adicional, consulte nuestra súper guía sobre 99 formas de hacer que su computadora sea rápida.