GIMP (Programa de manipulación de imágenes GNU) es un programa de edición de fotos gratuito y de código abierto utilizado por muchos como una alternativa a Photoshop. Es ideal para una variedad de tareas de diseño que incluyen restaurar fotos antiguas y crear miniaturas personalizadas.
Algunos de sus activos más potentes son los complementos desarrollados por programadores independientes. Los complementos son pequeñas piezas de software que mejoran la funcionalidad de GIMP y le agregan nuevas características.
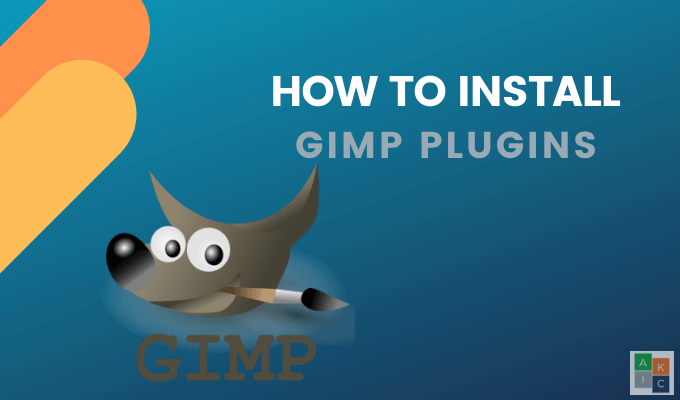
La instalación de complementos GIMP comienza con la copia del complemento en el directorio apropiado y luego reinicia GIMP.
¿Dónde está su perfil de GIMP?
GIMP mantiene la siguiente información del usuario en el perfil (directorio o carpeta) de GIMP:
Los usuarios pueden encontrar su perfil GIMP en las siguientes ubicaciones para varios sistemas operativos:
Cuando reinicie su sistema, GIMP escaneará sus directorios y cargará los complementos disponibles. Hay tres tipos de complementos GIMP:
Dónde colocar las extensiones de Script-fu
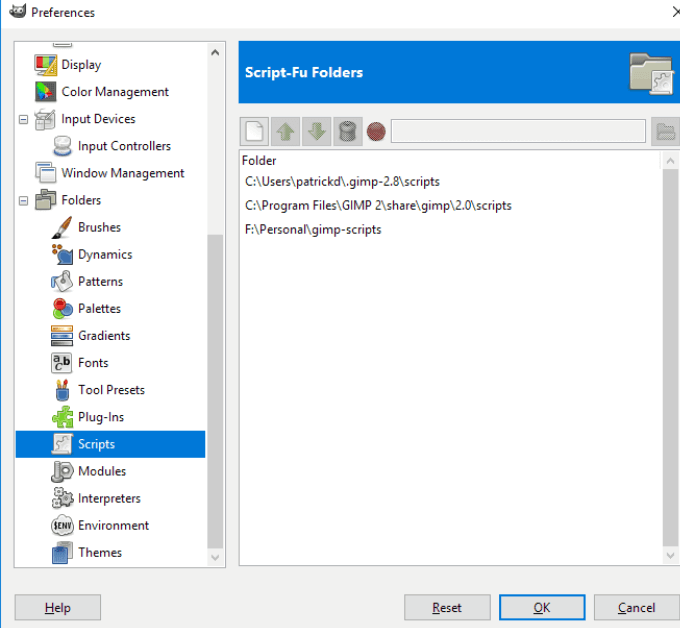
Dónde colocar los archivos zip y los scripts de Python
Deberá copiar los archivos de estos complementos en el directorio de complementos de GIMP. Primero extraiga los archivos zip y copie el contenido, no el archivo zip.
Vaya a Editar>Preferencias>Carpetas>Complementospara acceder al directorio de complementos. En Windows, elija su usuario o directorio de inicio.
Copie el contenido del archivo zip y el archivo .py al directorio del complemento, reinicie GIMP, y los complementos estarán en su menú GIMP.
Instalación manual de complementos de GIMP
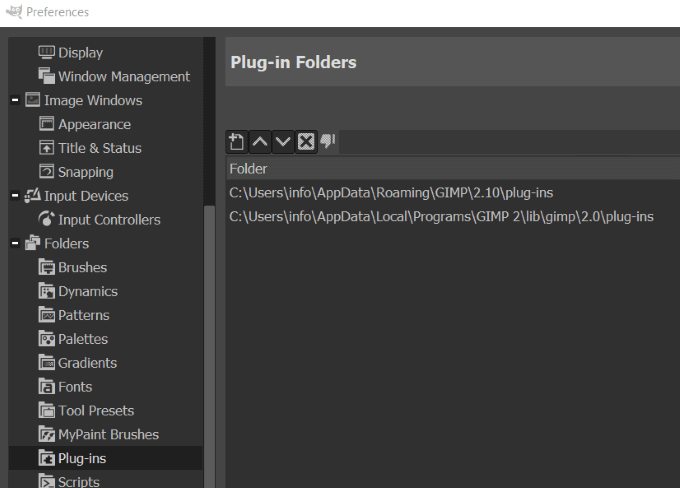
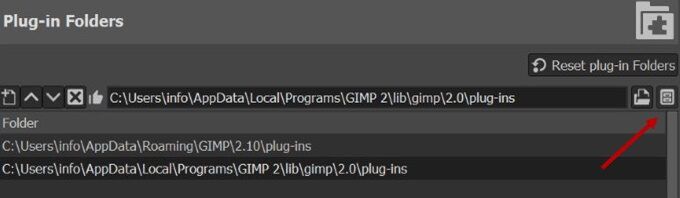
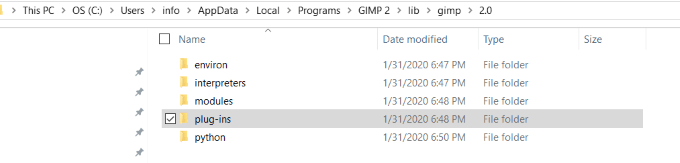
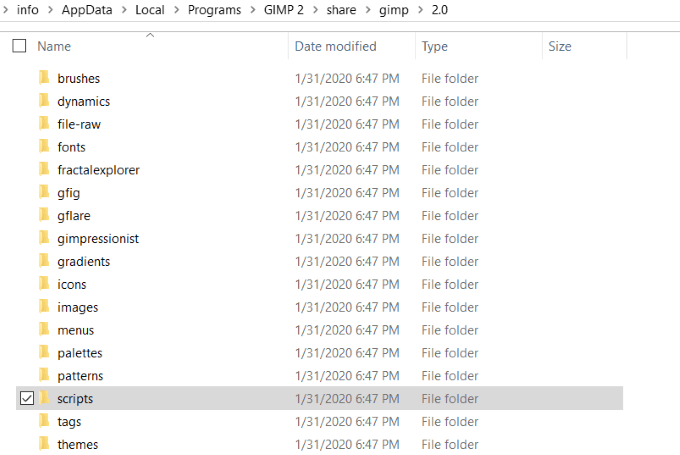
Instalación de complementos de GIMP automáticamente
Algunos complementos incluidos en la distribución GIMP vienen con su propio instalador. Esto varía según el sistema operativo y el complemento en sí.
Se accede a la mayoría de estos complementos a través del menú Filtros. Haga doble clic en el complemento para instalarlo.
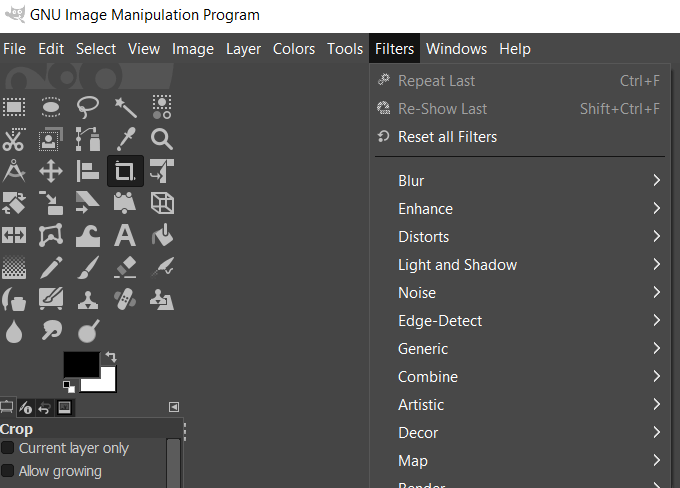
Tenga en cuenta que los scripts y complementos de GIMP son específicos de la plataforma. Al elegir los archivos para descargar, asegúrese de que coincidan con su sistema operativo.
A continuación, encontrará algunos complementos populares para GIMP.
BIMP - Imagen de lote Complemento de manipulación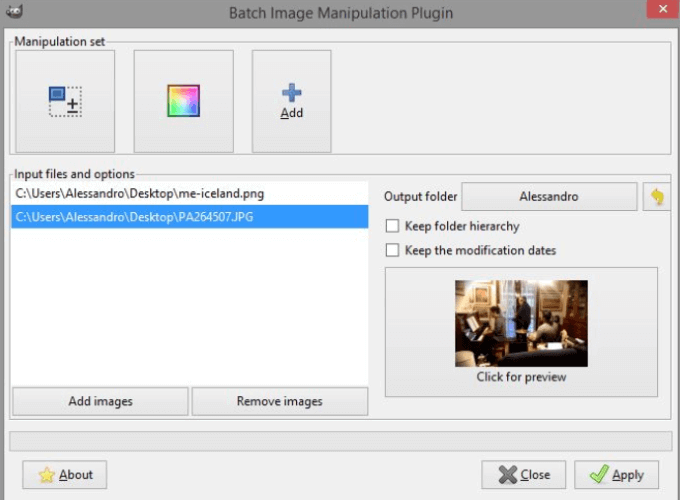
BIMP permite a los usuarios aplicar manipulaciones a un grupo de imágenes como:
Puede ensamblar un mosaico de imágenes para crear un panorama con Hugin.
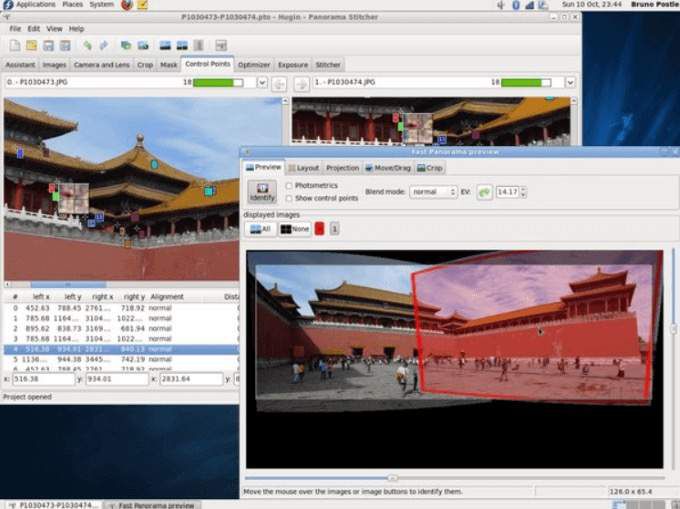
Hugin está disponible para Linux, Windows y Mac y funciona como una aplicación independiente.
ReenfoqueAlgunos las imágenes salen borrosas o desenfocadas. Reenfoque intentará arreglar el m alisando los bordes para aclarar la foto.
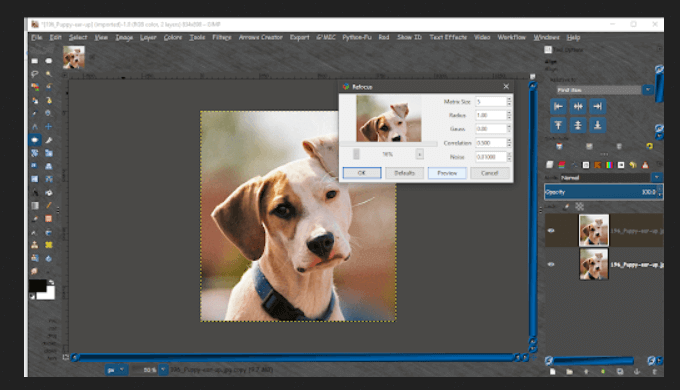
Ajuste los parámetros en el diálogo del complemento y obtenga una vista previa de los resultados.
CarTOONizeConvierte tus fotos en dibujos animados con CarTOONize. Elija entre cinco filtros diferentes.
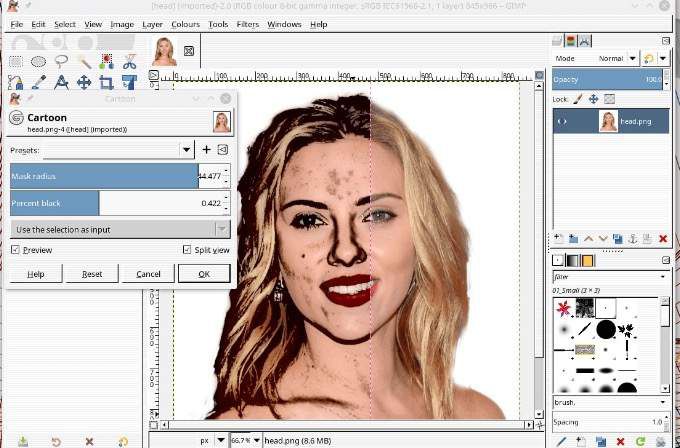 Darktable
Darktable
Darktable es una aplicación de flujo de trabajo de fotografía. Actúa como una mesa de luz virtual y cuarto oscuro que administra una base de datos de sus negativos digitales.
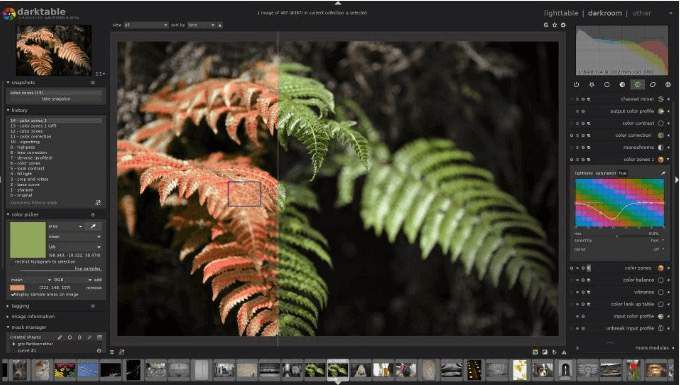
Vea sus negativos a través de una mesa de luz con zoom. Desarrolle y mejore las imágenes en bruto.
Marca de aguaDesafortunadamente, las personas roban el contenido de otros en Internet y es difícil evitarlo. Sin embargo, puede proteger su arte digital utilizando el plugin Watermark GIMP.

Agregue un texto de marca de agua a sus imágenes para protegerlas. Elija entre las opciones de tamaño, fuentes y posición. Este complemento es un complemento de Script-Fu.
EmbellecerMejora y aclara tus imágenes con Beautify.
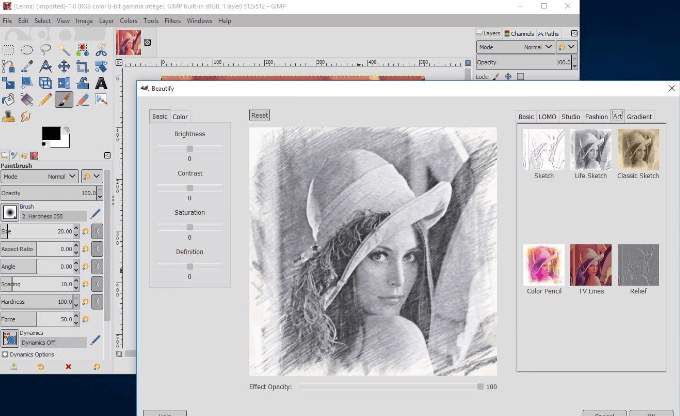
Agregue muchas opciones de edición y efectos fotográficos diferentes en una sola interfaz. Use este complemento para convertir GIMP en su propio estudio de retoque fotográfico. Corrija los contrastes y colores, aplique filtros y agregue un poco de glamour a sus fotos.
GIMP es una herramienta de edición de fotos gratuita y potente. Con la adición de complementos, GIMP es una de las mejores alternativas gratuitas a Photoshop.