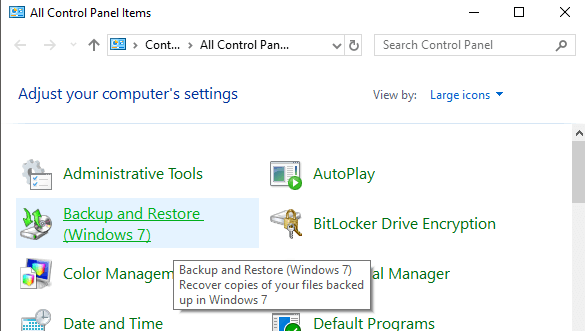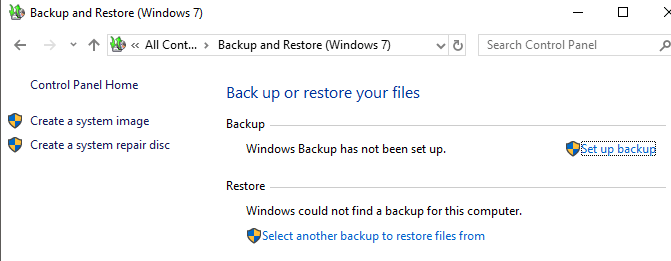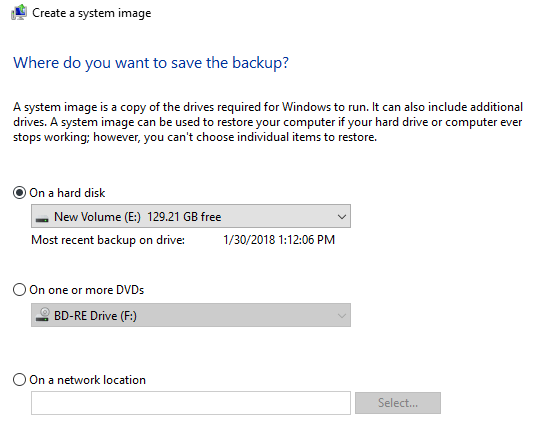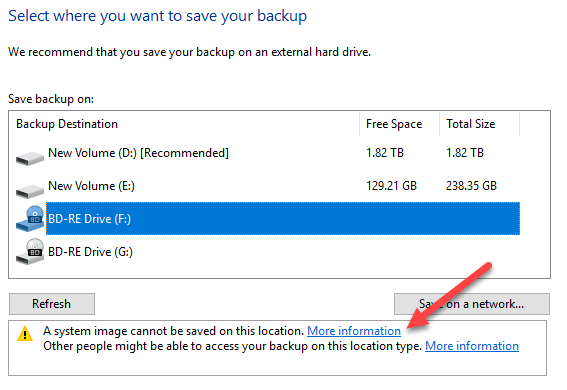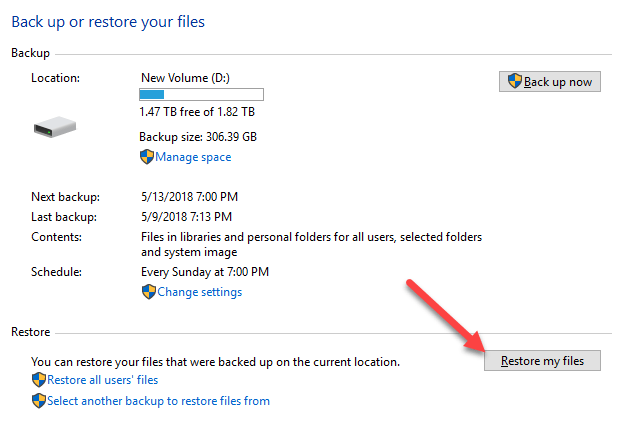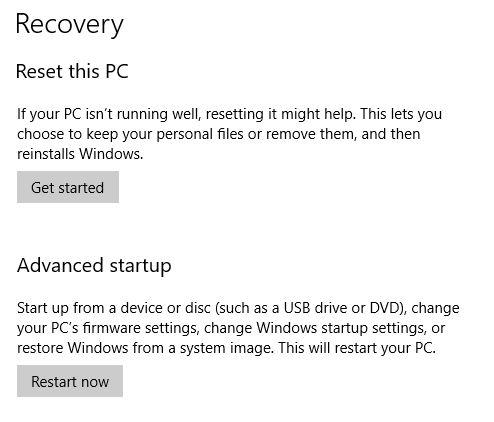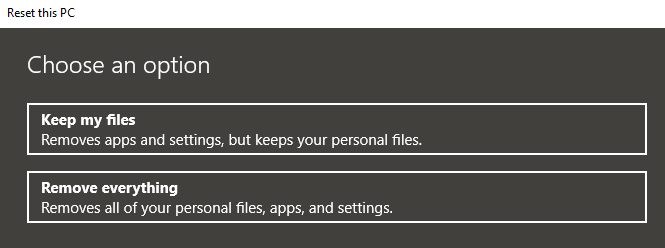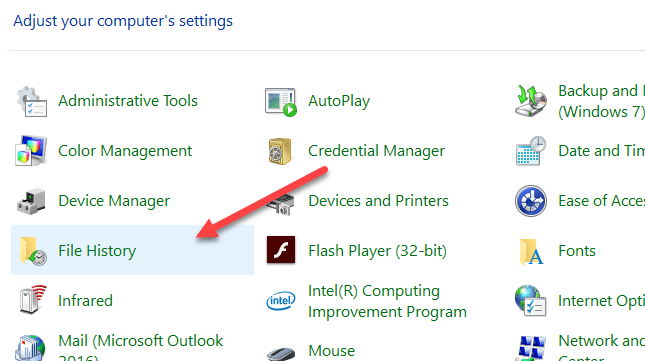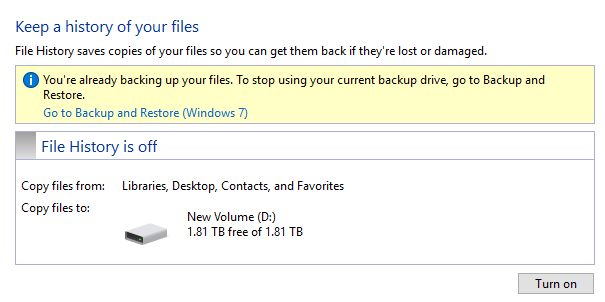Casi todas las versiones nuevas de Windows tienen muchos componentes tomados de versiones anteriores del sistema operativo. La mayoría de las veces, es una versión mejorada del software anterior. A veces, como en Windows 8, se incluyen varias versiones de la misma función y puede empeorar las cosas.
Por último, algunas características de versiones anteriores de Windows son lo suficientemente buenas como para mantenerse como está en una versión más nueva. Un ejemplo de esto son las opciones de respaldo. En este artículo, voy a hablar sobre las funciones integradas de copia de seguridad en Windows 10 y cómo es una mezcla de nuevas características de Windows 10 y viejas opciones de copia de seguridad de Windows 7. De alguna manera, es una Lo bueno es que todavía tiene todas las opciones que tenía antes, pero también es más confuso, al igual que tener IE 11 y Edge instalados al mismo tiempo.
Opciones de copia de seguridad de Windows 7 en Windows 10
En Windows 10, aún puede hacer todo lo que pudo hacer en Windows 7 en términos de copias de seguridad y recuperación. Si va al Panel de control, verá una opción llamada Copia de seguridad y restauración (Windows 7).
El diálogo que aparece es más o menos el mismo que se ve en Windows 7. Puede Crear una imagen del sistema, Crear un disco de reparación del sistema, Establecer copia de seguridado restaurar una copia de seguridad si hay una disponible.
Si hace clic en Crear una imagen del sistema, podrá elegir dónde desea guardar la imagen. Solo en Windows 10 Pro y Windows 10 Enterprise puede guardar la imagen del sistema en una ubicación de red.
Tenga en cuenta que no puede guardar la imagen del sistema a cualquier unidad que esté incluida en la imagen del sistema. Crear una imagen del sistema de esta manera es un proceso manual. Si desea hacerlo automáticamente, debe elegir la opción Configurar la copia de seguridad.
Esto es lo mismo que Copia de seguridad y restauración en Windows 7. Básicamente, elija dónde desea guardar la copia de seguridad y luego elegir un horario. Lo único que debe tener en cuenta es que no puede crear una imagen del sistema si realiza una copia de seguridad en un DVD. Debe tener una copia de seguridad en un disco duro o en una ubicación de red para tener esa opción. De lo contrario, está atenuada.
Por defecto, las imágenes del sistema se guardan en el siguiente formato, donde X es la unidad que eliges.
X:\WindowsImageBackup\PC_Name\Backup YYYY-MM-DD HHMMSS
Por ejemplo, si elegí guardar la imagen del sistema en un disco duro externo (E :) , entonces la ubicación de la copia de seguridad sería:
E:\WindowsImageBackup\AseemPC\Backup 2018-10-04 083421
Opciones de restauración de respaldo en Windows 10
Hay dos maneras de recuperar datos de sus copias de seguridad en Windows 10. Si creó una imagen del sistema, debe iniciar desde Opciones de recuperación del sistemaen Windows 10 para restaurar la imagen. Si realizó una copia de seguridad utilizando la función de programación y los archivos y carpetas seleccionados, puede restaurar los archivos / carpetas desde el cuadro de diálogo Copia de seguridad y restauración (Windows 7).
Haz clic en el botón Restaurar mis archivosy luego puedes elegir qué archivos deseas restaurar de la copia de seguridad de forma selectiva.
Para restaurar la imagen del sistema, es un procedimiento diferente. Tenga en cuenta que restaurar una imagen del sistema es una restauración completa, lo que significa que no puede seleccionar y elegir lo que desea restaurar; todo se borrará y se reemplazará con la imagen. Restaurar desde una copia de seguridad normal de Windows le permite restaurar archivos y carpetas individuales.
Para restaurar una imagen del sistema, necesita arranque a las opciones de recuperación del sistema en Windows 10. Una vez allí, debe hacer clic en Solucionar problemas.
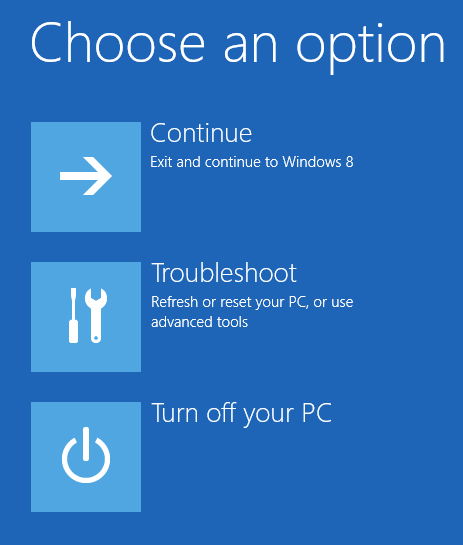
A continuación, haga clic en Opciones avanzadas.
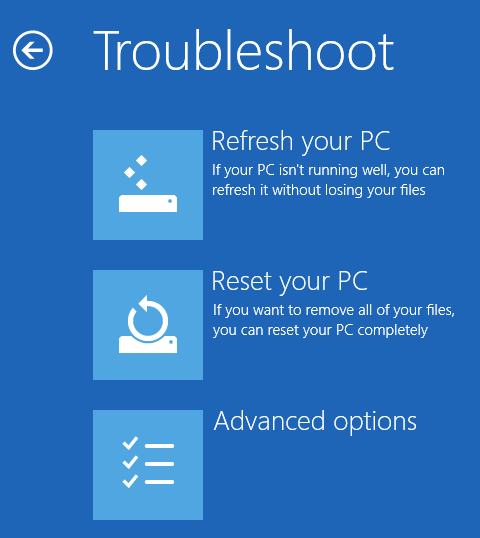
A continuación, haga clic en Recuperación de imagen del sistema.
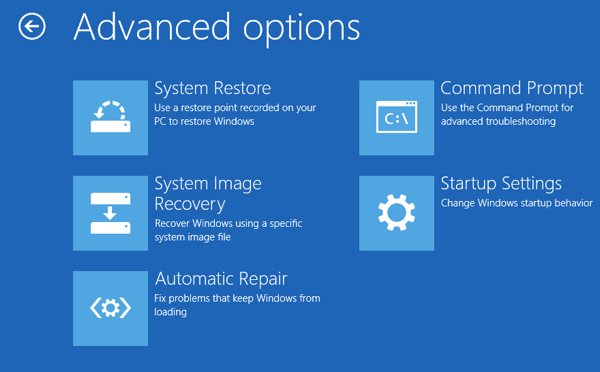
A continuación, deberá elegir una cuenta y escribir la contraseña para esa cuenta de usuario. A continuación, tendrá la opción de restaurar desde la última imagen del sistema o elegir una imagen específica, lo que haría si tuviera la imagen del sistema guardada en un disco duro USB externo, una ubicación de red o un DVD, por ejemplo.
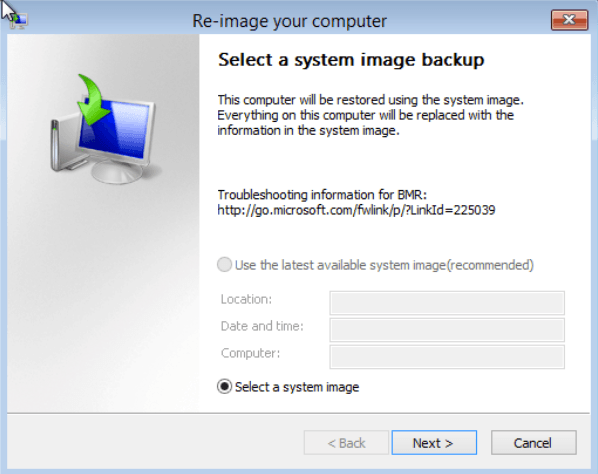
Una vez que haya seleccionado la imagen, tendrá varias opciones sobre cómo restaurar la imagen en su computadora. Tenga en cuenta que solo puede restaurar a un disco del mismo tamaño o más grande que los discos incluidos en la imagen de copia de seguridad.
Restaure esta PC en Windows 10
Además de las opciones arriba, también puede usar una nueva función en Windows 10 llamada Restablecer esta PC. Esto es básicamente como realizar una instalación de reparación en Windows XP o Windows 7. Todos los archivos del sistema se reemplazan y esencialmente pierdes todos tus programas y configuraciones, pero tus datos permanecen intactos.
Esto es exactamente lo que hace Restablecer esta PC, pero es mucho más fácil y solo requiere unos pocos clics. También le da la opción de borrar por completo todo y comenzar desde cero. Haga clic aquí para realizar una instalación completa y limpia de Windows 10.
Historial de archivos
Además de todos los Windows 7 las opciones de copia de seguridad y restauración, la opción Restablecer esta PC, también tiene otra característica nueva en Windows 10 llamada Historial de archivos.
El historial de archivos está desactivado de manera predeterminada. También tenga en cuenta que si está utilizando una copia de seguridad de archivos de Windows 7 con un horario, ¡el historial de archivos no se puede habilitar! Verá este mensaje:
Debe desactivar el programa para usar el Historial de archivos. Esto es un poco molesto ya que eso significa que tendrá que crear imágenes del sistema manualmente si desea tener imágenes del sistema para sus copias de seguridad. Una vez que desactives las copias de seguridad de Windows 7 programadas, verás que ahora puedes activar el historial de archivos.
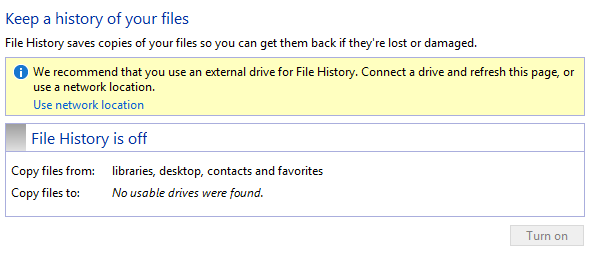
Se sugiere que uses un disco externo o disco duro secundario para guardar el historial de archivos en lugar de un disco duro o partición local. También puede usar una ubicación de red si lo desea. En realidad, ni siquiera puede elegir una ubicación en el mismo disco físico para el Historial de archivos. Esta es una ventaja que File History tiene sobre Shadow Copies, que era una tecnología similar en versiones anteriores de Windows. Si la unidad muere, puede reinstalar Windows 10, darle el mismo nombre que el sistema inactivo y luego elegir la misma ubicación para Historial de archivos como la máquina muerta.
Una vez que haya elegido una ubicación, el botón Activar estará habilitado para que pueda hacer clic en él. Eso es todo, ¡la historia de los archivos está ahora activada! Entonces, ¿qué significa eso y qué hace?
Bueno, básicamente guarda versiones de los archivos almacenados en sus bibliotecas, favoritos, contactos y algunas otras ubicaciones como Música, Videos, Imágenes y Escritorio. Si vuelve al Historial de archivos después de hacer algunas copias, puede hacer clic en la opción Restaurar archivos personales.
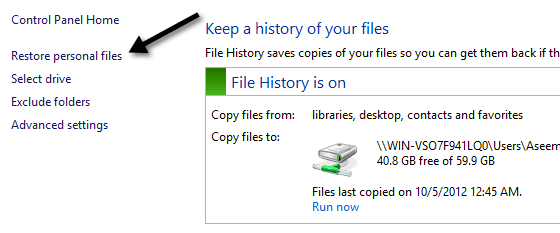
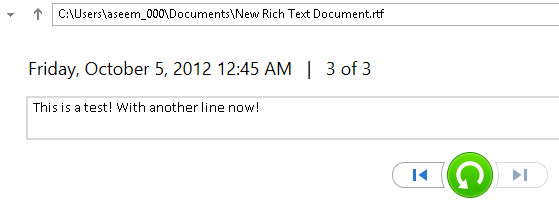
Si hago clic en la flecha hacia la izquierda, veré la versión 2 de 3, que tiene un poco menos de texto que la versión 3 de 3.
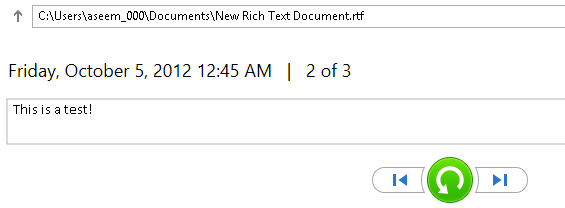
Al presionar el botón verde de flecha circular, podrá restaurar esa versión del archivo:
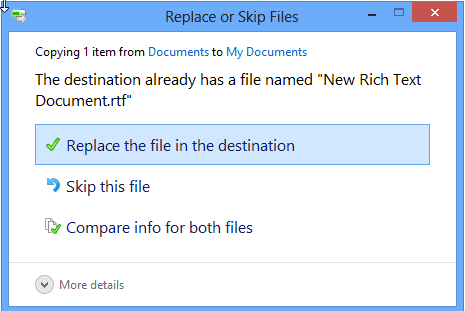
Puede reemplazar el archivo, omitirlo o ver alguna información de comparación en los archivos. Lamentablemente, en realidad no comparará el contenido de los archivos, solo la fecha y otra información como el tamaño, etc. Historial de archivos suena bastante bien, pero tiene algunos problemas serios en mi opinión y con muchas otras personas también, al parecer.
1. Si cambia el nombre de un archivo, se pierde el historial de ese archivo. Básicamente, comienza desde cero de nuevo. Así que renombrar un archivo es más o menos lo mismo que borrar un archivo y empezar de nuevo. La historia anterior todavía existe, solo con el nombre anterior.
2. A partir del punto uno, si crea otro archivo con el nombre del archivo original, se unirán los historiales. Entonces, si elimina un archivo que tenía un historial y luego crea un nuevo archivo con el mismo nombre, también obtendrá el historial del archivo previamente eliminado.
3. Se hacen copias de todo el archivo cada vez que se realiza una copia de seguridad. Entonces, si tiene un archivo de 500 MB que se cambia tres veces de manera menor, tendrá tres copias de 500 MB de ese archivo.
4. No puede realizar copias de seguridad de nada que no sean archivos y carpetas. Aún deberá confiar en Copia de seguridad y restauración (Windows 7) para hacer una copia de seguridad de su sistema Windows 10.
5. No puede incluir carpetas adicionales a las predefinidas por Microsoft. Esto significa que si desea utilizar el Historial de archivos, tendrá que mover los datos a una de las carpetas designadas.
En general, es todo un sistema complicado de opciones de copia de seguridad en Windows 10 que muy probablemente confundirá a los nuevos. usuarios. Con suerte, este artículo arroja algo de luz sobre las diferentes opciones, sus ventajas y desventajas y cómo puede usarlas en combinación para crear un plan de copia de seguridad robusto para su PC con Windows 10.
Por último, puede omitir todas las opciones incorporadas si no son lo suficientemente buenas y simplemente usa herramienta de terceros para clonar e imaginar su sistema.. Si tiene alguna pregunta, no dude en publicar un comentario. ¡Disfruta!