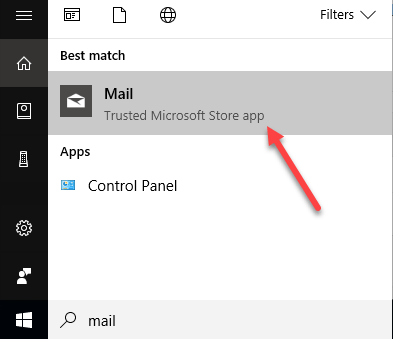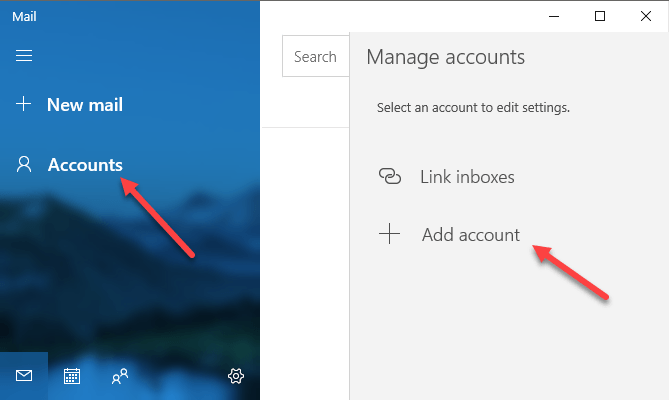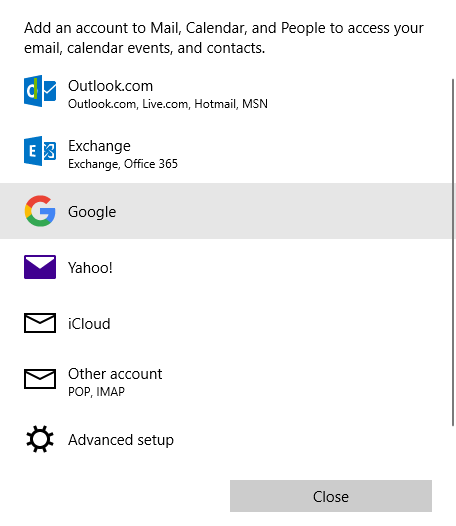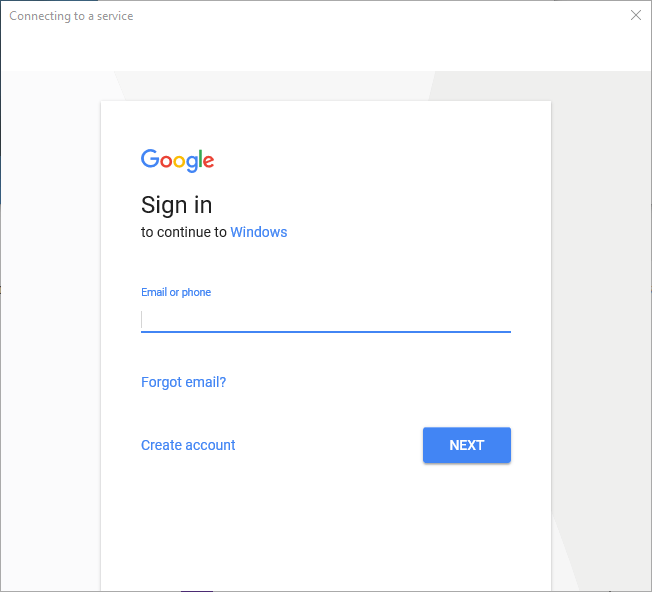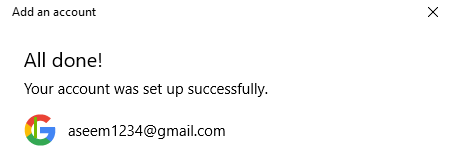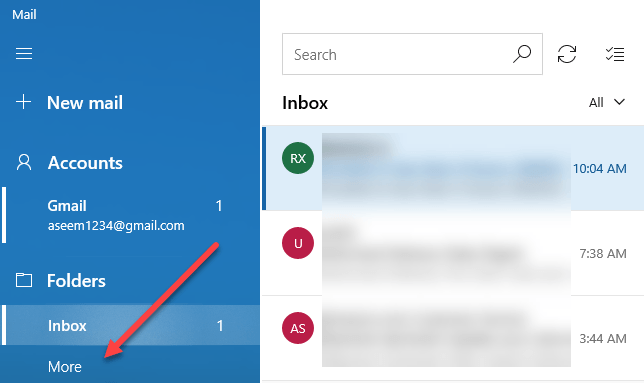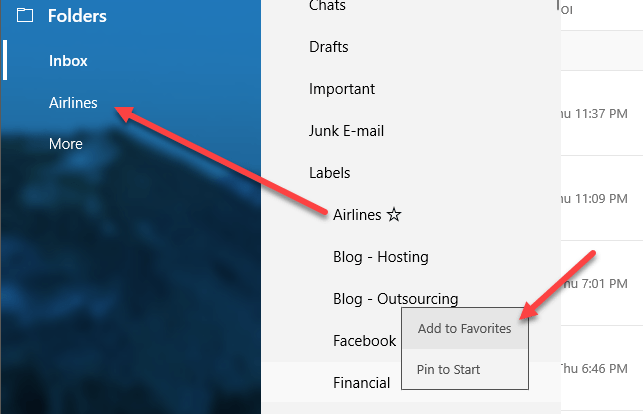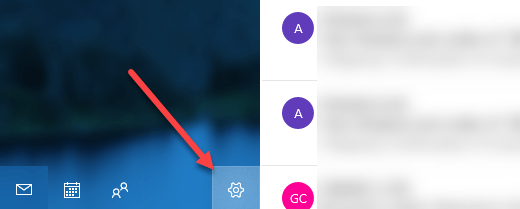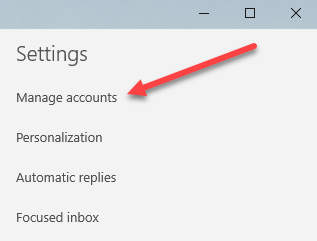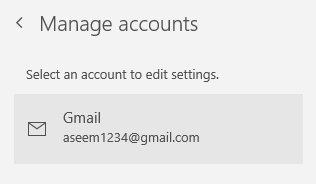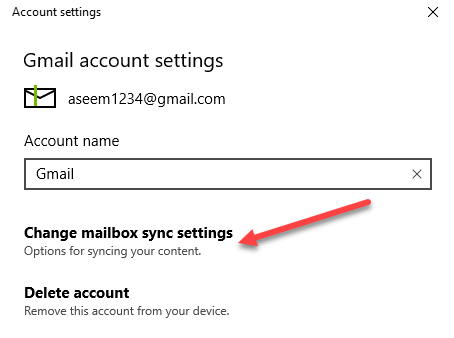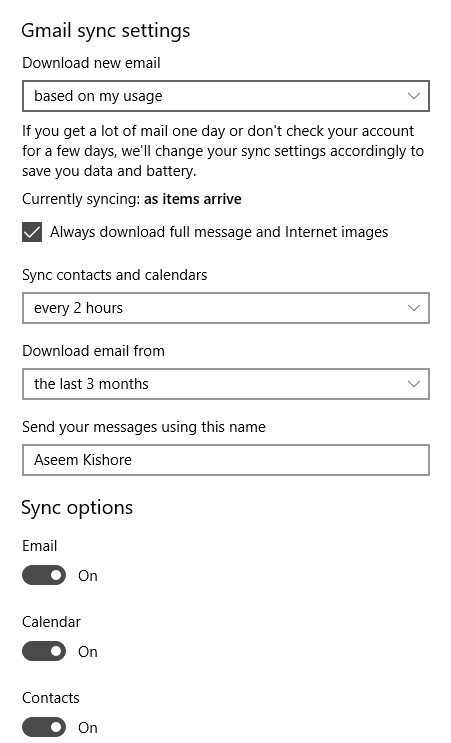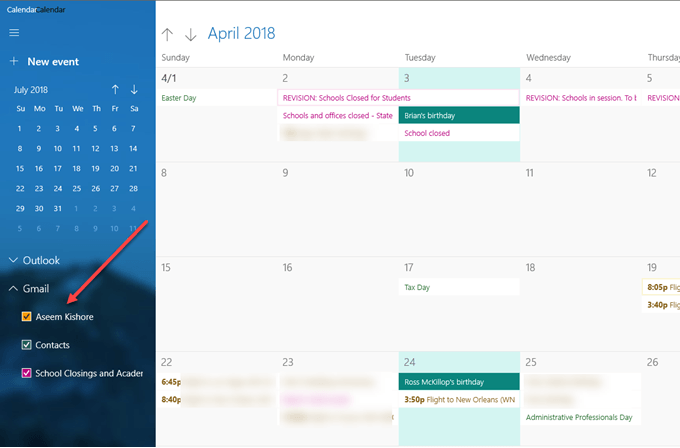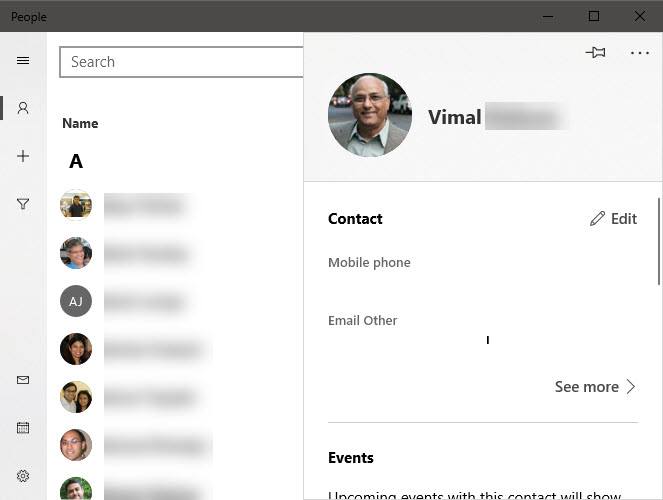Si está ejecutando Windows 10, es posible que le complazca saber que ahora hay una manera simple y elegante de ver su correo electrónico, contactos y calendario de Google usando las aplicaciones integradas de la tienda en lugar de usar Outlook.
Outlook es un gran cliente de correo electrónico para empleados corporativos, pero no soy un gran admirador de mi correo electrónico personal. Sin embargo, antes de Windows 10, no tenía otra opción que usar Outlook o mantener una pestaña abierta en Chrome todo el tiempo para mi correo electrónico.
Las nuevas aplicaciones de Correo, Calendario y Contactos se pueden sincronizar con Gmail. , Google Calendar y contactos de Google, respectivamente. La mejor parte para mí, sin embargo, es que las aplicaciones se ven realmente perfectas y realmente me gusta usarlas. En este artículo, le mostraré cómo obtener rápida y fácilmente que su cuenta de Google se sincronice con Windows 10.
Configurar Gmail en la aplicación de correo de Windows 10
Para comenzar, configuremos la aplicación de correo primero. Lo mejor de las tres aplicaciones en Windows 10 es que están integradas. Una vez que agregue su cuenta de Google a la única aplicación, también se agregará automáticamente a las otras dos aplicaciones. Además, cada aplicación tiene enlaces a otras aplicaciones en la barra lateral, por lo que es muy fácil cambiar de una aplicación a otra.
Para abrir la aplicación de Correo, simplemente haga clic en Inicio y escriba Correo. El resultado principal debería ser Correo: aplicación de confianza de Microsoft Store.
La aplicación de correo se divide en tres secciones: a la izquierda está la barra lateral donde verá su lista de cuentas y carpetas de correo electrónico, en el medio aparecerá una breve descripción de todos los correos electrónicos en esa carpeta y el panel derecho mostrará el correo electrónico individual completo.
Haga clic en Cuentasen la barra lateral izquierda y luego en Agregar cuentaen el panel derecho que aparece. Aparecerá un cuadro de diálogo emergente en el que puede elegir su proveedor de servicios de correo electrónico.
Puede agregar una cuenta de Outlook.com, una cuenta de Exchange, un correo electrónico de Yahoo. , correo electrónico de iCloud o cualquier otra cuenta de correo electrónico habilitada POP o IMAP. En nuestro caso, seleccionaremos Google. Continúe e ingrese sus credenciales de Google y haga clic en Permitirpara permitir que Windows acceda a su correo electrónico, calendarios y contactos.
Si todo fue bien, debería recibir un mensaje exitoso que indique que la cuenta se ha agregado a Windows.
Todos los correos electrónicos de su Gmail la bandeja de entrada ahora debería aparecer dentro de la aplicación de Correo. Notarás que, de manera predeterminada, la aplicación de correo solo te muestra la carpeta Bandeja de entraday eso es todo.
¿Y qué pasa si tienes un montón de etiquetas de Gmail? Bueno, continúe y haga clic en el vínculo Másy cargará todas las demás etiquetas de Gmail, que básicamente son carpetas de la aplicación Correo. Sin embargo, el panel desaparece una vez que hace clic en él, por lo que si necesita acceder a varias etiquetas todo el tiempo, es una buena idea hacer clic derecho y seleccionar Agregar a Favoritos. Estas etiquetas aparecerán ahora en la carpeta Bandeja de entrada y se puede acceder a ellas en todo momento.
De manera predeterminada, la aplicación de correo solo descarga correos electrónicos de los últimos 3 meses. Si desea cambiar eso, debe ingresar a la configuración. Si la barra lateral izquierda no está expandida, puede expandirla haciendo clic en las tres líneas horizontales en la parte superior izquierda. A continuación, haga clic en el ícono de ajustes en la parte inferior derecha de la barra lateral.
En el extremo derecho, aparecerá un panel deslizable donde puede ajustar varias configuraciones para la aplicación de Correo. En la parte superior, desea hacer clic en Administrar cuentas.
A continuación, haga clic en la cuenta de correo electrónico que desee para ajustar la configuración para. En nuestro caso, es para la cuenta de Gmail.
Haga clic en la cuenta y aparecerá un cuadro de diálogo donde puede cambiar el nombre del correo electrónico cuenta, elimínela o cambie la configuración de sincronización del buzón.
Al hacer clic en esa opción se cargará el cuadro de diálogo de configuración de sincronización de Gmail. Aquí puede elegir cuándo se debe descargar un nuevo correo electrónico y si se debe descargar el mensaje completo y las imágenes de Internet.
A continuación, puede cambiar cómo a menudo para sincronizar sus contactos y calendarios y la distancia desde la que desea descargar el correo electrónico. La única otra opción en los últimos 3 meses es En cualquier momento, que descargará todos los correos electrónicos independientemente de la fecha.
Por último, puede desactivar el correo electrónico, calendario o contactos individualmente si lo desea. Vale la pena señalar que puede ajustar estas configuraciones exactamente de la misma manera en las aplicaciones Calendario y Contactos también.
Sincronizar Google con las aplicaciones Calendario y Contactos
Ahora que tiene su aplicación de Correo configuración en Windows 10, todo lo que tiene que hacer es abrir las aplicaciones Calendario y Contactos para ver sus calendarios de Google y contactos de Google.
Por defecto , se deben verificar todos los calendarios, pero debes expandir Gmail y seleccionar o anular manualmente los calendarios que deseas ver. Ahora abra la aplicación People y verá que se ve muy similar a las otras dos aplicaciones. Microsoft hizo un buen trabajo al hacer que todos tengan el mismo aspecto.
Eso es todo lo que hay para sincronizar nuestro correo electrónico, contactos y calendario con Windows 10. Hasta ahora ha sido una experiencia agradable y, con suerte, Microsoft sigue actualizando las aplicaciones para mejorarlas. ¡Disfruta!