Probablemente te hayas topado con la situación muchas veces cuando un familiar o amigo visita tu casa y necesita acceder a algo en tu red. Tal vez necesiten una computadora para trabajar en un documento de Word, tal vez tengan que imprimir, tal vez para escanear un documento o Skype o FaceTime con alguien.
Tengo un montón de familia que viene y yo don Realmente me preocupo por lo que pueden acceder o no porque confío en ellos. Sin embargo, cuando alguien más viene y se queda por un par de noches, tiendo a ser mucho más restrictivo. Hoy en día no sabes quién tiene las habilidades para explorar tu red y acceder a tus computadoras o dispositivos.

En mi red doméstica, tengo 5 computadoras conectadas, 2 impresoras, 1 cámara IP, 2 enrutadores, un par de cajas de transmisión multimedia y un dispositivo de almacenamiento conectado a la red con 2.5 TB de datos personales. En general, me preocupa que las personas tengan acceso al dispositivo NAS. Podría haberle agregado mucha seguridad, pero eso me dificulta usarlo a diario.
Afortunadamente, hay muchas cosas que puede hacer para que las personas accedan a su local red, pero al mismo tiempo no les da acceso a otra cosa que no sea Internet. En este post, voy a mostrarte cómo realmente acordonar tu red para que cuando alguien no estés 100% seguro de querer conectarse a tu red o usar tu computadora, puedas estar seguro de que no serán puede acceder a cualquier cosa que no desee.
Configuración de redes de invitado
Si alguien quiere conectarse a su red inalámbrica doméstica desde su computadora o teléfono inteligente, realmente puede ' t evitar cualquier fisgoneo si les da acceso a su red inalámbrica principal. Eso significa que si todo se conecta a MyHomeNetwork ya sea a través de Ethernet o inalámbrico y le das a alguien acceso a esa red inalámbrica, puede acceder a todo lo demás en la red.
Hay formas de lidiar con este tipo de una situación como el aislamiento de la red, lo que significa que ningún dispositivo de la red puede comunicarse con ningún otro dispositivo de la red, pero esto imposibilitará el uso de su propia red. Esto es ideal para los puntos públicos de WiFi donde no desea que el hombre al otro lado de la mesa en Starbucks pueda acceder a su computadora, aunque esté en la misma red inalámbrica. Lea mi publicación anterior en aislamiento de red para redes WiFi para obtener más información.
En cambio, es mejor tener una red inalámbrica para invitados por separado. Ahora puede hacer esto de una de estas dos maneras: o activa la función de red de invitado en su enrutador inalámbrico si es compatible o compra un enrutador inalámbrico secundario realmente económico y lo conecta para los invitados. Tengo un enrutador Linksys Cisco E2500 en casa y lo mejor de estos enrutadores es que la opción de red de invitados está integrada.
Inicie sesión en su enrutador y vaya a Inalámbricoy luego Acceso de invitado:
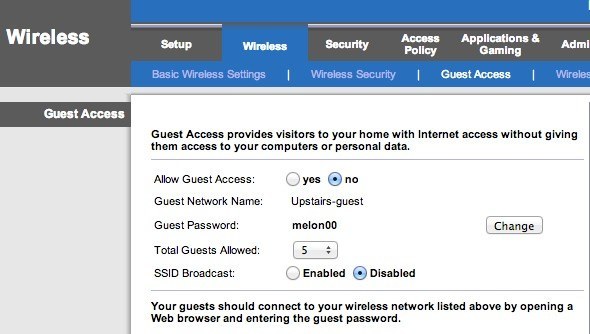
Activa la red de invitados, dale una contraseña, selecciona la cantidad máxima de invitados que pueden conecta y listo! Ahora los invitados pueden acceder a Internet, pero si empiezan a fisgonear en su red, no encontrarán ningún dispositivo ni ninguna otra cosa conectada a la red principal. Básicamente, crea un muro entre su red y la computadora invitada.
Ahora, el único problema con este enfoque es que requiere un poco de conocimiento técnico. Debe iniciar sesión en su enrutador, encontrar la configuración correcta y luego habilitarla. En segundo lugar, muchos enrutadores no tienen esta función de acceso para invitados, entonces ¿qué?
Bueno, en esos casos, podría obtener un segundo enrutador inalámbrico y conectarlo a su red con una subred diferente , SSID y contraseña. Puede obtener un enrutador G inalámbrico D-Link usado en Amazonas por $ 14 con envío. Luego puede leer mi publicación sobre cómo configurar un segundo enrutador inalámbrico en su red doméstica.
Ahora, el único problema con esto es que tendría que conectar el segundo enrutador al primero más probable. Esto se debe a que en realidad solo hay un cable procedente del módem ISP principal de su enrutador inalámbrico. Entonces, para conectar un segundo enrutador, tendrá que conectar el segundo enrutador al primero.
Sin embargo, debido a NAT, las dos redes podrán comunicarse entre sí. Todavía es mejor que tener una sola red porque no es una tarea trivial descubrir que existe una segunda red y obtener información como la información DHCP para la segunda red. Si tienes a alguien que viene y sabe cómo hackear, no hay mucho que puedas hacer en ese punto de todos modos a menos que hagas que todo sea súper seguro, lo que nadie hace realmente.
Solo tratamos de evitar las computadoras y los dispositivos NAS se muestran en la computadora de alguien cuando abren Finder o Windows Explorer. Eso será suficiente para el 99% de la gente que está afuera. Hay una forma técnica de hacerlo para que las dos redes no se puedan comunicar, pero eso requiere el uso de una DMZ y eso es simplemente demasiado complicado para lo que estoy tratando de mostrar.
Así que esos son tus dos opciones principales en términos de la red inalámbrica. Si su enrutador lo admite, la forma más fácil es simplemente encender la red de invitados. De lo contrario, puede comprar un enrutador usado barato, conectarlo detrás de su primer enrutador y darle un SSID y una contraseña diferentes.
Compartir impresoras & amp; Escáneres
Fuera de una conexión a Internet, la siguiente característica principal solicitada por las personas es la impresión y el escaneo. Tal vez para imprimir una tarjeta de embarque o algo por el estilo es lo que escucho. Ahora, si tiene usuarios que se conectan a una red inalámbrica separada en su casa, entonces la impresión puede no ser posible si la impresora está conectada a una red diferente.

En el caso de que tenga una impresora que se conecta por cable, simplemente conecte la impresora a su computadora si la tiene o simplemente use su propia computadora e imprima lo que necesita. Si tiene una impresora inalámbrica y quiere imprimir desde su computadora, la mejor manera de hacerlo es usar Google Cloud Print. Mientras tengan una cuenta de Google, simplemente pueden compartir su impresora con ellos por correo electrónico y pueden imprimir desde su computadora sin tener que instalar ningún controlador ni nada más.
He escrito una guía completa para configurar Google Cloud Print, que lo guía a través del proceso de configuración de sus impresoras para que pueda imprimir desde cualquier lugar del mundo desde cualquier dispositivo. Lo mejor de este método es que funciona con cualquier tipo de impresora: con cable o inalámbrica, vieja o nueva, conectada a su red o conectada a su computadora. Es muy fácil de instalar y la capacidad de compartir una impresora con alguien por correo electrónico es simplemente increíble.
Para los escáneres, puede conectarlo a su computadora directamente o usar un dispositivo USB y conectarlo al escáner si tiene un dispositivo todo en uno.
Computadoras y cuentas de invitados
Hay momentos en que un invitado tiene que usar una de sus computadoras para realizar su trabajo. En ese caso, la mejor opción es iniciar sesión en su computadora con una cuenta de Invitado. Con una cuenta de invitado, puede estar seguro de que tendrá una capacidad limitada para cambiar la configuración de la computadora y, lo que es más importante, no podrá acceder a documentos confidenciales, correos electrónicos, contraseñas, historial del navegador o cualquier otra cosa.
Lo bueno de la cuenta de invitado en Windows es que impide que el usuario instale software, lo que puede ser un problema real si tienes un adulto joven o un niño que quiere usar tu computadora. No pueden cambiar ninguna configuración del sistema, agregar hardware o crear / cambiar la contraseña de la cuenta de invitado. Está prácticamente bloqueado y no tienes que hacer nada más que asegurarte de iniciar sesión en esa cuenta antes de darles acceso.
Normalmente, la cuenta de invitado está deshabilitada en Windows de manera predeterminada, pero un Google rápido La búsqueda le mostrará en qué parte del Panel de control debe ir para habilitarlo. Después de eso, verá la cuenta de Invitado junto con su cuenta de usuario normal.
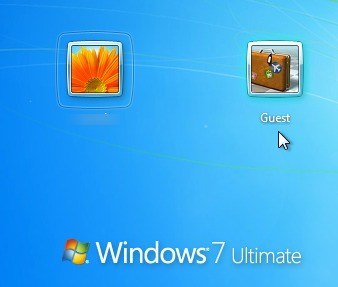
En una Mac, también puede habilitar una cuenta de usuario Invitado . Simplemente vaya a Preferencias del Sistema, haga clic en Usuarios & amp; Gruposy luego habilite al usuario invitado.
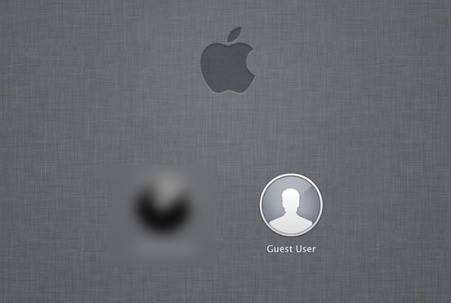
Por supuesto, siempre debe asegurarse de tener las cuentas de usuario principales en Windows y Mac tiene contraseñas, de lo contrario, la persona podría simplemente cerrar sesión en la cuenta de invitado y luego simplemente hacer clic en su otra cuenta e iniciar sesión si no hay contraseña.
Finalmente, si es como yo, podría tener una vieja computadora o netbook que ya no usa. En ese caso, simplemente limpie, instale una copia nueva de Windows, instale las impresoras locales y habilite la cuenta de invitado. Cuando alguien necesita usar una computadora, solo deles el repuesto, que estará bloqueado y listo.
Si tiene una configuración diferente para permitir que sus invitados accedan a su red local, Por favor, háganos saber en los comentarios. ¡Disfruta!