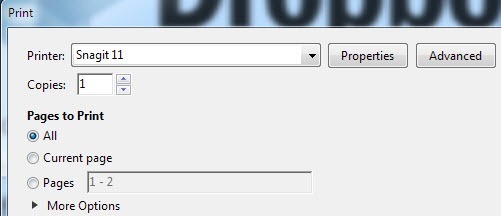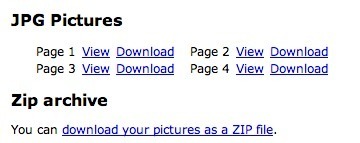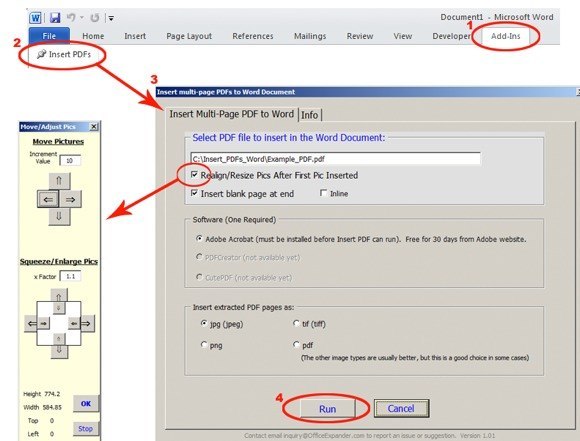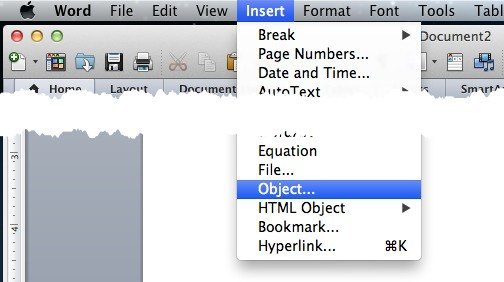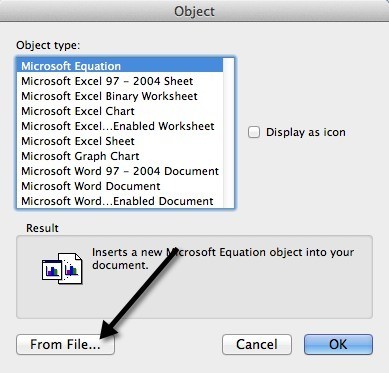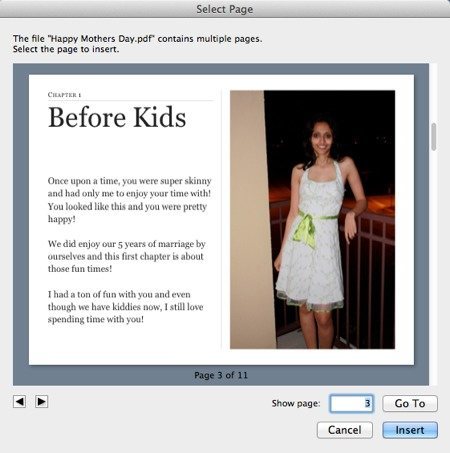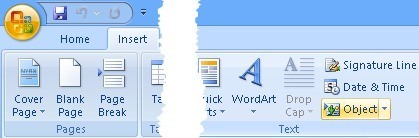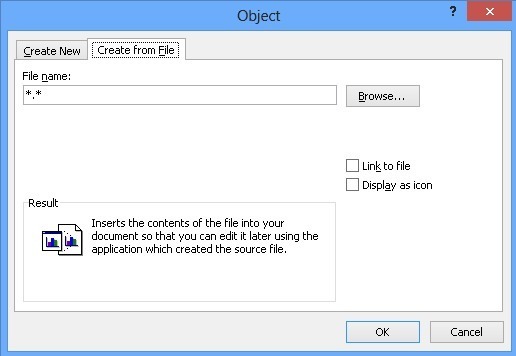Recientemente, tuve que sacar algunas páginas de un documento PDF y ponerlas en un documento de Word que necesitaba enviar a un cliente. ¡En el proceso de hacerlo, descubrí algunas maneras en que puede insertar un documento PDF en un documento de Word y eso es lo que voy a explicar aquí!
Si alguna vez ha usado diferentes versiones de Microsoft Office, es probable que haya sentido el dolor de lidiar con las funciones que se están moviendo o las funciones que se eliminan por completo. Aunque Microsoft no mantiene todo coherente entre versiones, el proceso de insertar un archivo PDF es prácticamente el mismo. Explicaré el proceso para la versión de Mac (2011), que es ligeramente diferente, y para varias de las últimas versiones de Office para PC (2007, 2010, 2013).
Un gran problema con la todo el proceso consiste en insertar archivos PDF de varias páginas en un documento de Word. Insertar una sola página es bastante fácil, pero cuando su PDF tiene más de una página, Word falla miserablemente. Aparentemente, cuando inserta un objeto en Word no puede abarcar más de una página y es por eso que cuando intenta insertar un archivo PDF de varias páginas, solo muestra la primera página.
Hay dos formas en que Puede arreglar esto: uno es convertir todo el PDF en un documento de Word y luego insertarlo o la segunda forma es convertir cada página del PDF en una imagen y luego insertar las imágenes en su documento de Word. Dependiendo de su PDF, la conversión a Word generalmente arruina el diseño original del PDF. La mejor opción es convertir a imágenes, lo que explico a continuación.
Convertir archivos PDF de páginas múltiples a JPG
Antes de insertar archivos en un documento Word, repasemos cómo para convertir un PDF de varias páginas en archivos de imagen, concretamente el formato JPG. También puede guardarlo en formato PNG o TIFF, lo que podría darle más nitidez en el texto. Hay algunas formas gratuitas y algunas formas de pago, por lo que depende de la frecuencia con la que haga esto y del software que ya tenga.
Adobe Acrobat Full
Si tiene la versión completa de Adobe Acrobat, luego puede simplemente hacer Guardar comoo Guardar como Otroy elegir TIFF, PNG o JPG como el tipo de archivo para la salida. Acrobat convertirá automáticamente cada página en un archivo de imagen separado, que luego podrá insertar en su documento de Word. Es bastante fácil, pero Adobe Acrobat cuesta mucho, por lo que no es una opción para la mayoría de las personas.
SnagIt
Hay un programa de TechSmith llamado SnagIt que le permite capturar capturas de pantalla y screencasts de su escritorio en una PC con Windows o Mac. La versión de Windows también tiene una utilidad de captura de impresora que le permite capturar la salida de impresión desde cualquier otro programa. De modo que puede imprimir su archivo PDF en la impresora SnagIt y convertirá cada página en una imagen automáticamente. Lamentablemente, la versión de Mac aún no admite esta opción. SnagIt es de $ 50, pero sigue siendo mucho más económico que Adobe Acrobat.
PDF2JPG
Una buena forma gratuita de convertir sus páginas PDF en imágenes JPG utilizan la PDF2JPG herramienta de conversión en línea. Simplemente elija su archivo PDF, elija la calidad y haga clic en el botón Convertir.
Espere unos momentos y en la página siguiente obtendrá una lista de todas las páginas con enlaces de descarga para cada página. Si tienes muchas páginas, ¡no te preocupes! También hay un enlace para descargar el archivo en la parte inferior, para que pueda descargar un archivo zip con todas las imágenes que contiene.
Estos son solo tres opciones para convertir los archivos PDF en imágenes, pero siempre puede buscar en Google PDF a JPG y probablemente encuentre más soluciones.
Hay otro programa comercial bastante popular que insertará archivos PDF de varias páginas en una Documento de Word sin tener que preocuparse por la conversión a una imagen llamada primero OfficeExpander. Es un complemento para Word y le permitirá simplemente hacer clic en un botón, elegir el archivo PDF y configurar sus opciones. Por $ 10, no es una mala opción si no quieres preocuparte por la conversión.
Insertar PDF en Word para Mac 2011
Comencemos con la versión para Mac de Office. Para insertar un archivo PDF en Word para Mac, haga clic en la opción de menú Insertary luego seleccione Objeto.
Luego haga clic en el botón Desde archivoen la parte inferior del cuadro de diálogo emergente que aparece:
Continúe y seleccione su archivo PDF y haga clic en Abrir. Ahora lo bueno de Office para Mac 2011 es que realmente puede elegir la página en el archivo PDF que desea insertar. Por alguna extraña razón, no lo tiene abierto en ninguna de las versiones de Windows de Office. En Windows, simplemente inserta la primera página del PDF. En la Mac, obtienes esta bonita ventana de vista previa donde puedes ver cada página e insertar la página seleccionada.
Esto insertará la página PDF como una imagen en el documento de Word. No puedes editar el documento PDF. Solo puede moverlo y cambiar su tamaño si lo desea.
Insertar PDF en Word 2007, 2010, 2013
Ahora repasemos el proceso de insertar archivos PDF en Word 2007, 2010 y 2013 para PC. En general, el proceso es prácticamente el mismo, así que solo necesito explicarlo una vez. Para comenzar, haga clic en la pestaña Insertaren la cinta.
En el extremo derecho, verá el botón Objeto. Solo usará esta opción si está insertando un archivo PDF de una página. Para las imágenes, es un poco diferente y explicaré a continuación. Al hacer clic en Objeto, obtendrá un cuadro de diálogo y aquí querrá hacer clic en la pestaña Crear desde archivo.
Eso es todo. La cinta Insertar es ligeramente diferente en cada versión de Office, pero el botón Objeto aún está allí. Si tiene que insertar varias imágenes (después de convertir sus páginas PDF en imágenes), haga clic en Insertar de nuevo, pero esta vez elija Imagen (s). Asegúrese de nombrar las imágenes en un orden que coincida con el orden en que desea que aparezcan en el documento de Word. ¡No empieces en 1! Lo mejor es usar 3 dígitos como 001, 002, etc.
Convertir PDF a Word
La última opción que mencioné fue convertir su PDF a un documento de Word y luego insertar el documento de Word en otro, lo que es bastante fácil. La principal ventaja de utilizar este método es que realmente puede editar el contenido del archivo PDF en el documento de Word. La principal desventaja es que la precisión de la conversión es muy pobre cuando se utilizan herramientas gratuitas. Tendrá que desembolsar dinero en efectivo para obtener una muy buena conversión.
Una vez más, Adobe Acrobat (Standard / Pro) tiene un conversor de PDF a Word incorporado y hace un gran trabajo. Si no tiene Acrobat, puede consultar pdftoword.com. Puede convertir algunos archivos pequeños de forma gratuita con el servicio, pero tendrá que comprar el software de escritorio para archivos más grandes.
Si tiene un archivo PDF complicado, sus resultados variarán. Si su PDF tiene muchas imágenes importadas, entonces sus posibilidades de obtener una buena conversión son menores. Si el archivo PDF se creó directamente desde una aplicación de creador de PDF o se imprimió directamente en PDF, entonces sus posibilidades serán mucho más altas.
Conclusión
Como puede ver, hay bastante algunas rutas que puede tomar para obtener su documento PDF en un documento de Word. Si tiene Adobe Acrobat, hará la vida mucho más fácil. De lo contrario, debe confiar en otros métodos, como la conversión a imágenes o la compra de un programa de terceros. Si tiene alguna pregunta, publique un comentario. ¡Disfruta!