Si instaló o actualizó Windows 10 recientemente, es posible que experimente algunos problemas de WiFi. ¡Estamos aquí para ayudar! Los problemas de redes inalámbricas son particularmente molestos porque hay muchas cosas que pueden causarlos. Quizás tienes falta un conductor o las opciones de energía de tu computadora no están configuradas correctamente. ¿Revisó el interruptor inalámbrico (si tiene uno)? Muchas cosas pueden salir mal.
En este artículo, vamos a solucionar problemas de WiFi de Windows 10 explorando los problemas más comunes. Empecemos.
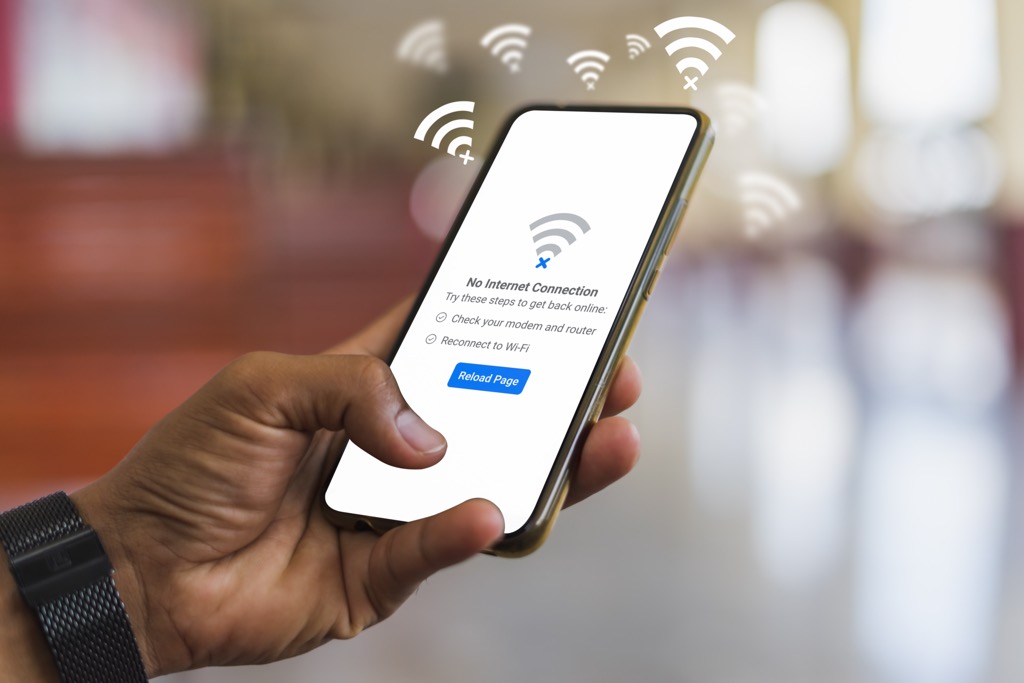
Conectividad limitada
Muchos usuarios de Windows 10 reciben un mensaje de conectividad limitada y es un desafío averiguarlo qué lo está causando. Puede ser activado por controladores obsoletos, un cable Ethernet defectuoso, su adaptador de red o incluso el software antivirus que utiliza. Lo único que puede hacer es solucionar los problemas de WiFi paso a paso y esperar lo mejor.
Vamos a probar las soluciones más comunes, pero asegúrese de probar otras correcciones mencionadas en este artículo si no funcionan.
Ejecute el solucionador de problemas de redes
Lo primero que debe probar es el solucionador de problemas de red integrado en Windows 10. En muchos casos, los problemas de WiFi se pueden resolver automáticamente.
La forma más fácil de acceder a este recurso es escribir solución de problemasen el cuadro de búsqueda y seleccionar Buscar y opción solucionar problemas de red.
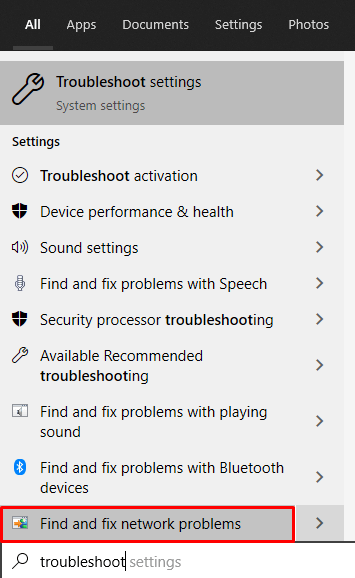
Esto abre el panel Conexiones a Internet.
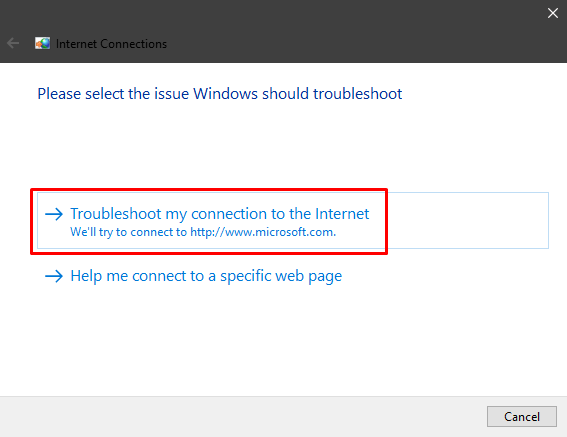
Deje que Windows diagnostique los problemas de red y aplique las correcciones sugeridas. Si esto no ayuda, también debe solucionar los problemas del adaptador de red. Escriba solucionar problemas del adaptador de reden el cuadro de búsqueda y siga los mismos pasos.
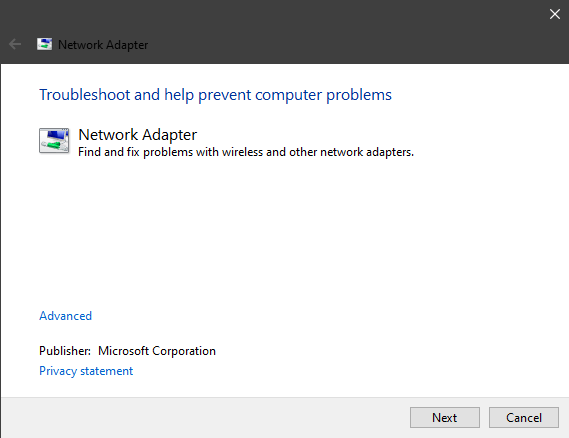
Restablecer TCP
Si el solucionador de problemas encontró un error que dice que WiFi no tiene una configuración de IP válida, debe restablecer el TCP / IP. Esta es la solución más común para este problema, aunque los controladores obsoletos también pueden causarlo.
Para restablecer el TCP, escriba símbolo del sistemaen el cuadro de búsqueda de Windows. Antes de iniciar el mensaje, asegúrese de hacer clic con el botón derecho y seleccionar la opción Ejecutar como administrador; de lo contrario, es posible que algunos comandos no funcionen.
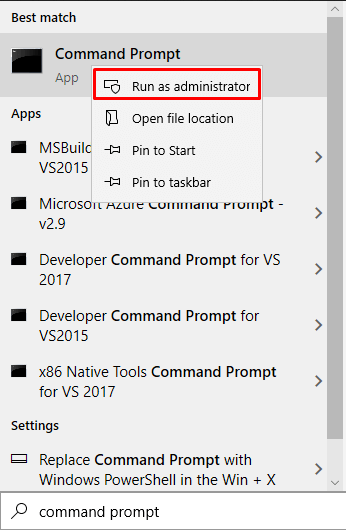
A continuación, escriba los siguientes comandos por separado presionando la tecla Enterdespués de cada uno:
netsh winsock reset
ipconfig / lanzamiento
ipconfig / renew
netsh int ip reset
ipconfig / flushdns
Reinicie su computadora y verifique si su conexión inalámbrica funciona ahora. Si no es así, continúe solucionando problemas de wifi con nuestros consejos a continuación.
Revise su antivirus
Tener software antivirus es importante, pero a veces puede causar un conflicto que conduce a un mensaje de conexión a Internet limitada. Tenga en cuenta que Windows Defender, el antivirus que viene con Windows 10, no debería causar ningún problema con su conexión inalámbrica.
La mayoría de los usuarios informan que el software antivirus de terceros puede bloquear el WiFi. Entonces, si ha tenido problemas para intentar resolver esto, intente deshabilitar su antivirus. Si BitDefender, Avast, AVG o un antivirus similar es realmente el culpable, desinstálelo.
Falta el icono de WiFi
En algunos casos, la conexión inalámbrica está desactivada. No puede encontrar el ícono de WiFi y si profundiza en la configuración de su red, no encontrará una sección inalámbrica.
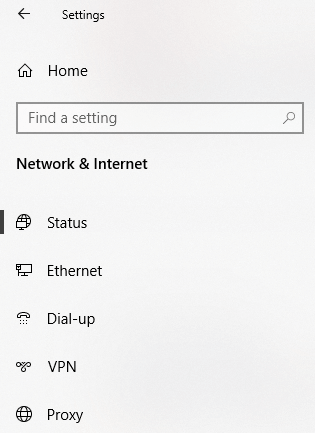
Muchos usuarios informan de este problema, especialmente después de una instalación limpia de Windows 10. Esto generalmente se debe a controladores WiFi faltantes o desactualizados. El módulo WiFi también podría ser el culpable si compró uno, así que asegúrese de que esté conectado correctamente.
Dicho esto, hay varias soluciones que puede probar.
Buscar actualizaciones
Comience a buscar sus controladores, especialmente si acaba de instalar Windows 10. A muchos usuarios instalan el sistema operativo sin conectar su máquina a Internet. Como resultado, Windows no puede instalar ningún controlador automáticamente durante el proceso de instalación, por lo que faltarán algunos de ellos.
1. Navegue hasta el panel de Configuración y seleccione Actualizaciones y seguridad.
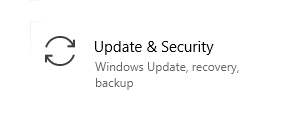
2. A continuación, debe verificar si hay actualizaciones de controladores haciendo clic en Ver actualizaciones opcionales.
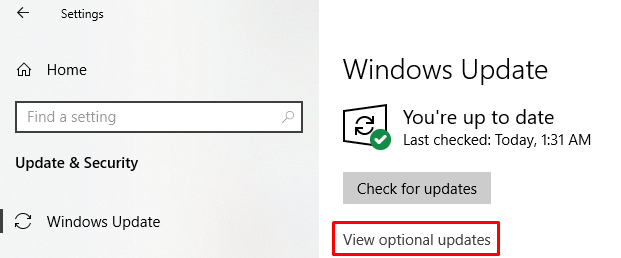
3. Haga clic en Actualizaciones de controladorespara ver si tiene algo para descargar.
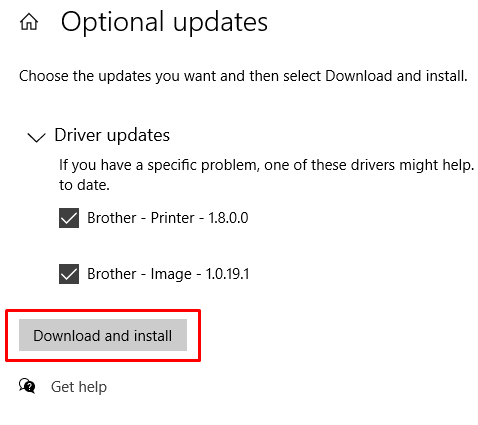
En su caso, debe tener otros controladores que los que se ven en este imagen. Con suerte, uno de ellos es el controlador WiFi. Asegúrese de estar conectado a Internet a través de un cable de red o la conexión de su teléfono inteligente y descargue los controladores.
Vuelva a instalar el controlador WiFi
En algunos casos, el controlador WiFi está dañado, y actualizarlo no hará nada. Lo que debe hacer es reinstalarlo. Para hacerlo, primero debe desinstalar el controlador y luego buscar actualizaciones con la solución anterior o descargarlo del sitio web del fabricante.
Para eliminar el controlador existente, diríjase al Administrador de dispositivosy busque su controlador WiFi en Adaptadores de red.
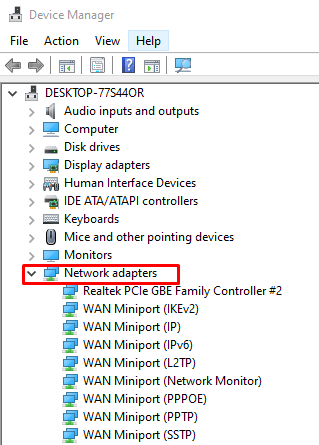
Seleccione su controlador inalámbrico, haga doble clic para abrir el panel Propiedades, y navega hasta Conductor. Allí encontrará el botón Detalles del controlador, que le indicará todo lo que necesita saber sobre el controlador.
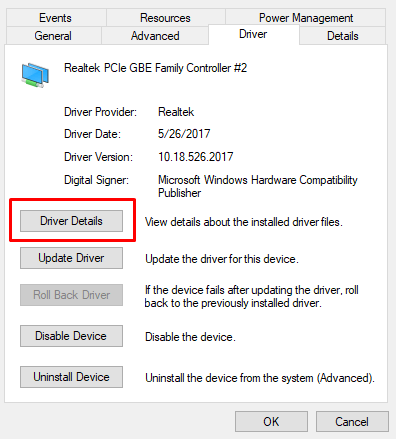
Necesita esta información si desea descargar e instalar el controlador desde el sitio web del fabricante de la tarjeta WiFi.
Ahora, regrese al controlador interno el administrador de dispositivos, haga clic con el botón derecho en él y seleccione la opción Desinstalar dispositivo. Esto eliminará el controlador de su computadora para que pueda instalarlo correctamente.
Una vez que se haya eliminado el controlador, puede volver al panel Buscar actualizacionesdel que hablamos acerca de arriba o al sitio web del fabricante. De cualquier manera, instale el controlador y reinicie su computadora.
WiFi desconectado después del modo de suspensión
¿Su conexión inalámbrica funciona bien hasta su modo la computadora entra en suspensión / hibernación? Lo más probable es que esté lidiando con una molesta opción de ahorro de energía que evita que su computadora devuelva su conexión WiFi después de que se activa. Para solucionar este problema, escriba Plan de energíaen la barra de búsqueda de Windows y seleccione Editar plan de energía. Esto abre la configuración actual del plan de energía de su computadora. Luego haga clic en la opción Cambiar la configuración avanzada de energía.
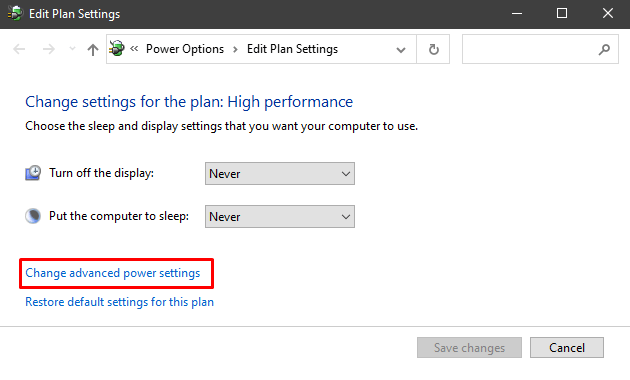
Desplácese hasta Configuración del adaptador inalámbrico, amplíelo y cambie Modo de ahorro de energíapara Rendimiento máximo.
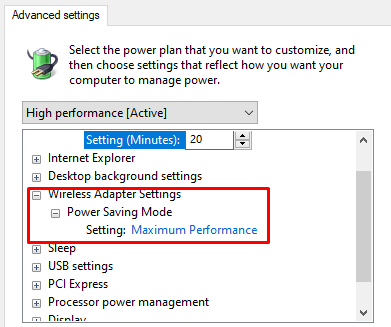
Otros consejos para la resolución de problemas de WiFi
Hay Algunas otras cosas que puede probar en este punto si ninguno de los consejos anteriores solucionó su conexión WiFi.
Configure su adaptador de red
¿Está seguro de que su adaptador de red está configurado correctamente? Vaya al Centro de redes y recursos compartidos y haga clic en Cambiar la configuración del adaptadorpara abrir la página Conexiones de red. Haga clic con el botón derecho en su adaptador WiFi y seleccione Propiedades.

Debe encontrar Protocolo de Internet versión 4 (TCP / IPv4) . Selecciónelo y haga clic en el botón Propiedades.
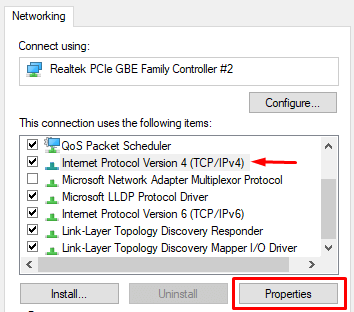
¿Son los Obtener una dirección IP automáticamentey Obtener ¿Opciones de dirección del servidor DNS automáticamenteseleccionadas? Si no es así, habilítelos.
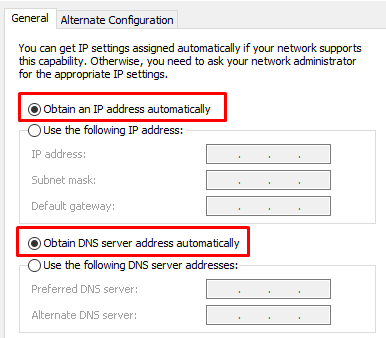
Restablezca su enrutador
Las configuraciones del enrutador a veces pueden interferir o entrar en conflicto con la configuración de WiFi de su computadora. Este problema puede aparecer con el tiempo o si jugaste con la configuración del enrutador. De cualquier manera, debería intentar restablecerlo a su configuración predeterminada.
Hay algunas formas de restablecer su enrutador. Generalmente, puede presionar el pequeño botón de reinicio oculto o ir a la página de configuración del enrutador y hacerlo desde allí.
Para obtener más detalles sobre cómo reiniciar un enrutador, consulte nuestro artículo dedicado.
Compruebe el conmutador WiFi
Algunas computadoras portátiles todavía vienen con un interruptor que habilita o deshabilita WiFi. Si ese es el caso con el suyo, asegúrese de verificar que esté configurado en ON.

Interferencia del dispositivo
Ciertos dispositivos puede interferir con la señal WiFi. Verifique las especificaciones de frecuencia de su horno microondas, teléfono, parlantes y otros dispositivos electrónicos. Si coinciden con la misma frecuencia que usa su enrutador, debe intentar apagarlos.
Si su problema es causado por un dispositivo doméstico, la solución es alejar el enrutador.
Último recurso: actualice o restablezca la BIOS
Si probó todos los pasos de resolución de problemas de wifi anteriores, debería probar esta solución.
Actualizar la BIOS solía ser algo la mayoría de la gente evita a toda costa, pero hoy en día con las placas base modernas, es bastante fácil de hacer. Solo asegúrese de leer las instrucciones que vienen con su placa base y haga una copia de seguridad de sus datos.
Alternativamente, también puede probar restablecer el BIOS a su configuración predeterminada.
Como se mencionó al comienzo del artículo, muchas cosas pueden hacer que su WiFi se vuelva loco. Con suerte, una de nuestras soluciones le ha funcionado. Si no es así, probablemente tenga un problema de hardware y debería inspeccionar el módulo inalámbrico. ¡Cuéntanos en los comentarios cómo arreglaste tu WiFi!