Tengo varias máquinas con Windows 10 en mi casa y hay veces en las que me gustaría tener acceso remoto de forma remota a una de mis máquinas con Windows 10, para poder cambiar algunas configuraciones o instalar algo, etc. En Windows 10, puede habilitar el escritorio remoto y conectarse a su máquina desde Windows 10, 7, Vista o XP.
En esta publicación, le guiaré por los pasos para habilitar el escritorio remoto en Windows 10 y luego le mostraré cómo conectarse a su máquina con Windows 10 desde una PC con Windows 10. Afortunadamente, el procedimiento es más o menos el mismo que el de versiones anteriores de Windows, pero hay una nueva opción que debes tener en cuenta, que explicaré más adelante.
Para empezar, necesitamos para asegurarse de que algunas cosas estén configuradas correctamente; de lo contrario, se quitará los pelos tratando de descubrir por qué Remote Desktop no funciona.
1. En la máquina con Windows 10 en la que desea instalar el escritorio remoto, debe asegurarse de que la cuenta de usuario tenga una contraseña. También debe asegurarse de que su cuenta sea una cuenta de administrador en el sistema.
2. Debe asegurarse de que el firewall en Windows 10 permita el escritorio remoto en la máquina.
3. Tienes que habilitar el escritorio remoto en la configuración del sistema.
Revisaré cada uno de estos pasos para que puedas ver exactamente lo que se debe hacer para que el escritorio remoto funcione correctamente. Primero, asegúrese de establecer una contraseña para su cuenta de administrador. Una vez que haya hecho eso, vaya al Panel de control y haga clic en Windows Defender Firewall.
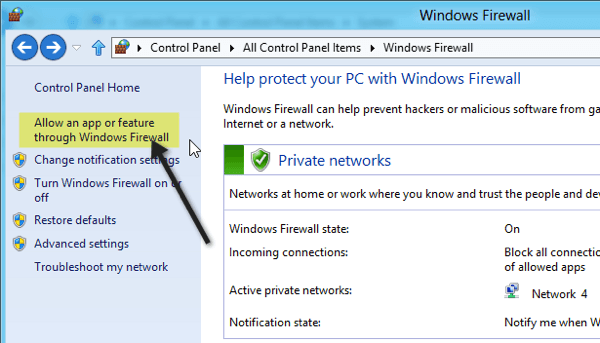
Haga clic en Permitir una aplicación o característica a través de Windows Firewally luego se desplazará hacia abajo hasta que vea Escritorio remoto. Asegúrate de que la casilla esté marcada. Si no puede verificarlo, es posible que primero tenga que hacer clic en el botón Cambiar configuraciónen la parte superior.
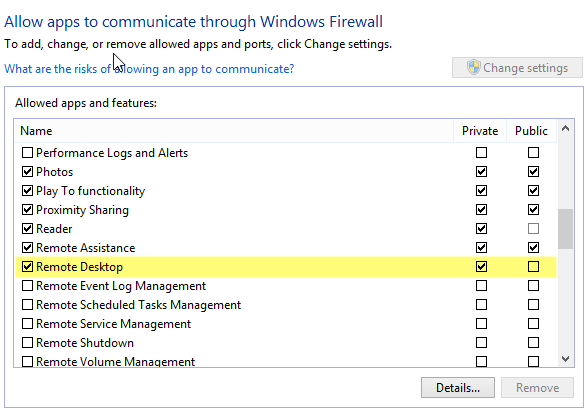
Asegúrese de que solo esté habilitado para la red privada; ¡no quiere que nadie en una red pública pueda conectarse remotamente a su computadora! Una vez que haya hecho eso, podemos ir al Panel de control y hacer clic en Sistema. A continuación, haga clic en Configuración remotaen la parte superior izquierda.
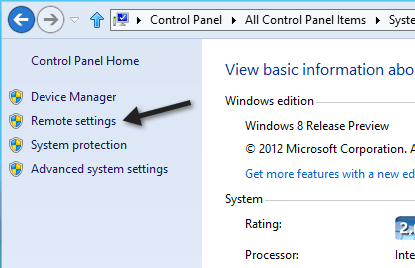
Ahora verifique Permitir conexiones remotas a este computadoracuadro.
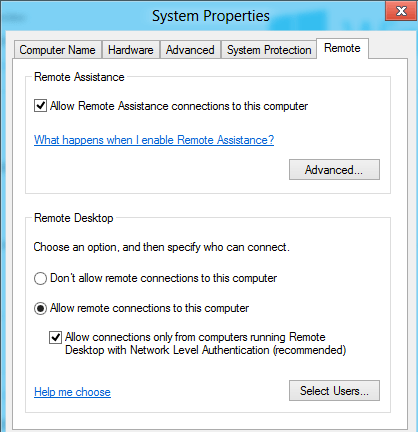
Tenga en cuenta que hay otra opción llamada Permitir conexiones solo desde computadoras que ejecutan Escritorio remoto con nivel de red Autenticación (recomendada). Si habilita eso, necesitará asegurarse de que está ejecutando un cliente de escritorio remoto versión 6 o superior. Puede verificar si su versión de escritorio remoto admite Autenticación a nivel de red abriendo el escritorio remoto en la máquina del cliente (la computadora que usará para conectarse a la Ventana 10) y haciendo clic en el ícono en la esquina superior izquierda y haga clic en Acerca de.
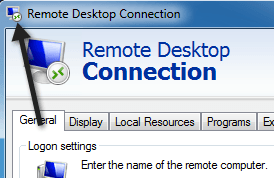
Si su versión de Conexiones de escritorio remoto lo admite, indicará la Autenticación de nivel de red compatible.
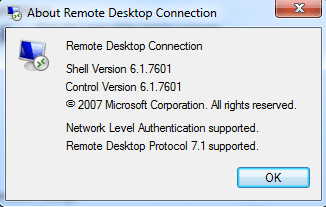
Ahora abra la conexión de escritorio remoto, escriba el nombre de la computadora o la dirección IP y haga clic en Conectar. Puedes leer mi publicación anterior sobre cómo usar los comando ipconfig para encontrar tus direcciones IP s.
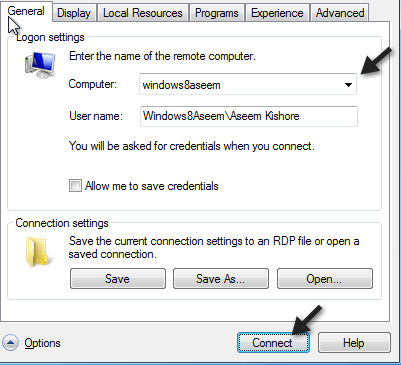
Si todo va bien, debería recibir un mensaje que indique que no se puede verificar la identidad de la computadora remota. Este no es un problema de seguridad, solo tiene que hacer clic en Síy marcar la casilla en la parte inferior para que no se lo pregunte cada vez que se conecta.
Por último, si desea conectarse a su computadora desde fuera de su red local, tendrá que hacer un par de cosas más. Lea mi publicación sobre cómo configura tu enrutador para escritorio remoto. Es un poco más trabajo, así que tómate tu tiempo y sé paciente.
¡Eso es todo! Si tiene problemas, intente deshabilitar la autenticación de nivel de red y vea si puede conectarse. Recuerde, siempre que tenga una contraseña para la cuenta de administrador, permita el escritorio remoto a través del firewall y habilite el escritorio remoto en la configuración del sistema, podrá tener acceso remoto al escritorio en Windows 10 en la LAN local sin ningún problema. Si tiene problemas, publique un comentario aquí con sus especificaciones y problemas e intentaremos ayudarlo. ¡Disfruta!
